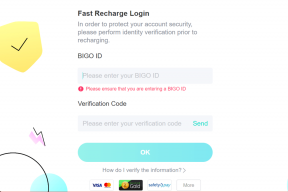Hva du skal gjøre når Windows 10-deling i nærheten ikke fungerer
Miscellanea / / November 29, 2021
Mens Microsoft tok seg god tid til å komme med sin egen Apple-aktig AirDrop-funksjon i form av Nearby Sharing, er det mer enn velkomment å ha muligheten til å endelig dele filer mellom PC-er uten å famle rundt etter en USB-pinne.
Imidlertid kan en rekke Windows 10-enheter med forskjellige maskinvarekomponenter, for ikke å nevne teknologiske begrensninger, gjøre bruk av nærdeling til en vanskelig oppgave til tider.

Hvis du får problemer med å dele filer, så her er noen raske tips som du kan prøve for å finne den eksakte årsaken og forhåpentligvis også føre til å løse eventuelle komplikasjoner for godt.
Merk: Hvis du ikke eier den andre enheten du vil dele filer med, kan du vurdere å be eieren om å gå gjennom følgende feilsøkingstips sammen med deg.
Hvis du ikke ser den andre enheten
Hvis du ikke engang ser enheten du vil dele filer med når du prøver å starte nærdeling fra en app som Microsoft Edge, Bilder eller Filutforsker, så er det flere årsaker som kan forårsake problemet.
Aktiver deling i nærheten
Dette burde høres innlysende ut, men ofte er de enkleste ting de vi glemmer mest. Så her går vi - har du aktivert deling i nærheten på begge enhetene? Bare å aktivere den på enheten du vil dele filen fra er ikke nok - du må faktisk ha den oppe og kjøre på begge enhetene.
Å gjøre det, åpne handlingssenteret – bare klikk på varslingsboblen helt til høyre i systemstatusfeltet, og klikk deretter på flisen merket Deling i nærheten. Hvis det ikke er lett synlig, klikk på Utvid for å få opp eventuelle skjulte fliser.

Hvis du ikke ser alternativet Deling i nærheten oppført i handlingssenteret i det hele tatt, la oss sjekke ut hvorfor det kan skje neste gang.
Oppdater Windows 10
Hvis du ikke allerede visste det, var Nearby Sharing en funksjon som ble lagt til operativsystemet i Spring Creators Update fra april 2018. Så når du bruker tidligere versjoner av Windows 10, ikke bli overrasket over å se at alternativet mangler.
En målt tilkobling, kanskje, kan ha forhindret Windows 10 i å oppdatere til den nyeste versjonen automatisk. Men uansett, la oss dobbeltsjekke om enheten har den nødvendige versjonen av Windows 10 som kjører på den.
Trinn 1: Skriv inn på Start-menyen Om, og velg Om PC-en fra søkeresultatene.

Steg 2: Rull ned til delen Windows-spesifikasjoner. Du skal nå kunne se Windows 10-versjonen oppført ved siden av Versjon, som skal lese '1803' eller høyere.

Hvis enheten ikke har versjon 1803 eller høyere installert, da må du oppdatere den for å få funksjonalitet for deling i nærheten. For å gjøre det, skriv inn oppdateringer i Start-menyen, og velg deretter Se etter oppdateringer.
Merk: Oppdatering til versjon 1803 kan ta mye tid og båndbredde å fullføre, men etterpå bør du kunne se Nearby Sharing oppført i handlingssenteret. Bare aktiver det da.
Hvis du fortsatt har gjenkjenningsproblemer selv med den nyeste versjonen av Windows 10 installert, må du se etter Bluetooth-kompatibilitet.
Sjekk Bluetooth-kompatibilitet
Microsoft har designet Nearby Sharing-funksjonen for å fungere via Bluetooth, men den stopper ikke bare ved det. Enhetene dine trenger faktisk kjørende Bluetooth-adaptere fastvareversjon 4.0 eller høyere til å begynne med - og hvis det ikke var nok, må de også støtte Bluetooth Low Energy-spesifikasjonen.
Trinn 1: Type Enhetsbehandling inn i Start-menyen, og velg deretter Enhetsbehandling fra søkeresultatene.

Steg 2: Utvid Bluetooth, og høyreklikk deretter Bluetooth-adapteren og velg Egenskaper.

Trinn 3: Klikk på fanen merket Avansert. Deretter sjekker du LMP-verdien ved siden av fastvareversjon - den skal vise en avlesning på 6.x eller høyere for å angi en Bluetooth-fastvareversjon på 4.0.

Som du kan se, viser skjermbildet ovenfor en LMP-verdi på bare 4.x, som faller langt under fastvareversjonen som kreves av Nearby Sharing.
Trinn 4: Bytt til fanen merket Detaljer, og bruk deretter rullegardinmenyen under Eiendom for å velge Bluetooth-radio støtter lavenergisentral rolle. Når det er valgt, skal området under verdien leses som "True" for å indikere støtte for spesifikasjonen.

Nok en gang angir skjermbildet ovenfor en Bluetooth-adapter med verdien "False", som betyr at den ikke støtter Bluetooth Low Energy-spesifikasjonen.
På samme måte, hvis noen av enhetene dine ikke oppfyller disse kriteriene, bør nærdelingsopplevelsen din avsluttes her.
Selvfølgelig kan du fortsatt bruke en ekstern Bluetooth-adapter som har både fastvareversjon 4.0 og støtte for Low Energy-spesifikasjonen på den problematiske enheten. Men hvis du har det travelt, vil det være mye raskere å bruke en flash-stasjon for å overføre dataene dine!
Konfigurer delte opplevelser
Hvis Bluetooth-adapterne på begge enhetene ikke er en faktor, men du fortsatt ikke kan oppdage hver enhet fra hverandre, må du konfigurere alternativene for deling i nærheten i dybden.
Deling i nærheten har en innstilling som faktisk skjuler alle enheter du ikke eier. Gjør det derfor til et poeng å gå gjennom trinnene nedenfor, spesielt hvis du er i ferd med å dele med noen andre. Det samme gjelder den andre enheten.
Trinn 1: Skriv inn på Start-menyen delte erfaringer, og klikk deretter Endre innstillinger for delt opplevelse blant søkeresultatene.

Steg 2: Under delen merket Deling i nærheten, åpne rullegardinmenyen under Jeg kan dele eller motta innhold fra og velg Alle i nærheten.

Hvis noen av de to enhetene hadde dette alternativet satt til Mine enheter før, bør endring av det til Alle i nærheten gjøre det mulig for dem å oppdage hverandre.
Hvis du ser enheten, men ikke kan dele
Et annet problem som kan dukke opp er når Deling i nærheten lar deg starte en filoverføring, men den andre enheten gir ingen indikasjon på å motta filene dine. Hvis det skjer, er det et par ting du må huske på for å få deling i nærheten til å fungere normalt.
Hold enhetene nærmere
Mens Bluetooth har en moderat rekkevidde når det kommer til tilkobling, må begge enhetene være ganske nærme for at deling i nærheten skal fungere ordentlig.

Ideelt sett bør du være innenfor en rekkevidde på 30m, eller enda nærmere. Hvis mulig, prøv å holde begge enhetene i samme rom for å forhindre at vegger eller andre hindringer hindrer Bluetooth-tilkoblingen.
Sjekk handlingssenteret
Når Deling i nærheten sender ut en fil, mottar den andre enheten vanligvis et toastvarsel, som skal da gjøre det mulig for brukeren å enten lagre filen direkte eller åpne den automatisk etterpå nedlasting.

Imidlertid kan det hende at Windows 10 ikke viser varsler til tider, spesielt hvis du har Focus Assist er slått på. Hvis det er tilfelle, åpner du bare handlingssenteret, og du bør se varselet om deling i nærheten oppført innenfor.
Sjekk enhetsnavn
Hvis du har mange Windows 10-enheter med nærdeling aktivert rundt deg, kan det hende du har sendt filen til feil person ved et uhell. Som standard bruker Windows 10 en blanding av bokstaver og tall for å navngi en enhet, noe som øker forvirringen. Vurder derfor å dobbeltsjekke navnet på enheten.
Trinn 1: Åpne Start-menyen, skriv sysdm.cpl, og trykk deretter Enter.

Dialogboksen Systemegenskaper skal lastes opp nå.
Steg 2: Under kategorien Datamaskinnavn kan du finne navnet på enheten ved siden av Fullt datamaskinnavn.

Merk: Du kan også vurdere å endre datamaskinnavnet til noe mer identifiserbart, men det kan resultere i ytterligere komplikasjoner med hensyn til tilgjengeligheten av nettverksressurser. Hvis du ikke har noe imot, bruk Endre-knappen i dialogboksen Systemegenskaper for å gjøre det.
Hvis tilkoblingen faller/filene overføres sakte
Hvis du allerede har delt en fil, men finner inntastingsprosessen veldig treg, eller du finner store filer som ikke klarer det overføre etter en tid, så la oss se hva du kan gjøre for å forbedre den generelle opplevelsen din med Nearby Deling.
Koble til Wi-Fi
Bluetooth er ikke den raskeste måten å overføre filer lokalt. Hvis du finner ut at filene dine tar lang tid å kopiere – eller for å gjøre vondt verre, hvis tilkoblingen fortsetter å avta – så vurder å koble begge enhetene til et Wi-Fi-nettverk.

Det bør få nærdeling til å starte kopiere filene dine over Wi-Fi i stedet. Forvent imidlertid ikke å droppe Bluetooth ennå - du trenger det fortsatt for å etablere tilkoblingen for deling i nærheten i utgangspunktet.
Merk: Sørg for å koble begge enhetene til samme Wi-Fi-nettverk. Ellers holder nærdeling seg bare til Bluetooth for å overføre filene dine.
Gjør tilkoblinger offentlige
Hvis tilkobling til Wi-Fi ikke øker hastigheten, så ikke glem å angi nettverksprofilen for begge enhetene som offentlig. Hvis du ikke gjør det, så er enhetene dine vil ikke kunne ta kontakt med hverandre over Wi-Fi.
Trinn 1: Klikk på Wi-Fi-ikonet på oppgavelinjen, og klikk deretter på Egenskaper under den tilkoblede Wi-Fi-profilen.

Steg 2: Bare trykk på alternativknappen ved siden av Offentlig, og du skal være i gang.

Merk: Å sette nettverksprofilen til Offentlig kan åpne enhetene dine for alle slags sikkerhetsproblemer. Derfor, avstå fra å gjøre dette hvis du er på et travelt nettverk som du ikke helt stoler på - for eksempel i et kjøpesenter.
Helt fint?
Forhåpentligvis er du nå ferdig med det problemet som plager deg - bortsett fra problemer med Bluetooth inkompatibilitet, noe som er en klar nedtur siden du må vurdere å dele ut penger til en ekstern person adapter.
Så, noen andre forslag eller rettelser du vil dele? Gi oss beskjed i kommentarer.