Hvordan senke volumet kun på zoom – TechCult
Miscellanea / / July 29, 2023
Støter du på problemer med mye bakgrunnsstøy eller deltakere som snakker for høyt på Zoom? I så fall kan vi hjelpe deg med å eliminere forstyrrende bakgrunnsstøy! I denne situasjonen kan det være lurt å justere volumet på denne appen uten å påvirke datamaskinens volum. Denne omfattende veiledningen vil veilede deg om hvordan du kun senker volumet på Zoom uten å senke datamaskinvolumet.

Innholdsfortegnelse
Hvordan senke volumet kun på zoom
Du kan enkelt senke zoomvolumet på en Windows-PC uten å påvirke datamaskinvolumet. Volummikserfunksjonen på Windows-enheter lar deg oppnå dette. Her er en enkel steg-for-steg guide for hvordan du gjør det:
1. På din Windows-PC klikker du på Høyttalerikon fra handlingsmenyen på oppgavelinjen nederst til høyre.
2. Klikk på Lydboksikon ved siden av volumglidebryteren.

3. Klikk deretter på Flere voluminnstillinger.
Merk: Alternativt kan du komme hit gjennom Innstillinger på din Windows-PC.
4. Rull ned og klikk på Volummikser under Avansert.

5. Venstre-dra glidebryteren ved siden av Zoom for å senke volumet til Zoom-appen. På denne måten endres ikke volumnivået til den generelle datamaskinen.
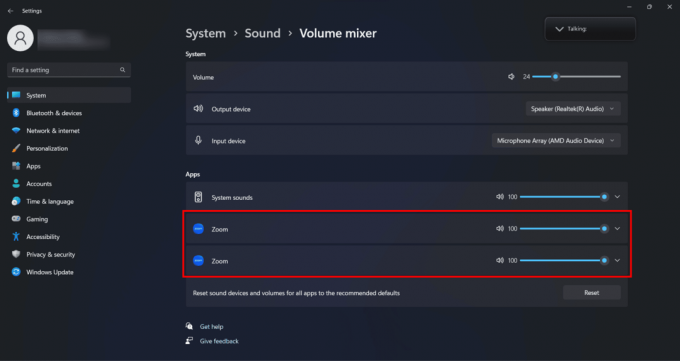
Les også: Reparer zoomlyd som ikke fungerer Windows 10
Hvordan senke zoomvolumet uten å senke datamaskinvolumet?
Les og følg trinn nevnt ovenfor for å senke volumet på Zoom-appen.
Justerer zoom automatisk volumet?
Ja. Zoom justerer automatisk mikrofonvolumet bare hvis innstillingen er aktivert. Ellers kjører den på volumnivået til enheten.
Hvordan justere mikrofonvolumet i zoom?
Mikrofonvolumet kontrollerer lydstyrken til stemmen din når den tas opp. Hvis volumet er lavt, vil mikrofonen din hovedsakelig fange opp svake bakgrunnsstøy, så du må snakke høyt.
For å justere mikrofonvolumet i Zoom, følg metodene nevnt nedenfor.
Metode 1: I Zoom Meeting
1. I en pågående Zoom møte, Klikk på pil opp ved siden av mikrofonikon fra nederste venstre hjørne, som vist nedenfor.
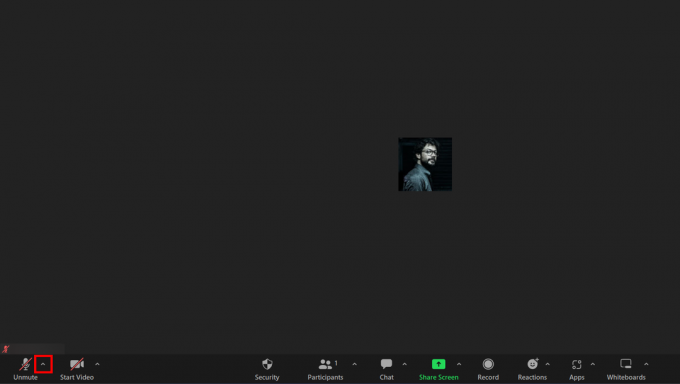
2. Fra menyen klikker du på Lydinnstillinger...

3. Finn Volum glidebryteren under Mikrofon >Inndatanivå seksjon og juster glidebryteren for å endre inngangsvolumet til mikrofonen.
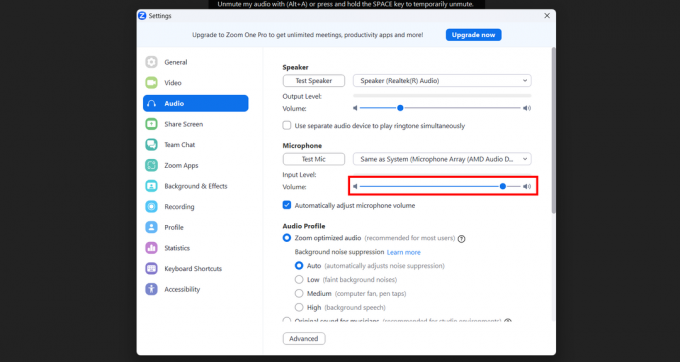
Les også: Hvordan gjøre zoom bedre ved å bruke de beste appene
Metode 2: Via Hjem-fanen i appen
1. Start Zoom app på din PC.
2. Klikk på din profilikon fra øverste høyre hjørne av skjermen.
3. Klikk på Innstillinger å senke eller øke volumet kun på zoom.

4. Klikk på Lyd fra venstre rute.

5. Finn Volumglidebryter under Mikrofon > Inngangsnivå og bruk den til å justere mikrofonens inngangsvolum.

Metode 3: Automatisk justering av volum
1. Naviger til Lydinnstillinger vindu på Zoomapp.
2. Merk av i boksen ved siden av Juster mikrofonvolumet automatisk, hvis det ikke er merket av.

Les også: Slik slår du av lyden på Zoom-telefonanrop
Hvordan justere volumet i et Zoom-møte?
Du kan enkelt justere volumet under en Zoom-samtale. Men husk at det også vil endre det totale volumet på datamaskinen. For å gjøre dette, følg trinnene nedenfor.
1. Åpen Lydinnstillinger ved å følge trinn som nevnt ovenfor mens du er i et Zoom-møte.
2. Dra glidebryteren for Volum alternativet i Høyttaler seksjon.
Merk: Alternativt kan du justere det totale volumet på datamaskinen fra oppgavelinjen.

Gjennom denne artikkelen håper vi du har fått verdifull innsikt om hvordan senke volumet kun på Zoom. Denne prosessen er enkel på Windows-enheter. Men for Apple- og Linux-enheter må du installere tredjeparts volumkontrollere. Legg igjen dine tvil eller forslag i kommentarfeltet nedenfor. Fortsett å komme tilbake til siden vår for mer innsiktsfulle artikler!
Pete er en senior stabsskribent ved TechCult. Pete elsker alt som er teknologi og er også en ivrig gjør-det-selv-er i hjertet. Han har et tiår med erfaring med å skrive instruksjoner, funksjoner og teknologiguider på internett.



