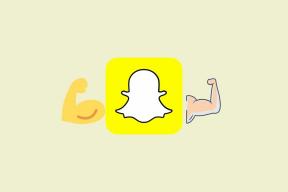Hvordan lage gjenopprettingsmedier på Chromebook
Miscellanea / / November 29, 2021
Chromebook er billige og pålitelige, bortsett fra når de har problemer. Hvis det skjer før en presentasjon eller en artikkel, må du gå gjennom bryet og forsinkelsen med å laste ned et nytt Chromebook-bilde. Dette forutsetter at du til og med har en internettforbindelse. Redd deg selv fra denne krisen ved å opprette gjenopprettingsmediet på forhånd.

Visste du: Chromebook har solgt som varmt hvetebrød så langt. Så mye at de okkuperte de 3 beste plassene i juledatasalget på Amazon. Og salget vil fortsette å være sterkt, med Gartner spår en stor økning innen 2017.
Selv om du ikke forventer problemer med Chromebooken din, liker noen mennesker å ofre stabilitet for eksperimentering. Du vil kanskje installere en utviklerversjon eller prøve å installere Linux. Før du gjør dette, opprette gjenopprettingsmediet slik at du kan fikse eventuelle problemer som kan dukke opp.
Last ned gjenopprettingsverktøyet for Chromebook
Trinn 1: Gå til Chrome Nettmarked og last ned gratisappen på Chromebook
. Verktøyet fungerer på en Mac eller PC, men du må vite Chromebook-modellnummeret. Når du kjører appen på en Chromebook, fyller den inn modellnummeret ditt for deg (se senere).
Steg 2: Finn en 4 GB eller større USB-flashstasjon eller SD-kort. Siden verktøyet sletter flash-mediet ditt, dobbeltsjekk at det ikke er noe viktig på det. Jeg foreslår at du formaterer den på en Mac eller PC, slik at du ser gjennom dataene før du formaterer om.
Kjør verktøyet
Trinn 1: Start appen. Du trenger en internettforbindelse for dette trinnet. Appen vil laste ned det nyeste bildet i stedet for å hente det fra Chromebooken. Derfor er det i en klemme praktisk å ha dette gjenopprettingsmediet klart til bruk. Når den starter, klikk Kom i gang.

Steg 2: Identifiser Chromebooken din. Hvis du kjører appen på Chromebooken du gjenoppretter fra, forteller appen deg hvilken modell du kjører. Det er ikke det som vises på forsiden av Chromebooken, men snarere en lang alfanumerisk identifikator på bunnen av Chromebooken. Når du klikker Fortsette, verifiserer appen at du har skrevet inn riktig modellnummer og viser deg et bilde av det. Hvis du kjører dette på en Mac eller PC, vil du dobbeltsjekke at du har riktig modell for gjenoppretting.

Trinn 3: Forbered mediene dine. Sett inn SD-kortet eller flash-stasjonen og la appen forberede den. Appen vil spørre deg hvilken disk du skal bruke (de fleste vil bare ha én) og advare deg om at den er i ferd med å slette den. Bruk et øyeblikk og kontroller at du formaterer riktig disk.

Trinn 4: Vent på nedlastingen. Nedlastingen avhenger av internetthastigheter, men bør ta mindre enn 15 minutter.

Trinn 5: Fjern stasjonen. Når appen sier at det er ferdig, kan du fjerne disken. Jeg anbefaler å beholde den med Chromebook. Jeg holder min koblet til Chromebook-laderen min, slik at den alltid er med meg.

Test gjenopprettingsmediet ditt (valgfritt)
Appen bekrefter informasjonen på gjenopprettingsmediet for deg. For ekstra trygghet kan du slette Chromebooken og starte fra bunnen av.
Trinn 1: Sikkerhetskopier alle lagrede data på Chromebookens interne lagring. Kopier filer til Google Disk eller ekstern lagring.
Steg 2: Sett Chromebooken i gjenopprettingsmodus. Hver modell gjør det på en litt annen måte. De fleste har et lite nålehull på bunnen, men Google har en komplett guide.
Trinn 3: Koble til gjenopprettingsmediet. Gjenopprettingen vil begynne.
Ingen Chromebook? Ikke noe problem. Se hvordan du kan kjør Chrome OS på Windows 8 eller 8.1 for en opplevelse av Chromebook-typen.
Konklusjon
Nå vil du alltid være klar til å bringe Chromebooken til live igjen når du har et problem – ingen internettforbindelse er nødvendig etter å ha opprettet gjenopprettingsmediet.