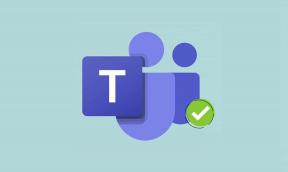Slik starter du alltid Chrome i inkognitomodus
Miscellanea / / November 29, 2021
Jeg har blandet inkognitomodus med vanlige Chrome-vinduer utallige ganger. Det er derfor jeg ofte sliter med å starte Chrome i inkognitomodus uten å tulle. Kanskje det bare er meg, men jeg tror dette skjer først og fremst pga Chromes bruk av mørk modus. Både vanlige og inkognitofaner ser nå praktisk talt like ut, ikke sant?

Imidlertid vil jeg ikke grøft mørk modus i Chrome bare på grunn av det. Derfor kan det være så nyttig å lære å alltid starte Chrome i inkognitomodus. Det reduserer sjansene for å glemme å komme til inkognitomodus når du har åpnet nettleseren. Men hvordan gjør du det?
Hvis du er villig til å bruke et par minutter, kan du enkelt lage en snarvei som lar deg enkelt åpne Chrome i inkognitomodus. Du kan lage det på Windows og macOS.
På Android og iOS er det enda enklere å starte Chrome i inkognitomodus hvis du vet å gjøre det. Så les videre.
Google Chrome – Windows
Å starte Chrome alltid i inkognitomodus på Windows er ganske enkelt. Du må lage en snarvei på skrivebordet ved å legge til en enkel kommandolinje til standardfilmålet. Du kan også gjøre det til snarveien som allerede er på plass på skrivebordet ditt. Eller du kan duplisere snarveien (ved å bruke Kopier og Lim inn) slik at du har to snarveier - en for å starte Chrome i normal modus, og en for alltid å starte den i inkognitomodus.
Merk: Hvis du ikke har en Chrome-snarvei på skrivebordet, åpner du Filutforsker og går deretter til Lokal disk (C:) > Programfiler (x86) > Google > Chrome > Program. I Application-mappen høyreklikker du filen merket "chrome", peker på Send til, og klikker deretter på Skrivebord.
Trinn 1: Høyreklikk på Chrome-snarveien på skrivebordet, og velg deretter Egenskaper.

Steg 2: Bytt til Snarvei-fanen i dialogboksen Egenskaper. Følg opp ved å legge til et enkelt mellomrom i filbanen på slutten av Mål-feltet. Etterpå setter du inn følgende kommandolinje:
--inkognito.
Filbanen skal da se ut som den i skjermbildet nedenfor. Klikk på Bruk og deretter OK for å lagre endringene.

Trinn 3: Dobbeltklikk på snarveien, og Chrome vil alltid starte i inkognitomodus hver gang. I mitt tilfelle har jeg to Chrome-snarveier på skrivebordet mitt som lar meg åpne Chrome enten i normal- eller inkognitomodus. For å unngå forvirring har jeg gitt dem nytt navn.

Hvis du vil stoppe snarveien fra å starte i inkognitomodus, fjerner du bare '--incognito'-kommandolinjen fra målfeltet via Egenskaper og lagrer endringene.
Visste du: Privat surfing eller surfing i inkognitomodus skjuler ikke surfeaktivitetene dine eller hindrer andre i å snoke på surfeaktivitetene dine. Å bruke en VPN-tjeneste bidrar til å forhindre nettopp det ved å maskere den fysiske plasseringen og IP-adressen. Vi anbefaler ExpressVPN (Registrer deg ved å bruke denne lenken og spar 49 % på en årlig plan).
Google Chrome – macOS
I motsetning til på Windows, kan du ikke redigere en Chrome-snarvei på macOS for å få den til å alltid starte nettleseren i inkognitomodus. I stedet må du lage et enkelt skript for dette formålet. Ikke bekymre deg - det er ganske enkelt å gjøre det.
Men det er et par ting du må huske på. For det første vil ikke skriptet inneholde et Chrome-ikon. I stedet vil det se ut akkurat som det det egentlig er - et manus. For det andre vil ikke skriptet fungere hvis du allerede har Chrome oppe og kjører. I slike tilfeller må du åpne inkognitofaner manuelt.
Trinn 1: Åpne AppleScript Editor. Type eplemanusredaktør i Spotlight (Cmd+Space-snarvei), og trykk deretter Enter for å gjøre det. Klikk på Nytt dokument i vinduet som vises.

Steg 2: Kopier og lim inn skriptet nedenfor i AppleScript Editor:
gjør shell script "åpne -a /Applications/Google\\ Chrome.app --args --incognito"

Trinn 3: Åpne Fil-menyen, og klikk deretter Lagre.

Trinn 4: Skriv inn et navn for skriptet (noe identifiserbart), velg et sted for å lagre filen (Skrivebord er det mest praktiske), og velg filformatet som applikasjon. Klikk til slutt på Lagre.

Trinn 5: Bruk skriptet når du vil starte Chrome i inkognitomodus.

Du kan også trekke den ned til Dock og bruke den sammen med den vanlige Chrome-snarveien for ekstra bekvemmelighet. Men du må ikke ha noen vanlige Chrome-vinduer som kjører i bakgrunnen når du bruker skriptet.
Google Chrome – Android og iOS
For alltid å åpne Chrome direkte i inkognitomodus på Android, trenger du ikke å endre snarveier eller lage skript fra bunnen av. I stedet har Chrome-ikonet allerede den funksjonaliteten. Bare trykk og hold den et sekund. Etter det skal du se en kontekstmeny - trykk på Ny inkognitofane, så er du klar.

Det samme gjelder Chrome på iOS. Og du trenger ikke en enhet med 3D Touch heller, siden Haptic Touch-regler som starter iOS 13. Trykk lenge på Chrome-ikonet, og trykk deretter på Ny inkognitofane. Du kan gjøre dette på hvilken som helst iOS-enhet (iPhone eller iPad) som kjører iOS 13.

Tips: På iOS har Chrome-widgeten også en snarvei for å åpne Chrome i inkognitomodus. Gå over til Today View (skjermen lengst til venstre fra Hjem), og trykk deretter på Rediger for å aktivere Chrome-widgeten.
Gå til inkognito
Å kunne alltid åpne Chrome i inkognitomodus hjelper i stor grad med å forhindre forvirring. Etter å ha fulgt disse metodene, trenger jeg ikke å kaste bort tid tømme nettleserens buffer for å bli kvitt private søk bare fordi jeg glemte å gå inkognito.
Dessuten sparer du deg selv fra å utføre de ekstra klikkene for å starte Chrome og deretter bruke to klikk på å starte den på nytt i inkognitomodus.
Neste: Krydre Chrome Inkognito-opplevelsen din med disse tre fantastiske utvidelsene.