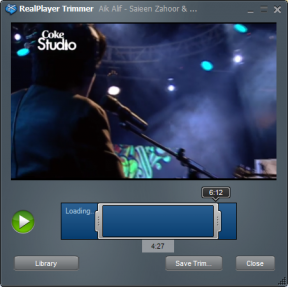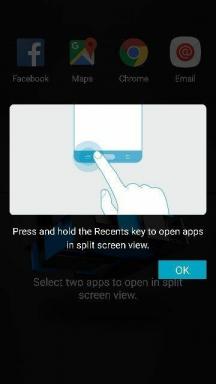Slik stopper du automatisk sikkerhetskopiering til iCloud på iPhone, iPad og Mac
Miscellanea / / July 29, 2023
I likhet med Google Drive på Android, lagrer iCloud alle dataene dine fra iPhone, iPad og Mac. Du kan ta en sikkerhetskopi og lagre lagringsplass på Apple-enheten din og få tilgang til den fra hvor som helst ved å logge på Apple-kontoen din. Siden standard iCloud-lagring bare er 5 GB, kan du velge å oppgradere lagringsplanen din.

Men hvis du for det meste bruker den interne lagringen til Apple-enheten din, vil du garantert slå av iCloud automatisk sikkerhetskopiering for å spare på dataene og konstant synkronisering i bakgrunnen. I dette innlegget vil vi dele trinnene for å stoppe automatisk sikkerhetskopiering til iCloud på iPhone, iPad og Mac.
Stopp automatisk iCloud-sikkerhetskopiering på iPhone
La oss begynne med trinnene for å stoppe iPhone fra å sikkerhetskopiere data til iCloud-kontoen din. Du kan alltid velge å tøm iCloud-lagringen hvis det blir fullt. Men for å forhindre det, er det bedre å slutte å sikkerhetskopiere dataene dine, spesielt den som er midlertidig nødvendig.
Trinn 1: Åpne Innstillinger på iPhone.

Steg 2: Trykk på profilnavnet ditt øverst.

Trinn 3: Trykk på iCloud.

Trinn 4: Rull ned og velg iCloud Backup.

Trinn 5: Slå av bryteren ved siden av 'Sikkerhetskopier denne iPhone' for å deaktivere automatisk sikkerhetskopiering.

Trinn 6: Trykk på Slå av nederst for å bekrefte.

Du kan også velge å deaktivere «Sikkerhetskopiering over mobildata».

Slå av sikkerhetskopiering av apper til iCloud på iPhone
Du kan også forhindre spesifikke app-sikkerhetskopier til iCloud på iPhone. Dette gjelder meldingsapper som WhatsApp og Telegram hvis sikkerhetskopiering er nødvendig når du bytter til en ny enhet eller logger på kontoen din igjen.
Trinn 1: Åpne Innstillinger på iPhone.

Steg 2: Trykk på profilnavnet ditt øverst.

Trinn 3: Trykk på iCloud.

Trinn 4: Trykk på Vis alle.

Trinn 5: Rull ned for å se alle appene som bruker iCloud for sikkerhetskopiering av data. Du kan trykke på bryteren ved siden av appen for å deaktivere sikkerhetskopieringen.
Du kan følge de samme trinnene hvis du er en iPad-bruker. Vil du gjenvinne litt iCloud-lagring? Les vår guide til slett bilder fra iCloud, men ikke fra iPhone.
Stopp automatisk iCloud-sikkerhetskopi på iPad
Hvis du er en iPad-bruker, her er hvordan du stopper iCloud-sikkerhetskopi uten å slette alt.
Trinn 1: Åpne Innstillinger på iPad.

Steg 2: Trykk på profilnavnet ditt øverst til venstre.

Trinn 3: Rull ned og trykk på iCloud på høyremenyen.

Trinn 4: Trykk på iCloud Backup.

Trinn 5: Trykk på bryteren ved siden av Sikkerhetskopier denne iPad for å deaktivere funksjonen.

Stopp automatisk iCloud-sikkerhetskopi på Mac
Som Mac-bruker kan du velge å gå for en ekstern harddisk for å lagre dataene dine. Men mangelen på USB-porter kan tvinge deg til å fortsette å bruke iCloud for rask tilgang. Slik kan du forhindre automatisk sikkerhetskopiering til iCloud på Mac-en.
Trinn 1: Trykk på Kommando + mellomromstasten hurtigtast for å åpne Spotlight Search, skriv Systeminnstillinger, og trykk på Retur.

Steg 2: Klikk på profilnavnet ditt øverst til venstre.

Trinn 3: Klikk på iCloud fra høyremenyen.

Trinn 4: Velg iCloud Drive.

Trinn 5: Slå av bryteren ved siden av iCloud Drive for å stoppe sikkerhetskopieringen. Klikk deretter på Ferdig.

Slå av sikkerhetskopiering av apper til iCloud på Mac
Slik kan du deaktivere sikkerhetskopiering av spesifikke appdata til iCloud på Mac-en din.
Trinn 1: Trykk på Kommando + mellomromstasten hurtigtast for å åpne Spotlight Search, skriv Systeminnstillinger, og trykk på Retur.

Steg 2: Klikk på profilnavnet ditt øverst til venstre.

Trinn 3: Klikk på iCloud fra høyremenyen.

Trinn 4: Klikk på Vis alle.

Trinn 5: Klikk på bryteren ved siden av appen hvis sikkerhetskopiering av data må stoppes.
Du kan også lese innlegget vårt hvis du er det står overfor eventuelle feil mens du kobler til iCloud på din Mac.
Lagre iCloud-lagring
Disse trinnene hjelper deg med å lagre iCloud-lagringen din ved å stoppe automatisk sikkerhetskopiering på iPhone, iPad og Mac. Du kan få tilgang til iCloud hvis du bruker en Windows-PC. Sammen med native apper har Apple også introdusert iCloud Photos-integrasjon i standard bilder-appen på Windows 11. Du kan også bruk iCloud Photos med Microsoft Photos på din Windows 11-datamaskin.
Sist oppdatert 21. juni 2023
Artikkelen ovenfor kan inneholde tilknyttede lenker som hjelper til med å støtte Guiding Tech. Det påvirker imidlertid ikke vår redaksjonelle integritet. Innholdet forblir objektivt og autentisk.