Topp 6 måter å fikse Microsoft Outlook som ikke lagrer utkast på Windows
Miscellanea / / July 29, 2023
Microsoft Outlook lagrer usendte eller delvis sammensatte e-poster i mappen Utkast. Dette gir deg muligheten til å gå tilbake til disse e-postene på et senere tidspunkt i stedet for å måtte skrive dem helt om. Selv om det er praktisk, kan det være tider når Microsoft Outlook feiler for å lagre utkastene dine på Windows-datamaskinen.
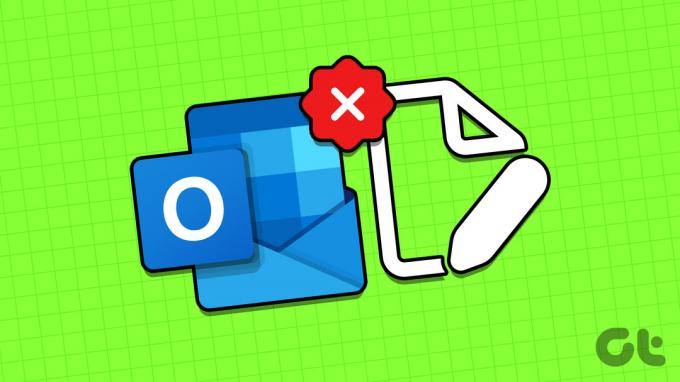
Ikke bekymre deg, det er ikke nødvendig å lagre utkastene dine manuelt andre steder. Nedenfor deler vi noen effektive feilsøkingstips som bør få Outlook til å lagre utkastene dine som før.
1. Konfigurer Outlook til å automatisk lagre e-post i utkast
For å starte, bør du sørge for at Outlook er konfigurert til å lagre usendte e-poster i Utkast-mappen automatisk. Slik gjør du det.
Trinn 1: Åpne Outlook-appen på PC-en og klikk på Fil-menyen øverst til venstre.

Steg 2: Velg Alternativer fra venstre sidefelt.

Trinn 3: Bytt til fanen E-post i venstre sidefelt i vinduet Alternativer for Outlook. Kryss av i avmerkingsboksen som leser "Lagre elementer som ikke er sendt automatisk etter så mange minutter", og skriv inn ønsket varighet i tekstboksen ved siden av.
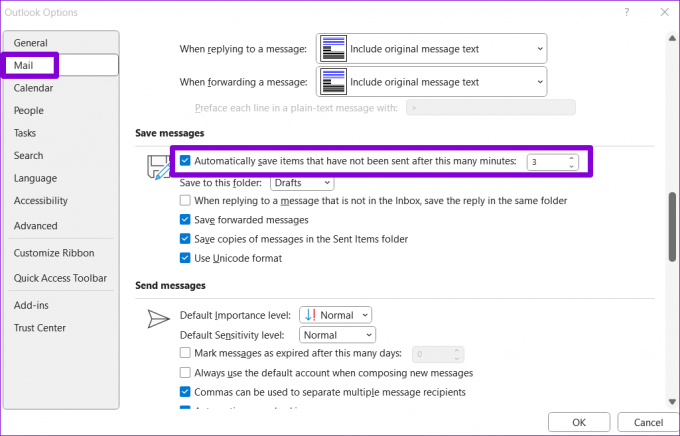
Trinn 4: Bruk rullegardinmenyen til å velge mappen Drafts og trykk OK.

Prøv å lage et nytt utkast og se om Outlook lagrer det.
2. Bruk Outlook-søk for å finne utkastet
Noen ganger kan Outlook mislykkes i å sortere utkastene dine riktig, noe som gjør det vanskelig å finne dem. Dette kan gi inntrykk av at Outlook ikke lager utkast på datamaskinen din. Du kan prøve ved å bruke Outlooks søk bar for å finne utkastet ditt og se om det fungerer.
Trinn 1: Åpne Outlook-appen og gå til Utkast-mappen fra venstre sidefelt.

Steg 2: Skriv inn emnet for e-postutkastet i søkefeltet og trykk Enter.
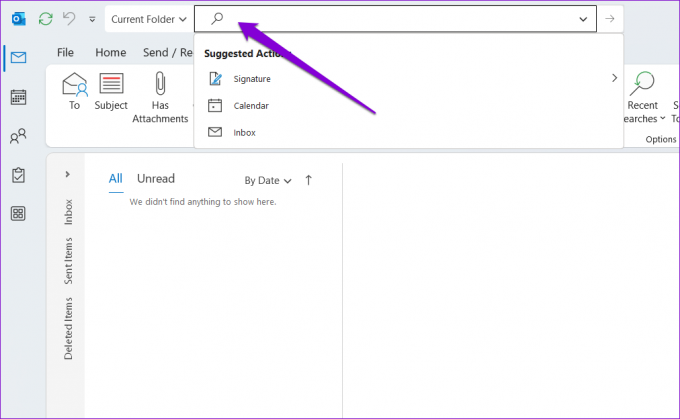
3. Deaktiver bufret Exchange-modus i Outlook
Med bufret Exchange-modus aktivert, lagrer Outlook en kopi av postboksen din i den lokale datafilen. Denne funksjonen kan imidlertid noen ganger forårsake problemer og hindre Outlook i å lagre utkastene dine. For å se etter denne muligheten, kan du deaktivere denne funksjonen et øyeblikk ved å følge trinnene nedenfor.
Trinn 1: Åpne Outlook-appen og klikk på Fil-menyen øverst til venstre.

Steg 2: I Info-fanen klikker du på Kontoinnstillinger og velger Kontoinnstillinger fra listen.

Trinn 3: Velg e-postkontoen din og klikk på Endre-knappen.
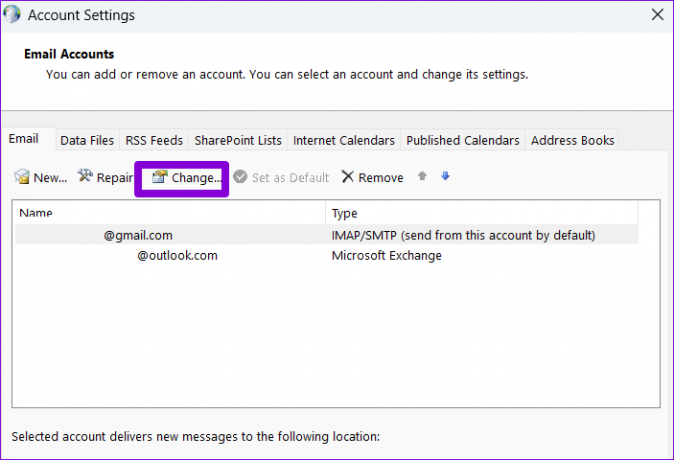
Trinn 4: Fjern merket for 'Bruk bufret Exchange-modus for å laste ned e-post til en Outlook-datafil' og trykk Neste for å lagre endringer.
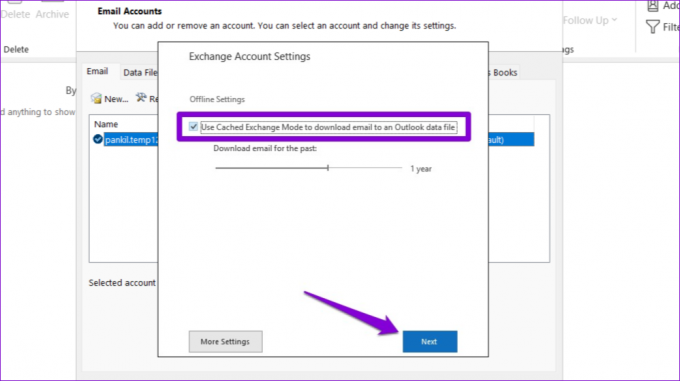
Start Outlook-appen på nytt for å sjekke om problemet fortsatt er der.
4. Sjekk om utkastet er tilgjengelig på Outlooks nettapp
Noen ganger kan problemer med Outlook-appen på PC-en din forhindre at den viser utkastene dine etter å ha lagret dem. Hvis det er tilfelle, bør utkastene dine vises i Outlook for nettet.
Trinn 1: Åpne Microsoft Outlook-nettstedet i din foretrukne nettleser. Logg deretter på kontoen din hvis du ikke allerede har gjort det.
Besøk Outlook for nettet
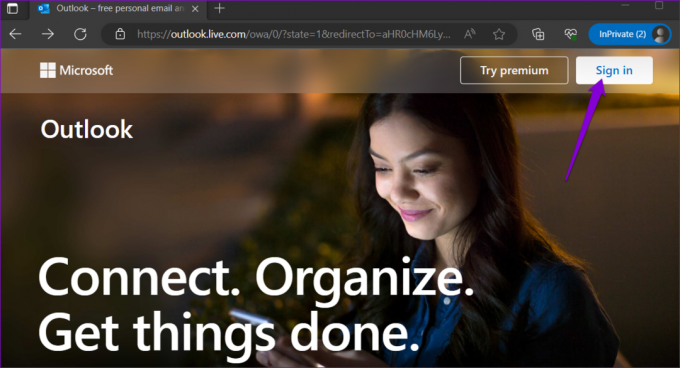
Steg 2: Naviger til mappen Drafts og se om du kan finne e-posten din. Du kan også bruke søkefeltet øverst for å finne et spesifikt utkast raskt.

Hvis utkastene dine vises i Outlooks nettapp, er det mulig at et defekt tillegg eller et annet problem får Outlook-appen til å oppføre seg dårlig på PC-en din.
5. Åpne Outlook i sikkermodus
Å åpne Outlook-appen i sikker modus lar deg kjøre appen uten noen av tilleggene dine. Dette kan hjelpe deg med å finne ut om Outlook ikke er i stand til å lagre utkast på grunn av forstyrrelser fra et tredjepartstillegg.
For å starte Outlook i sikker modus, trykk og hold nede CTRL-tasten og dobbeltklikk på Outlook-snarveien. Klikk Ja når bekreftelsesmeldingen vises.

Hvis Outlook lagrer og viser utkastene dine som vanlig mens du er i sikker modus, kan du deaktivere alle tilleggene og aktivere dem på nytt én etter én for å finne det spesifikke tillegget som forårsaker problemet. Dette er hvordan.
Trinn 1: I Outlook-appen klikker du på Fil-menyen øverst til høyre.

Steg 2: Bruk venstre sidefelt for å navigere til Alternativer.

Trinn 3: I vinduet Alternativer for Outlook bytter du til fanen Tillegg. Bruk rullegardinmenyen ved siden av Administrer og velg COM-tillegg. Klikk deretter på Gå-knappen.

Trinn 4: Fjern merket for alle boksene for å deaktivere tillegg og klikk OK.

Etter å ha fullført trinnene ovenfor, start Outlook på nytt i normal modus og aktiver tilleggene ett om gangen til problemet oppstår igjen. Etter at du har funnet det plagsomme tillegget, bør du vurdere å fjerne det.
6. Kjør reparasjonsverktøyet for Office
Hvis Outlook ikke kan lagre utkast etter å ha brukt rettelsene ovenfor, kan du bruke Microsofts Office-reparasjonsverktøy for å reparere appen. Dette verktøyet kan automatisk finne og fikse vanlige problemer med hele Office apper, inkludert Outlook. Slik kan du kjøre den.
Trinn 1: Høyreklikk på Start-ikonet og velg Installerte apper fra listen.

Steg 2: Rull ned for å finne Microsoft Office-produktet på listen. Klikk på menyikonet med tre horisontale prikker ved siden av og velg Endre.

Trinn 3: Velg alternativet Hurtigreparasjon og klikk på Reparer.

Hvis problemet vedvarer, gjenta trinnene ovenfor og utfør en online-reparasjon for å prøve en mer grundig reparasjonsoperasjon. Etter det skal ikke Outlook-utkastene dine forsvinne.

Lagre tankene dine
Det kan være upraktisk når Outlook slutter å lagre utkastene dine og tvinger deg til å skrive om meldingene dine. Før du gir opp og bytter til en annen e-postapp, bruk tipsene ovenfor for å fikse det underliggende problemet.
Sist oppdatert 27. juni 2023
Artikkelen ovenfor kan inneholde tilknyttede lenker som hjelper til med å støtte Guiding Tech. Det påvirker imidlertid ikke vår redaksjonelle integritet. Innholdet forblir objektivt og autentisk.

Skrevet av
Pankil er sivilingeniør av yrke som startet sin reise som forfatter ved EOTO.tech. Han begynte nylig i Guiding Tech som frilansskribent for å dekke fremgangsmåter, forklaringer, kjøpsguider, tips og triks for Android, iOS, Windows og Web.



