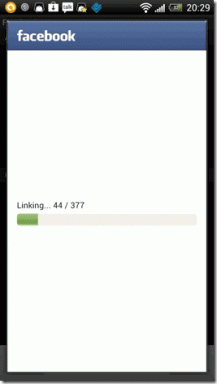Topp 6 måter å fikse Kan ikke logge på Microsoft OneNote på Windows
Miscellanea / / July 30, 2023
Microsoft OneNote er en utmerket app for å lage, lagre og organisere notater på din Windows-datamaskin. Du kan til og med synkronisere notatene dine på tvers av ulike enheter og samarbeide med andre. Det er selvfølgelig bare mulig hvis du er logget på OneNote-appen. Hva om du ikke kan logge på Microsoft OneNote på Windows-datamaskinen?

Selv om det vanligvis er enkelt å logge på OneNote, kan det være tilfeller der du støter på problemer. Den gode nyheten er at det er enkelt å løse OneNote-påloggingsproblemer hvis du bruker følgende feilsøkingstips. Så la oss sjekke dem ut.
1. Lukk og åpne OneNote-appen på nytt
OneNote kan trenge hjelp til å koble til serverne og bekrefte legitimasjonen din hvis en av appprosessene feiler. Hvis det ikke er noe stort, bør omstart av OneNote-appen løse problemet ditt. Så la oss begynne med det.
Trinn 1: Trykk Ctrl + Shift + Esc hurtigtast for å åpne Oppgavebehandling.
Steg 2: I kategorien Prosesser velger du Microsoft OneNote og klikker på knappen Avslutt oppgave.
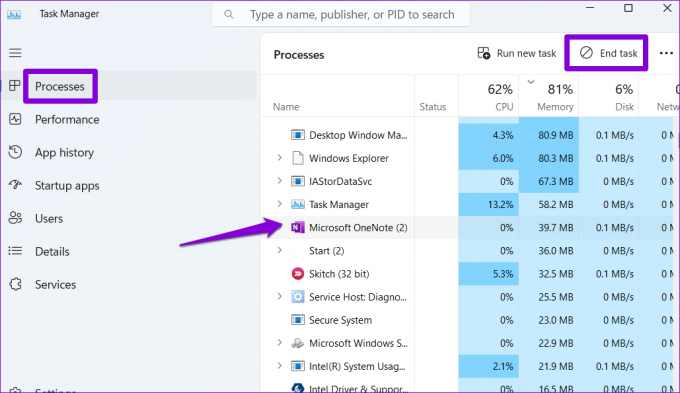
Åpne OneNote-appen igjen og se om du kan logge på kontoen din.
2. Fjern OneNote-legitimasjon fra Credential Manager
De Credential Manager i Windows lagrer påloggingsdetaljer for alle appene dine. Hvis du nylig oppdaterte passordet for Microsoft-kontoen din eller Credential Manager-data har blitt utilgjengelige, kan det hende at OneNote fortsetter å vise meldingen "Pålogging kreves". For å fikse dette kan du fjerne OneNote-påloggingsdetaljene dine fra Credential Manager ved å følge trinnene nedenfor.
Trinn 1: Trykk på Windows + S-snarveien for å åpne søkemenyen, skriv inn credential manager, og trykk Enter.

Steg 2: Velg Windows-legitimasjon og finn Microsoft OneNote på listen. Klikk deretter Fjern.
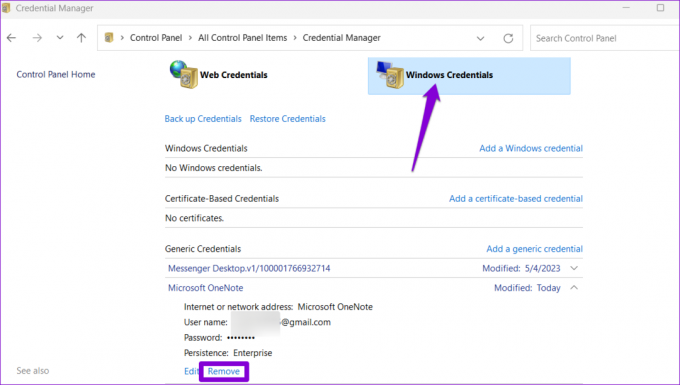
Logg på OneNote-appen igjen og sjekk om problemet fortsatt er der.
3. Kjør feilsøkingsprogrammet for Windows Store-apper
Windows Store Apps feilsøking er et nyttig verktøy som løser seg automatisk vanlige problemer med alle appene dine, inkludert OneNote. Du kan prøve å kjøre dette verktøyet for å se om det får OneNote til å fungere igjen.
Trinn 1: Klikk på Windows Search-ikonet på oppgavelinjen for å få tilgang til søkemenyen. Type feilsøke innstillinger i tekstboksen og trykk Enter.

Steg 2: Velg Andre feilsøkere.

Trinn 3: Klikk på Kjør-knappen ved siden av Windows Store-apper for å starte feilsøkingsprosessen.

Etter å ha kjørt feilsøkingsprogrammet, se om du kan logge på OneNote-appen.
4. Tøm OneNote-bufferen
Microsoft OneNote lagrer viss informasjon lokalt på datamaskinen din for å laste raskt og tjene deg bedre. Men hvis disse dataene blir korrupte, kan OneNote vise uregelmessig oppførsel og hindre deg i å logge på. Heldigvis er det både enkelt og trygt å fjerne disse cache-filene.
Trinn 1: Trykk på Windows + R-snarveien for å åpne dialogboksen Kjør. Skriv inn følgende bane i Åpne-feltet og trykk Enter.
%localappdata%\Microsoft\OneNote\16.0\cache
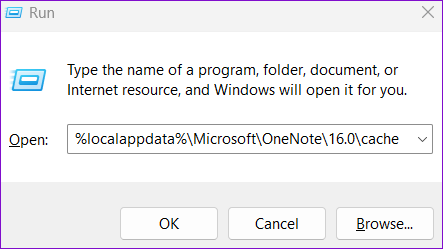
Steg 2: I Filutforsker-vinduet som åpnes, velg alle filene og klikk på søppelikonet øverst for å slette dem.
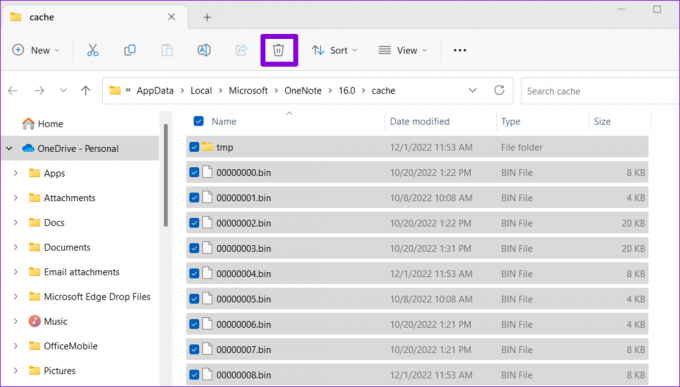
Start appen på nytt etter dette og sjekk om problemet fortsatt er der.
5. Oppdater OneNote-appen
OneNote mottar jevnlige oppdateringer fra Microsoft, som inkluderer nye funksjoner, forbedret sikkerhet og adresserer eksisterende feil. Påloggingsproblemene med OneNote kan eksistere på grunn av en buggy eller utdatert appbygging. Hvis det er tilfelle, bør oppdatering av appen hjelpe.
Trinn 1: Klikk på søkeikonet på oppgavelinjen, skriv inn microsoft store, og velg det første resultatet som vises.

Steg 2: Naviger til bibliotek-fanen og klikk på Få oppdateringer-knappen for å se etter ventende appoppdateringer. Hvis en nyere versjon av OneNote er tilgjengelig, klikker du på Oppdater-knappen ved siden av den.

6. Reparer eller tilbakestill OneNote-appen
Hvis ingenting annet fungerer, kan du bruke den innebygde appreparasjonsfunksjon på Windows for å fikse problemer med Microsoft OneNote-appen. Dette er hvordan.
Trinn 1: Trykk på Windows + S hurtigtast for å åpne søkemenyen, skriv OneNote i søkefeltet, og velg Appinnstillinger.
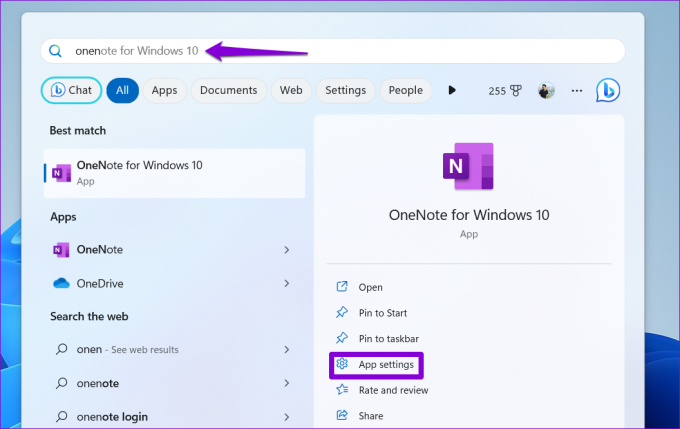
Steg 2: Klikk på Reparer-knappen. Du vil se en hake ved siden av Reparer-knappen når prosessen er fullført.

Hvis du ikke kan logge på OneNote selv etter dette, kan du prøve å tilbakestille appen på Windows. Hvis du gjør det, slettes alle app-relaterte data og gjenopprette appen til standardtilstanden.
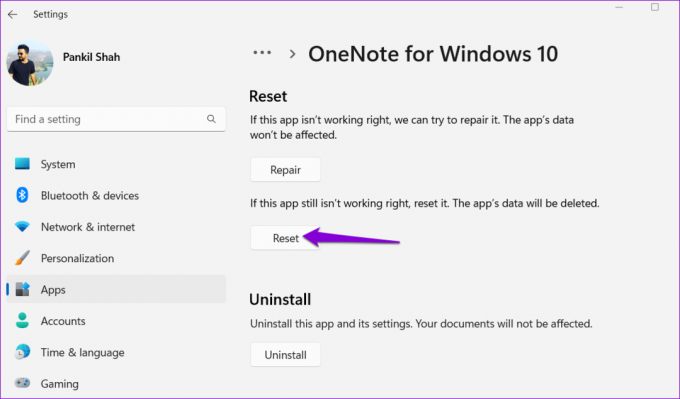
Overvinne påloggingshinder
Hvis du ikke kan logge på Microsoft OneNote på Windows, kan det skade produktiviteten din og forårsake frustrasjon. Forhåpentligvis har et av tipsene ovenfor hjulpet deg med å fikse problemer med Microsoft OneNote, og du kan logge på appen uten problemer.
Sist oppdatert 26. juni 2023
Artikkelen ovenfor kan inneholde tilknyttede lenker som hjelper til med å støtte Guiding Tech. Det påvirker imidlertid ikke vår redaksjonelle integritet. Innholdet forblir objektivt og autentisk.

Skrevet av
Pankil er sivilingeniør av yrke som startet sin reise som forfatter ved EOTO.tech. Han begynte nylig i Guiding Tech som frilansskribent for å dekke fremgangsmåter, forklaringer, kjøpsguider, tips og triks for Android, iOS, Windows og Web.