5 beste rettelser for mørk modus som ikke fungerer i Apple Maps på iPhone og Mac
Miscellanea / / July 30, 2023
Apple Maps lar deg navigere din daglige pendling ved å gi de korteste rutene til destinasjonen i tide. Du kan legg til hjemmeadressen din i Apple Maps og lagre den alltid for å få de beste veibeskrivelsene for å komme hjem fra jobb eller et annet sted. Du kan også bruke Apple Maps på Mac til å planlegge rutene dine.

Kart-appen tillater også bruk i mørk modus. Men hvis du ikke kan bruke det, her er de beste løsningene for å fikse mørk modus som ikke fungerer i Apple Maps på iPhone og Mac.
1. Deaktiver Permanent Light Mode-utseende på Mac
Apple Maps-appen på Mac gjør det enkelt å sjekke ruten i detalj. Du kan også bytte mellom KM (Kilometer) og Miles for å sjekke nøyaktig avstand. Hvis Apple Maps-navigasjonen bytter til lysmodus mens du bruker mørk modus for alle apper og system på Mac-en, kan du deaktivere den permanente lysmodus-innstillingen på Mac-en.
Trinn 1: Trykk på Kommando + mellomromstasten hurtigtast for å åpne Spotlight Search, skriv kart, og trykk på Retur.

Steg 2: Klikk på Kart øverst til venstre.
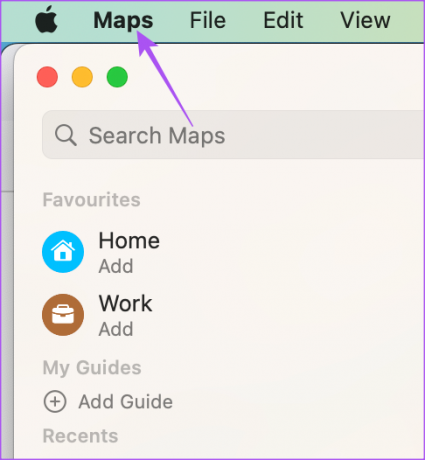
Trinn 3: Velg Innstillinger fra kontekstmenyen.
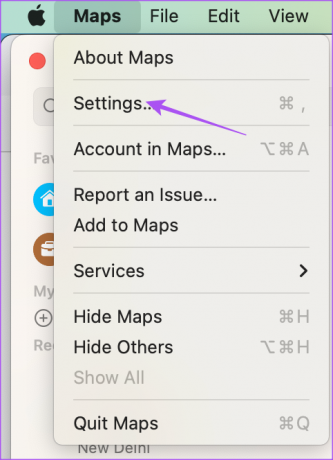
Trinn 4: Under Generelt-fanen, sørg for at alternativet for Bruk alltid lys kartutseende er deaktivert.
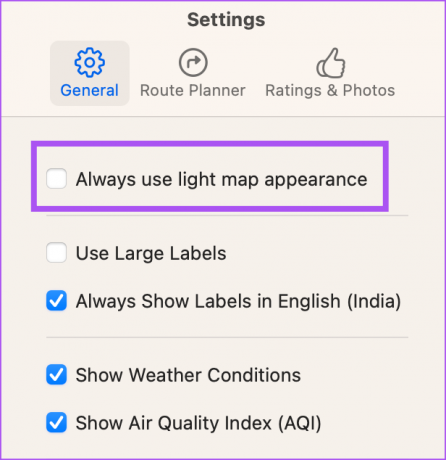
Trinn 5: Lukk vinduet og sjekk om problemet er løst.
2. Sjekk Utseendeinnstillinger
Siden Apple Maps er en systemapp, er den avhengig av den opprinnelige Dark Mode-innstillingen på iPhone og Mac. Så hvis mørk modus ikke fungerer når du bruker navigasjonen i Apple Maps, her er hvordan du fikser dette ved å bruke utseendeinnstillingene.
På iPhone
Trinn 1: Åpne Innstillinger på iPhone.

Steg 2: Rull ned og trykk på Skjerm og lysstyrke.

Trinn 3: Velg mørk modus for å aktivere den manuelt.

Trinn 4: Deaktiver bryteren ved siden av Automatisk.

Trinn 5: Lukk Innstillinger og åpne Apple Maps for å sjekke om problemet vedvarer.

På Mac
Trinn 1: Trykk på Kommando + mellomromstasten hurtigtast for å åpne Spotlight Search, skriv Systeminnstillinger, og trykk på Retur.

Steg 2: Velg Utseende fra venstremenyen hvis det ikke velges automatisk.

Trinn 3: Velg mørkt utseende.
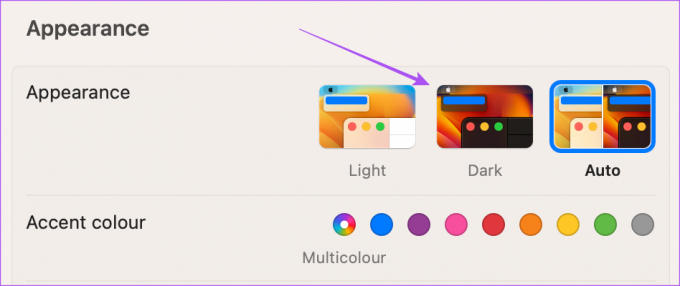
Trinn 4: Lukk Innstillinger og åpne Apple Maps-appen for å inspisere om problemet vedvarer.

3. Sjekk posisjonstjenester
Hvis du fortsatt foretrekker å bruke automatisk utseende for mørk modus på iPhone og Mac, foreslår vi at du sjekker posisjonstjenestene dine hvis mørk modus ikke fungerer i Apple Maps. Du må velge riktig område og tid for nøyaktig Dark Mode-temaendring på iPhone og Mac.
På iPhone
Trinn 1: Åpne Innstillinger på iPhone.

Steg 2: Rull ned og trykk på Personvern og sikkerhet.

Trinn 3: Trykk på Stedstjenester.

Trinn 4: Trykk på bryteren ved siden av Stedstjenester for å aktivere funksjonen.

Trinn 5: Rull ned og trykk på Kart.

Trinn 6: Aktiver posisjonstilgang ved å velge din preferanse. Du kan aktivere denne funksjonen for å bytte til mørk modus også.

Trinn 7: Lukk Innstillinger og åpne Kart for å sjekke om problemet er løst.

På Mac
Trinn 1: Trykk på Kommando + mellomromstasten hurtigtast for å åpne Spotlight Search, skriv Systeminnstillinger, og trykk på Retur.

Steg2: Rull ned og klikk på Personvern og sikkerhet fra venstremenyen.

Trinn 3: Velg Stedstjenester.

Trinn 4: Slå på bryteren ved siden av posisjonstjenester og kart for å aktivere tilgangen.

Trinn 5: Lukk vinduet og åpne Apple Maps for å sjekke om problemet vedvarer.

4. Tving avslutning og restart Apple Maps
Noen ganger brukes ikke noen systeminnstillinger umiddelbart hvis appen(e) kjører i bakgrunnen. Så vi foreslår at du tvinger deg til å avslutte og starte Apple Maps på nytt på iPhone og Mac.
På iPhone
Trinn 1: På startskjermen til iPhone, sveip opp og hold for å vise bakgrunnsappvinduene.
Steg 2: Sveip til høyre for å se etter Maps-appen. Sveip deretter opp for å fjerne appen.
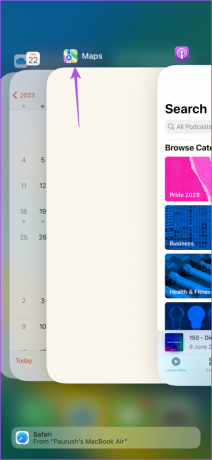
Trinn 3: Start Maps på nytt for å sjekke om problemet er løst.

På Mac
Trinn 1: Klikk på Apple-logoen øverst til venstre og velg Force Quit.

Steg 2: Velg Maps fra listen over apper og klikk på Force Quit.

Trinn 3: Klikk OK for å bekrefte.

Trinn 4: Start Apple Maps på nytt og sjekk om problemet er løst.

5. Oppdater Maps-appen
Den siste utveien oppdaterer Apple Maps-appversjonen på iPhone og Mac. For det kan det hende du må oppdatere programvareversjonene til Apple-enhetene dine.
På iPhone
Trinn 1: Åpne Innstillinger på iPhone.

Steg 2: Rull ned og trykk på Generelt.

Trinn 3: Trykk på Programvareoppdatering.

Trinn 4: Hvis en oppdatering er tilgjengelig, last ned og installer den.
Trinn 5: Etter det, åpne Maps og sjekk om problemet er løst.

På Mac
Trinn 1: Trykk på Kommando + mellomromstasten hurtigtast for å åpne Spotlight Search, skriv Se etter programvareoppdatering, og trykk på Retur.
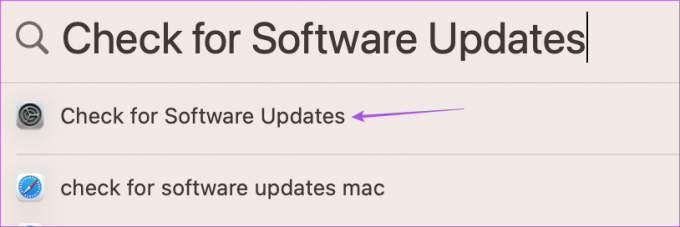
Steg 2: Hvis en oppdatering er tilgjengelig, last ned og installer den.
Trinn 3: Deretter åpner du Apple Maps og kontrollerer om problemet er løst.

Naviger med mørk modus
Disse løsningene vil hjelpe deg med å fikse mørk modus som ikke fungerer i Apple Maps. Du kan også lese innlegget vårt hvis Indikator for fartsgrense vises ikke i Apple Maps på iPhone.
Sist oppdatert 22. juni 2023
Artikkelen ovenfor kan inneholde tilknyttede lenker som hjelper til med å støtte Guiding Tech. Det påvirker imidlertid ikke vår redaksjonelle integritet. Innholdet forblir objektivt og autentisk.


