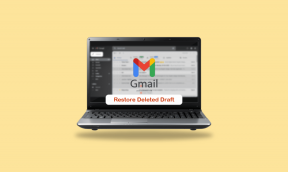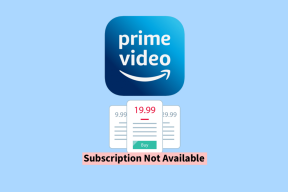Topp 5 måter å fikse PowerShell som ikke åpnes på Windows 11
Miscellanea / / July 30, 2023
PowerShell er et viktig kommandolinjeverktøy som lar deg utføre ulike oppgaver og automatisere prosesser. Du kan bruke den til å gi administrative rettigheter til apper, avinstallere programmer fra datamaskinen og mye mer. Du kan imidlertid ikke utføre alle disse oppgavene hvis PowerShell ikke åpnes på datamaskinen din.
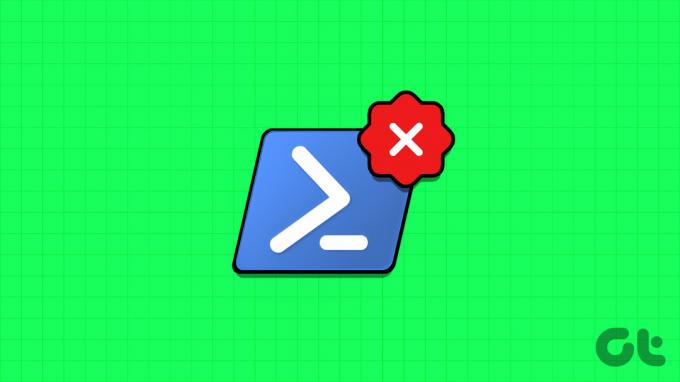
Det er ulike måter å starte PowerShell på. Men hvis ingen av metodene fungerer, har du kommet til rett sted. Vi vil utforske måter å fikse PowerShell som ikke fungerer eller åpnes på en Windows 11 eller Windows 10 PC. Så la oss begynne.
1. Aktiver Windows PowerShell
Hvis du ikke kan kjøre PowerShell, må du sørge for at den er aktivert på datamaskinen din. For å sjekke det, følg trinnene nedenfor:
Trinn 1: Trykk på Windows-tasten for å starte Start-menyen.
Steg 2: Type Kontrollpanel i søkefeltet og trykk Enter.

Trinn 3: Velg Programmer.
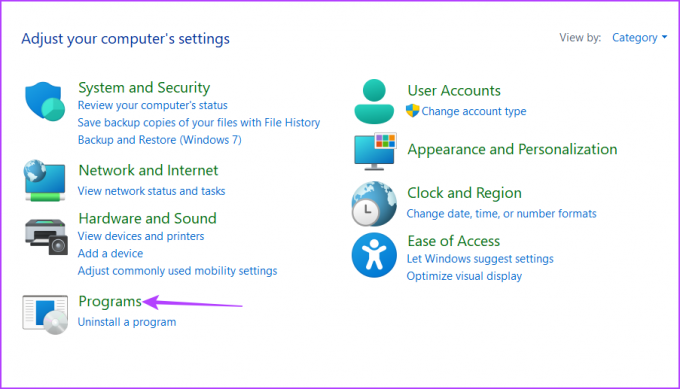
Trinn 4: Klikk på alternativet "Slå Windows-funksjoner på eller av".
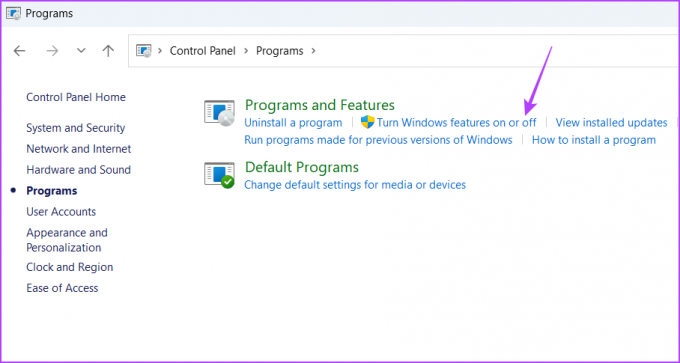
Trinn 5: Klikk på plussikonet (+) før Windows PowerShell 2.0.

Trinn 6: Merk av for Windows PowerShell 2.0 og Windows PowerShell 2.0 Engine. Klikk deretter OK for å lagre endringene.

Start datamaskinen på nytt for å bruke endringene.
2. Kjør SFC- og DISM-skanninger
Det er vanlig at systemfilene blir ødelagt. Når det skjer, blir du utsatt for ulike problemer, inkludert den du har.
Hvis du ikke kan kjøre PowerShell pga korrupte systemfiler, må du kjøre SFC (System File Checker) og DISM (Deployment Image Servicing and Management) skanninger. Disse innebygde verktøyene diagnostiserer og prøver å fikse korrupte systemfiler ved hjelp av Windows-bildefiler. Følg trinnene nedenfor for å kjøre SFC- og DISM-skanning:
Trinn 1: Trykk på Windows-tasten for å starte Start-menyen, skriv Ledeteksten i søkefeltet og velg "Kjør som administrator" fra høyre rute.

Steg 2: Skriv inn i det forhøyede ledetekstvinduet sfc /scannow og trykk Enter.
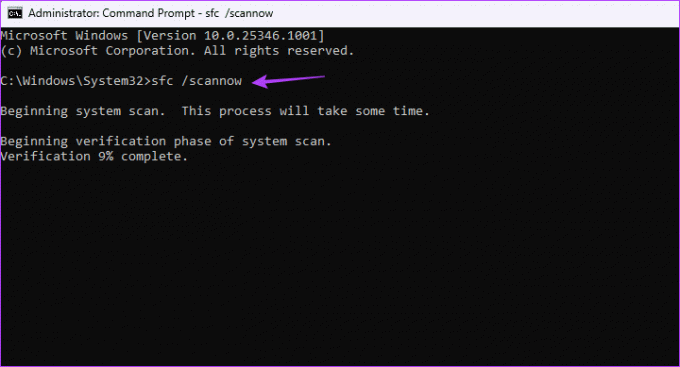
Den skanningen kan ta en stund å fullføre hvis det er problemer på datamaskinen.
Trinn 3: For å kjøre en DISM-skanning på Windows-datamaskinen, skriv inn følgende kommandoer én etter én og trykk Enter etter hver kommando:
DISM /Online /Cleanup-Image /CheckHealth. DISM /Online /Cleanup-Image /ScanHealth. DISM /Online /Cleanup-Image /RestoreHealth

Etter det, start datamaskinen på nytt og se etter problemet. Hvis det fortsetter, prøv neste løsning på listen.
3. Endre innstillinger for redigering av lokal gruppepolicy
Policyen «Ikke kjør spesifisert Windows-applikasjon» i Local Group Policy Editor kan stoppe Windows PowerShell fra å åpne på datamaskinen din. Du må deaktivere denne policyen for å løse problemet. Slik gjør du det:
Merk: Local Group Policy Editor er en funksjon som er eksklusivt tilgjengelig for Windows Pro, Enterprise og Education-utgaver. Hvis du prøver å få tilgang til den på Windows Home, vil du få «gpedit.msc missing error.» Heldigvis er det en enkel prosess å eliminere denne feilen. Sjekk vår guide på fikse "gpedit.msc missing error" på Windows.
Trinn 1: Trykk på Windows + R-snarveien for å åpne Kjør-verktøyet.
Steg 2: Type gpedit.msc i søkefeltet og klikk OK.
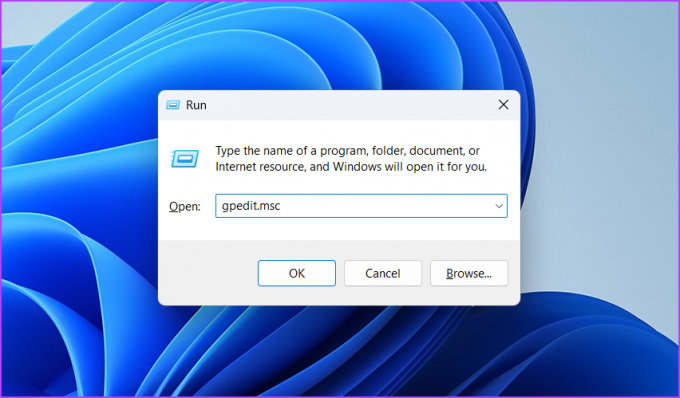
Trinn 3: Naviger til følgende plassering i redigeringsprogrammet for lokal gruppepolicy:
Brukerkonfigurasjon\Administrative maler\SystemTrinn 4: Dobbeltklikk på policyen "Ikke kjør spesifiserte Windows-applikasjoner" i høyre rute.
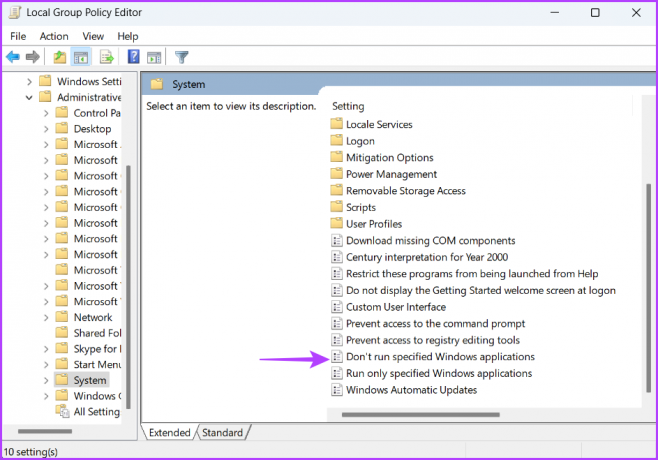
Trinn 5: Velg Ikke konfigurert. Klikk deretter på Bruk og OK.

Etter det, start datamaskinen på nytt og se etter problemet.
4. Utfør en ren oppstart
En annen rask måte å fikse PowerShell som ikke fungerer eller åpner på Windows, er å utføre en ren støvel. Windows starter med bare et viktig sett med oppstartsapplikasjoner og drivere i ren oppstartstilstand.
Å utføre en ren oppstart vil være nyttig hvis PowerShell ikke åpnes på grunn av konflikt mellom et tredjepartsprogram og PowerShell. Du kan utføre en ren oppstart ved å følge instruksjonene nedenfor:
Trinn 1: Trykk på Windows-tasten for å åpne Start-menyen, skriv Systemkonfigurasjon i søkefeltet og trykk Enter.

Steg 2: Velg Selektiv oppstart og klikk deretter kategorien Tjenester.

Trinn 3: Merk av i boksen "Skjul alle Microsoft-tjenester". Klikk deretter på Deaktiver alle-knappen.

Trinn 4: Bytt til fanen Oppstart. Klikk deretter på "Åpne Oppgavebehandling".

Trinn 5: Velg et tredjepartsprogram og klikk på Deaktiver-alternativet øverst. På samme måte, deaktiver alle andre tredjepartsapper.

Etter det, start datamaskinen på nytt for å gå inn i en ren oppstartstilstand og prøv å åpne Windows PowerShell igjen. Hvis dette løser problemet, var det et av tredjepartsprogrammene du nettopp deaktiverte som forårsaket problemet.
For å begrense det programmet, fortsett ren oppstart av Windows, men denne gangen aktiverer du én app ved hver oppstart. Når problemet dukker opp igjen, deaktiver eller avinstaller appen du nettopp aktiverte fra datamaskinen.
5. Opprett en ny brukerkonto
Hvis du fortsatt ikke kan kjøre PowerShell på datamaskinen din, er det sannsynligvis et problem med brukerkontoen din. I dette tilfellet er løsningen å opprette en ny brukerkonto. Dette er hvordan:
Trinn 1: Åpne Kjør-verktøyet, skriv netplwiz, og trykk Enter.

Steg 2: Klikk på Legg til-knappen.

Trinn 3: Klikk på "Logg på uten Microsoft-konto (anbefales ikke)".
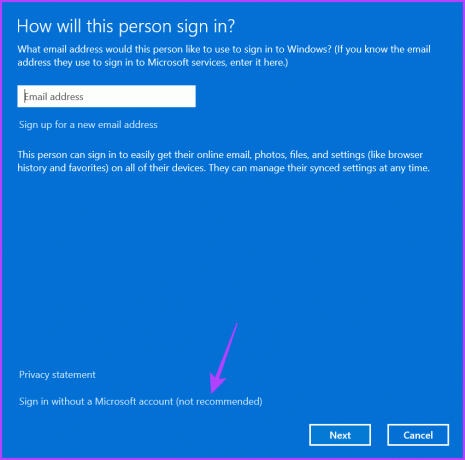
Trinn 4: Klikk på Lokal konto.
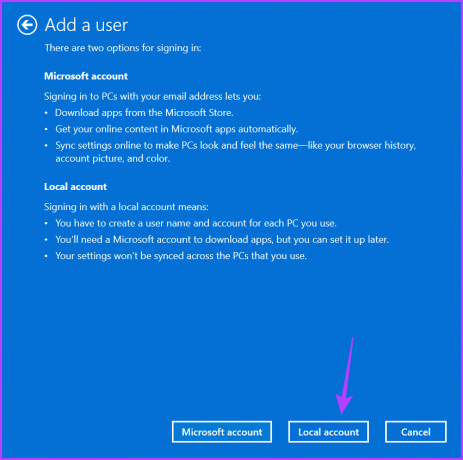
Trinn 5: Skriv inn legitimasjonen og klikk deretter på Neste.
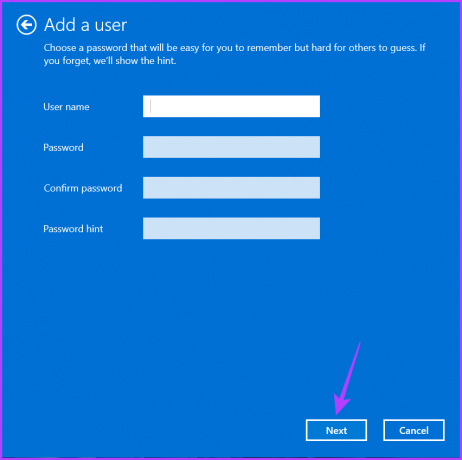
Trinn 6: Klikk Fullfør.
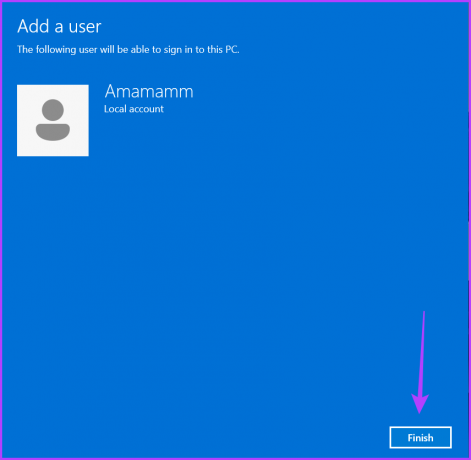
Deretter får du tilgang til kontoen din fra vinduet Brukerkontoer og bruker Windows PowerShell.
Retting av PowerShell som ikke åpnes på Windows 11
Det er vanlig at UWP-apper (Universal Windows Platform) får problemer, og Windows PowerShell er ikke annerledes. Windows PowerShell kan ikke starte på datamaskinen din på grunn av korrupsjon i systemfilene eller feilkonfigurerte Local Group Policy Editor-innstillinger. Heldigvis kan du raskt feilsøke problemet ved å bruke rettelsene ovenfor.
Sist oppdatert 29. juni 2023
Artikkelen ovenfor kan inneholde tilknyttede lenker som hjelper til med å støtte Guiding Tech. Det påvirker imidlertid ikke vår redaksjonelle integritet. Innholdet forblir objektivt og autentisk.