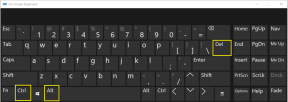Hvordan lage kolonner i Microsoft Word
Miscellanea / / July 30, 2023
Når du skriver nyhetsbrev, tidsskrifter eller jobber for aviser eller magasiner, må du bruke spalteformat for å forbedre dokumentorganiseringen og den generelle lesbarheten. Microsoft Word, den mest populære tekstbehandlingsprogramvaren, har flere alternativer for å lage og administrere kolonner. Slik lager du kolonner i Microsoft Word på Windows og Mac.
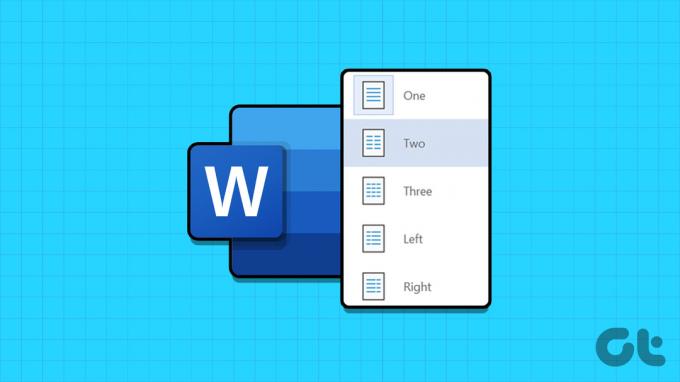
Du kan legge til én, to eller tre kolonner for å pent dele opp dokumentet for et bestemt dokument eller en rapport. Du kan også legge til egendefinerte kolonneskift etter dine preferanser. Uten videre, la oss komme i gang.
Opprett kolonner i Microsoft Word på Windows
Microsoft tilbyr funksjonsrike Office-apper på Windows og Mac. Selskapet bruker et identisk brukergrensesnitt på begge plattformene. Vi vil bruke Word for Windows i skjermbildene nedenfor. Du kan følge det samme videre Microsoft Word for Mac for å lage kolonner.
Trinn 1: Åpne et hvilket som helst dokument på Microsoft Word for Windows eller Mac.
Steg 2: Standardoppsettet bruker en enkelt kolonne for dokumentet. Klikk på Layout på menylinjen.
Trinn 3: Utvid kolonner. Velg En, To, Tre, Venstre eller Høyre.
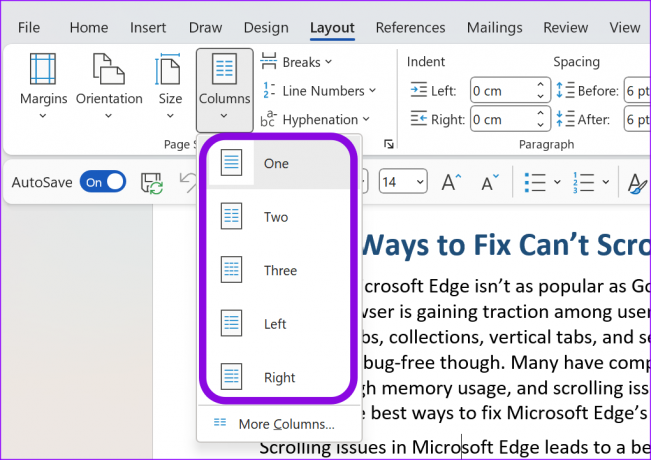
Microsoft Word deler raskt opp dokumentet ditt i relevante kolonner.

Tilpass kolonner i Microsoft Word
Hvis du ikke foretrekker standard kolonnebredde og avstand i Microsoft Word, kan du lage en tilpasset en basert på dine preferanser. Her er hva du må gjøre.
Trinn 1: Åpne et dokument i Microsoft Word og velg Kolonner i Layout-menyen (sjekk trinnene ovenfor).
Steg 2: Velg Flere kolonner.
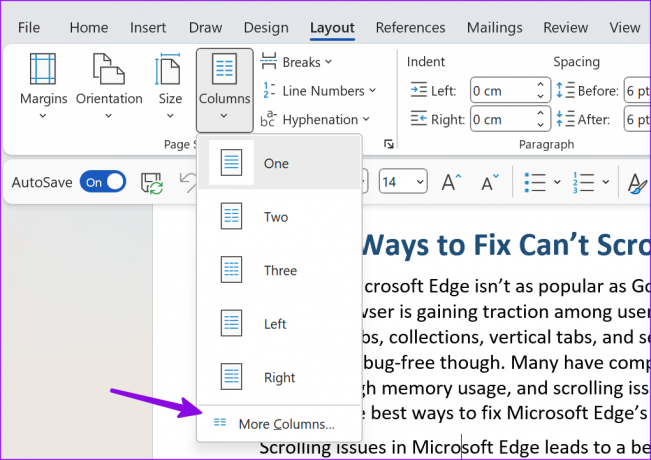
Trinn 3: Sjekk forhåndsinnstillinger øverst. Skriv inn antall kolonner.
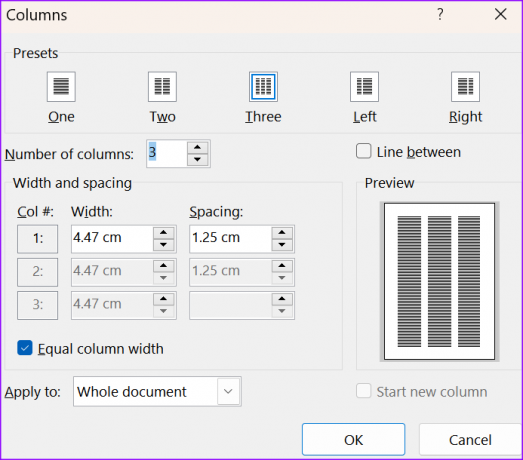
Trinn 4: Du kan endre bredde og avstand og bruke tilpassede endringer kun på bestemte sider. Klikk OK og kontroller kolonnene dine i aksjon.
Legg til kolonneskift i Microsoft Word
Noen forfattere foretrekker å bruke manuelle spalteskift for en bedre leseopplevelse. Trikset ovenfor gir deg ikke kontroll over kolonnebremser. Her er hva du må gjøre.
Trinn 1: Åpne et Word-dokument og hold markøren der du vil opprette en kolonne.
Steg 2: Velg Layout øverst. Utvid Pauser.
Trinn 3: Velg Kolonne og lag en kolonne der du vil. Du kan sjekke skjermbildet nedenfor for referanse.

Fjern kolonner i Microsoft Word
Hvis du ikke liker kolonnevisning i Microsoft Word, kan du alltid gå tilbake til standard sidestil. Du kan raskt trykke Ctrl + Z hurtigtast for å angre kolonnen eller bruke trinnene nedenfor.
Trinn 1: Åpne Word-dokumentet. Velg Layout øverst i dokumentet.
Steg 2: Utvid Kolonner og velg En.
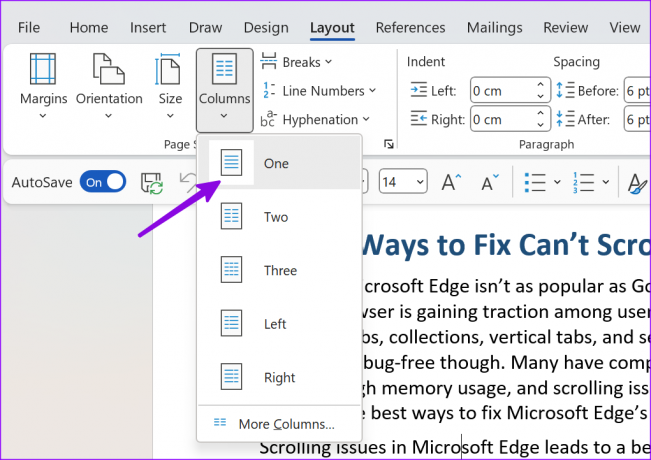
Microsoft Word går tilbake til normal dokumentstil.
Aktiver tekstgrenser
Dette er en annen nyttig funksjon mens du skriver ut dokumenter i Microsoft Word. Når du aktiverer 'Tekstgrenser' i Word, ser du stiplede linjer i dokumentet for å begrense tekstelementene. Du kan sjekke stiplede linjer rundt tekst, topptekst, bunntekst og fotnote.
Hvis du ofte med "Utskriftslayoutvisning", aktiverer funksjonen for tekstgrenser.
Trinn 1: Åpne Microsoft Word og klikk på Fil i øverste venstre hjørne.

Steg 2: Velg Alternativer.
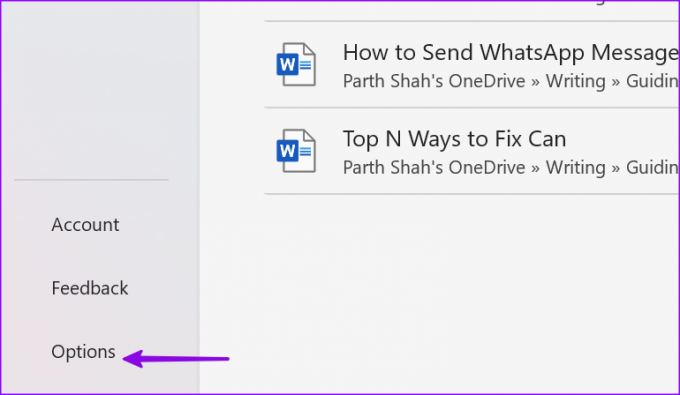
Trinn 3: Åpne Avansert og bla til «Vis dokumentinnhold.» Aktiver «Vis tekstgrenser»-bryteren.

Du kan sjekke skjermbildet nedenfor for å sjekke det i aksjon.

Opprett kolonner i Microsoft Word for nettbrett
Muligheten til å lage kolonner i Microsoft Word er tilgjengelig på mobil og nettbrett. Opplevelsen og funksjonene er imidlertid ikke så omfattende som skrivebordsversjonen. Det er nyttig for noen som alltid er på farten og ønsker å gjøre noen endringer i dokumentet i siste liten. Vi vil bruke Microsoft Word for iPad i skjermbildene nedenfor.
Trinn 1: Last ned Microsoft 365-appen på nettbrettet ditt. Åpne appen og logg på med Microsoft-kontoopplysningene dine.
Steg 2: Åpne et dokument og velg Layout øverst.
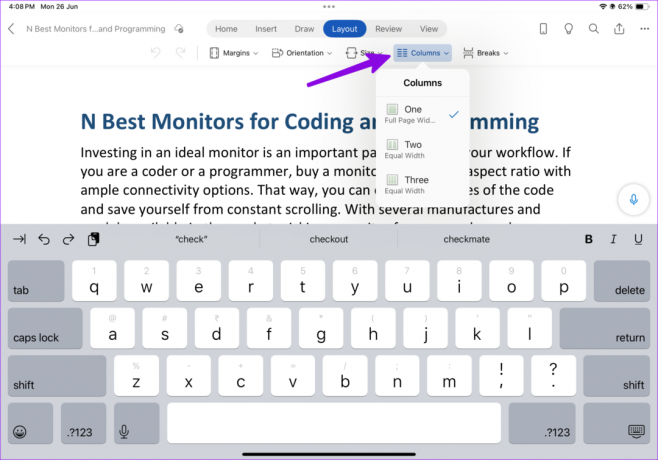
Trinn 3: Utvid Kolonner og velg En, To eller Tre.

Last ned Microsoft 365 på iPad
Kan du opprette kolonner i Microsoft Word Web-versjon
Dessverre kan du ikke opprette kolonner i Microsoft Words nettversjon. Du må bruke de opprinnelige appene på skrivebordet eller nettbrettet for å få jobben gjort.
Lag ditt perfekte dokument på Microsoft Word
Ikke alle foretrekker standard sideinnstillinger på Microsoft Word. Du kan også endre standard sideoppsett i Microsoft Word. Hvordan planlegger du å bruke kolonner i Word? Del dine preferanser i kommentarene nedenfor.
Sist oppdatert 26. juni 2023
Artikkelen ovenfor kan inneholde tilknyttede lenker som hjelper til med å støtte Guiding Tech. Det påvirker imidlertid ikke vår redaksjonelle integritet. Innholdet forblir objektivt og autentisk.

Skrevet av
Parth jobbet tidligere hos EOTO.tech og dekket teknologinyheter. Han er for tiden frilanser hos Guiding Tech og skriver om appsammenligning, veiledninger, programvaretips og triks og dykker dypt inn i iOS-, Android-, macOS- og Windows-plattformer.