5 raske måter å fikse Kopier Dropbox-kobling som mangler på Windows 10 – TechCult
Miscellanea / / July 31, 2023
Dropbox er et velkjent sted å lagre og dele filer på nettet enkelt. En nyttig funksjon på plattformen er å dele filer med andre ved hjelp av en lenke. Men noen Windows 10-brukere klarer ikke å kopiere Dropbox-koblingen, noe som kan være irriterende, spesielt hvis du deler filer ofte. I denne bloggen vil vi vise deg hvordan du løser problemet med Copy Dropbox-lenken som mangler. Fortsett å lese for å lære løsningen!
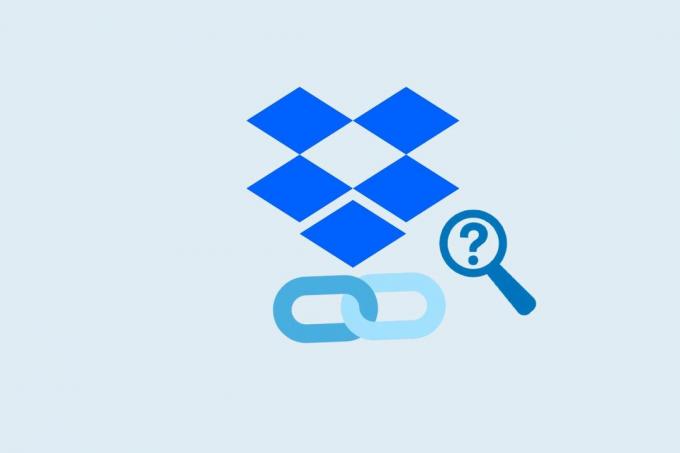
Innholdsfortegnelse
Kopier Dropbox Link mangler på Windows 10
Dropbox er et populært verktøy for å lagre og få tilgang til filer når som helst. Du kan også dele filer ved hjelp av lenker. Men noen Windows 10-brukere kan ikke finne muligheten til å kopiere lenker. Hvis du står overfor dette problemet, ikke bekymre deg! Løsningene nedenfor hjelper deg med å fikse det.
Raskt svar
Start Windows Explore på nytt og få Copy Dropbox-koblingen til å fungere igjen med disse trinnene:
1. Åpen Oppgavebehandling ved å trykke Ctrl + Shift + Esc nøklene sammen.
2. Nå, finn Windows utforsker i Prosesser-fanen og høyreklikk på den for å Omstart.
Mulige årsaker til kopiering av Dropbox-kobling mangler på Windows 10
Det er flere grunner til at Dropbox ikke kunne kopiere linker. Nedenfor er noen av årsakene som ofte oppstår:
- Utdatert Dropbox-app: Dropbox gir regelmessig ut oppdateringer for å fikse feil og forbedre ytelsen, så det er viktig å holde appen din oppdatert.
- Korrupt Dropbox-installasjon: Dette kan skje hvis Dropbox-filene eller innstillingene dine er ødelagt, eller hvis det er et problem med installasjonsfilene.
- Tredjeparts programvarekonflikter: Dette kan skje hvis programvaren blokkerer Dropboxs tilgang til bestemte filer eller funksjoner.
- Inkompatible Dropbox-utvidelser: Hvis du har installert en Dropbox-utvidelse eller et tillegg som ikke er kompatibel med din versjon av Windows eller Dropbox, kan det føre til at Dropbox ikke kunne kopiere koblingsproblemet.
Ved å identifisere årsaken til problemet, kan du ta de nødvendige trinnene for å løse det og løse koblingen Kopier Dropbox som mangler i Windows 10-problemet. Her er noen metoder du kan prøve:
Metode 1. Start Dropbox på nytt
Å starte Dropbox på nytt kan løse problemene som at Dropbox ikke kunne kopiere koblingen eller at koblingen Kopier Dropbox ikke ble vist. Når du starter Dropbox på nytt, kan den oppdatere innstillingene og konfigurasjonen, noe som noen ganger kan fikse problemer som manglende alternativer eller funksjoner. For å starte appen på nytt kan du følge disse trinnene:
1. Klikk på Dropbox-ikon i oppgavelinje (nær klokken på oppgavelinjen).
2. Klikk på profilen din øverst til høyre i Dropbox-vinduet.
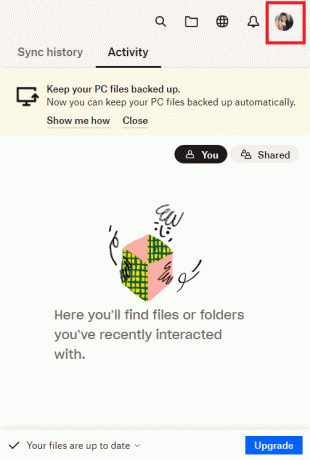
3. Klikk på Slutte i rullegardinmenyen. Vent noen sekunder, og åpne deretter Dropbox-applikasjonen igjen ved å klikke på snarveien på skrivebordet eller søke etter den i Start-menyen.
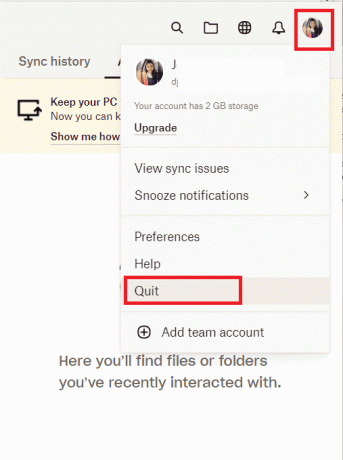
Sjekk om Kopier Dropbox-lenken alternativet er nå tilgjengelig når du høyreklikker på en fil eller mappe.
Les også:Reparer Dropbox Link som ikke fungerer
Metode 2: Start Explorer.exe på nytt
En annen måte å fikse Dropbox-kopikoblingen som mangler på Windows 10, er ved å starte Explorer.exe på nytt. Dette er for å løse problemer i systemet ditt. Så følg disse trinnene for å få det løst enkelt:
1. Åpne Oppgavebehandling verktøyet ved å trykke Ctrl + Shift + Esc nøklene sammen.
2. Nå, finn Windows utforsker i Prosesser-fanen og høyreklikk på den for å Omstart.

Metode 3: Oppdater Dropbox-appen
Dropbox-applikasjonen på datamaskinen din vil motta oppdateringer automatisk, men du har også muligheten til å oppdatere den manuelt ved å laste ned den nyeste versjonen fra Last ned offisiell nettside.
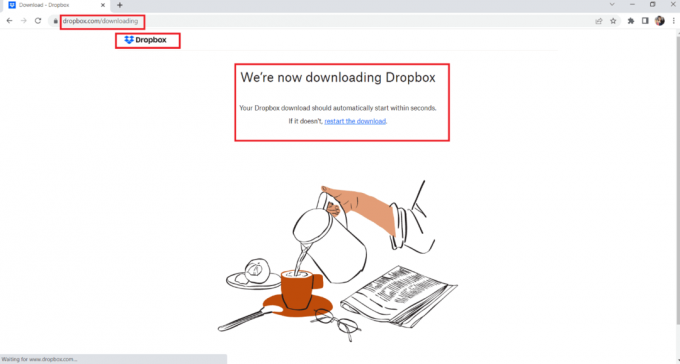
Les også:22 beste Dropbox-alternativer
Metode 4: Installer siste versjon av Dropbox på nytt
Å installere den nyeste versjonen av Dropbox-appen på nytt kan hjelpe med å løse koblingen Kopier Dropbox som mangler i Windows 10-problemet. Noen ganger kan Dropbox-applikasjonen oppleve midlertidige problemer eller feil, som kan løses ved å installere appen på nytt.
Før du installerer appen på nytt, kan du prøve å logge ut og deretter logge på Dropbox-appen igjen for å se om problemet vedvarer. Hvis problemet vedvarer, kan du prøve å avinstallere appen, laste ned den nyeste versjonen fra Dropbox-nettstedet og installere den på nytt på datamaskinen din.
1. Få tilgang til kontrollpanelet ved å trykke på Windows-tast, skriver Kontrollpanel i søkefeltet, og deretter klikke på Åpne alternativ.
2. Gå til Avinstaller et program under Programmer ved å velge Kategorii innstillingene for Vis etter.
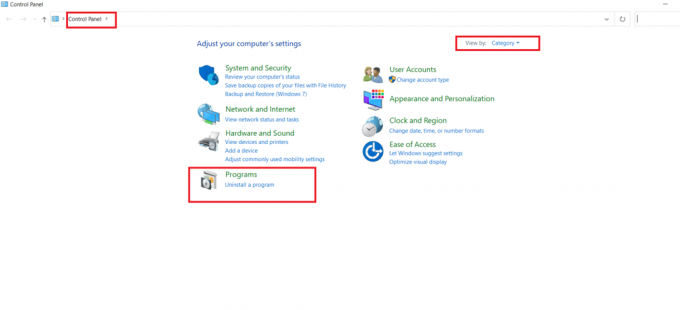
3. Finn nå Dropbox, høyreklikk på den og klikk på Avinstalleralternativ for å fjerne den fra PC-en.
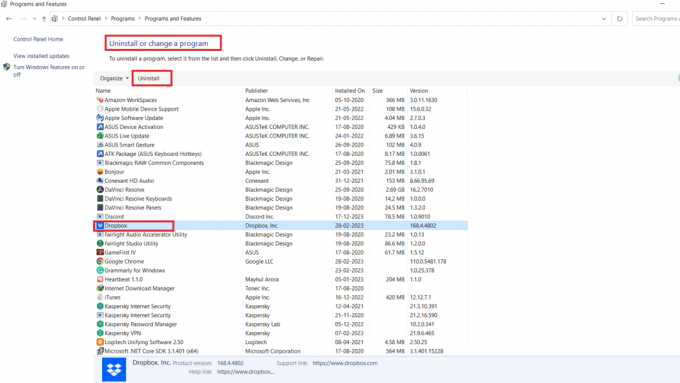
4. Etter å bli bedt om av Brukerkonto-kontroll, klikk på Ja for å bekrefte avinstalleringsprosessen.
5. Klikk på Avinstallerknapp på spørsmålet om å fortsette prosessen.
6. Klikk på Lukk og start deretter PC-en på nytt når installasjonen er fullført.
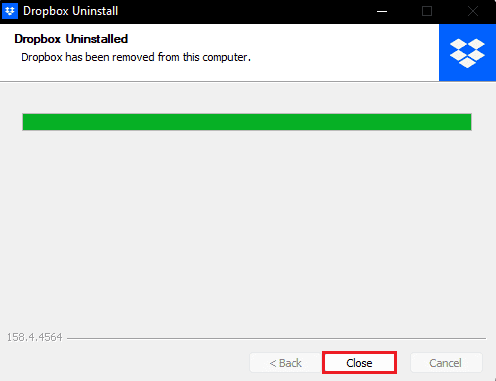
7. Å få Dropbox på din PC, besøk offisielle Dropbox-nettstedet og klikk på Last ned nå knapp.
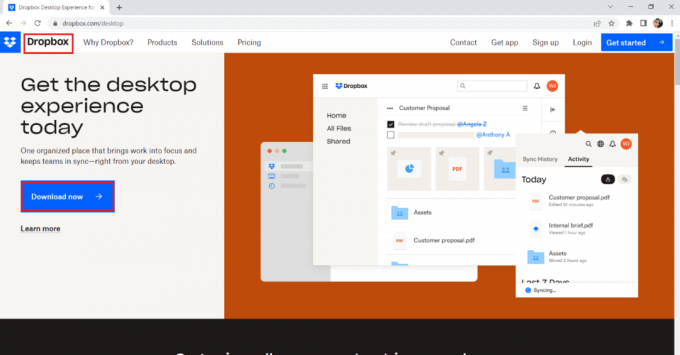
8. Klikk på installasjonsfil og gi den tillatelsen ved å klikke Ja i UAC-ledetekst.
9. Nå, gitt litt tid til Dropbox installasjonsprogram å initialisere.
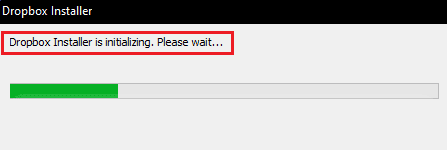
Når installasjonen er fullført, logger du på Dropbox-kontoen din for å fullføre konfigurasjonsprosessen.
Metode 5: Kontakt Dropbox Support
Til slutt, for å fikse Kopier Dropbox-kobling som mangler på Windows 10, prøv å kontakte det offisielle supportteamet til Dropbox. Du kan følge trinnene nedenfor for å gjøre det:
1. Besøk Dropbox-hjelpesenter nettsted.
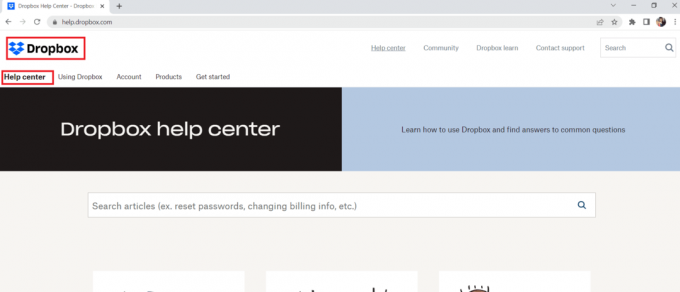
2. Rull ned og klikk på Kontakt oss under Support.
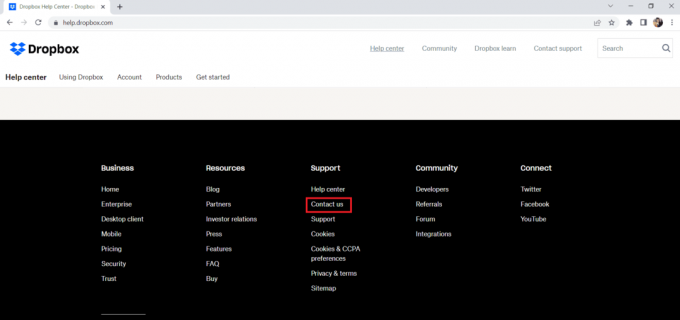
3. Fra listen over tilgjengelige alternativer, velg problemet du står overfor.
4. Gi nå mer informasjon om problemet ditt ved å følge ledetekster på skjermen.
Vi håper at informasjonen vi har delt har hjulpet deg reparer Kopier Dropbox-kobling som mangler på Windows 10. Hvis du har ytterligere spørsmål eller forslag, ikke nøl med å legge igjen en kommentar. Vi streber alltid etter å forbedre tjenesten vår og gjøre den enda bedre.
Henry er en erfaren teknologiskribent med en lidenskap for å gjøre komplekse teknologiemner tilgjengelige for hverdagslesere. Med over ti års erfaring i teknologibransjen, har Henry blitt en pålitelig kilde til informasjon for sine lesere.



