Reparer uvirkelig motor som avsluttes på grunn av at D3D-enhet går tapt
Miscellanea / / November 28, 2021
Er du en hardcore gamer og liker å spille spill på nettbaserte strømmesamfunn som Steam? Opplever du Unreal Engine-avslutnings- eller D3D-enhetsfeil? Opp med haken! I denne artikkelen skal vi ta for oss Unreal Engine som avsluttes på grunn av at D3D-enheten går tapt feil og gjøre spillopplevelsen din jevn og fri for avbrudd.

Innhold
- Reparer Unreal Engine som avsluttes på grunn av at D3D-enheten gikk tapt feil
- Årsaker til at Unreal Engine avsluttes på grunn av at D3D-enheten går tapt
- Metode 1: Deaktiver Game Boost-innstillinger
- Metode 2: Endre foretrukket grafikkort.
- Metode 3: Deaktiver innebygd grafikk
- Metode 4: Deaktiver Windows-brannmur og antivirusprogram.
- Metode 5: Deaktiver overklokking og SLI-teknologi
- Metode 6: Deaktiver fullskjermmodus i spillet
- Metode 7: Bekreft integriteten til spillfiler på Steam
Reparer Unreal Engine som avsluttes på grunn av at D3D-enheten gikk tapt feil
Unreal Engine Exiting på grunn av at D3D-enheten går tapt feil kan være svært vedvarende og irriterende og har blitt rapportert å forekomme i flere spill som drives av Unreal Engine. Slike feil oppstår for det meste på grunn av system- og spillinnstillinger som enheten din ikke kan støtte. Dette skjer fordi spillere har en tendens til å presse Central Processing Unit (CPU) og Graphics Processing Unit (GPU) til sine maksimale nivåer.
Overklokking av CPU forbedrer spillytelsen, men fører også til ulike feil, inkludert denne.Årsaker til at Unreal Engine avsluttes på grunn av at D3D-enheten går tapt
- Utdatert grafikkdriver: Ofte fører en utdatert grafikkdriver til at dette problemet blusser opp.
- Feil installasjon: En ufullstendig installasjon av Steam-filer kan også forårsake denne feilen.
- Utdatert Unreal Engine: I tillegg kan dette problemet oppstå hvis Unreal Engine ikke er oppdatert til den nyeste versjonen.
- Konflikt mellom grafikkort: Hvis standard og dedikert grafikkort kjører samtidig på datamaskinen din, kan dette også skape ulike problemer.
- Tredjeparts antivirusprogram: Det er mulig at antivirusprogrammet som er installert på systemet ditt blokkerer Unreal Engine-programmet ved en feiltakelse.
Vi skal nå diskutere de forskjellige løsningene for å fikse denne feilen i Windows 10-systemer.
Metode 1: Deaktiver Game Boost-innstillinger
Visse nye funksjoner, for eksempel Game Booster, er lagt til de nyeste grafikkortdriverne for å få spillet til å kjøre problemfritt, uten feil. Disse innstillingene forårsaker imidlertid også problemer, som Unreal Engine Exiting-feilen og D3D-enhetsfeilen.
Merk: Bildene vi bruker her gjelder AMD-grafikkinnstillinger. Du kan implementere lignende trinn for NVIDIA-grafikk.
1. Åpen AMD Radeon programvare innstillinger ved å høyreklikke på skrivebordet.
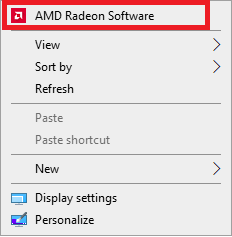
2. Velg Gaming Alternativ plassert øverst i AMD-vinduet, som vist.
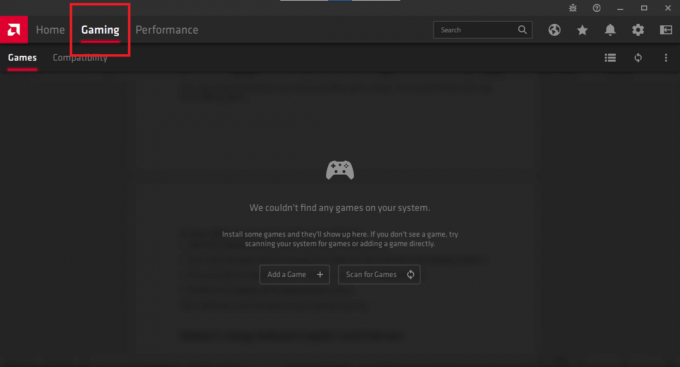
3. Velg nå spill som forårsaker problemer. Det vil være synlig i spillvinduet. I vårt tilfelle er ingen spill lastet ned ennå.
4. Under Grafikk fanen, klikk Radeon Boost.
5. Deaktiver det ved å slå av Radeon Boost alternativ.
Metode 2: Endre foretrukket grafikkort
I dag bruker hardcore-spillere eksterne grafikkort på skrivebordet for å oppnå en forbedret spillopplevelse. Disse grafikkortene legges eksternt til CPUen. Men hvis du bruker de innebygde og eksterne grafikkdriverne samtidig, kan dette føre til konflikt i datamaskinen og resultere i at Unreal Engine avsluttes på grunn av at D3D-enheten går tapt feil. Derfor anbefales det å kjøre spillene dine kun med et dedikert grafikkort.
Merk: Som et eksempel aktiverer vi NVIDIA grafikkort og deaktiverer standard grafikkdriver.
1. Velg NVIDIA kontrollpanel ved å høyreklikke på skrivebordet.

2. Klikk Administrer 3D-innstillinger fra venstre rute og bytt til Programinnstillinger fanen i høyre rute.
3. I Velg et program du vil tilpasse rullegardinmenyen, velg Uvirkelig motor.
4. Fra den andre rullegardinmenyen med tittelen Velg den foretrukne grafikkprosessoren for dette programmet, velge NVIDIA-prosessor med høy ytelse, som fremhevet.

5. Klikk på Søke om og gå ut.
Start PC-en på nytt og prøv å kjøre modulen/spillet for å bekrefte at Unreal Engine avsluttes på grunn av at D3D-enheten går tapt feilen er rettet.
Metode 3: Deaktiver innebygd grafikk
Hvis endring av preferansen til grafikkortet ikke kunne fikse Unreal Engine-avslutning på grunn av D3D enheten går tapt feil, kan det være en god idé å midlertidig deaktivere den innebygde grafikken kort. Dette vil unngå konfliktproblemer mellom de to grafikkortene totalt.
Merk: Deaktivering av innebygd grafikk vil ikke ha noen innvirkning på hvordan datamaskinen din fungerer.
Følg disse trinnene for å deaktivere innebygde grafikkort i Windows 10 PC:
1. Lansering Enhetsbehandling ved å skrive det samme i Windows-søk bar, som vist.

2. Dobbeltklikk på Skjermadaptere, som fremhevet, for å utvide den.
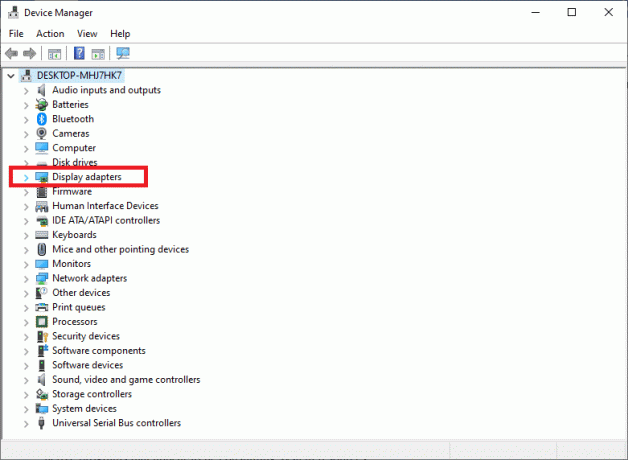
3. Høyreklikk på innebygd skjermadapter og velg Deaktiverenhet.
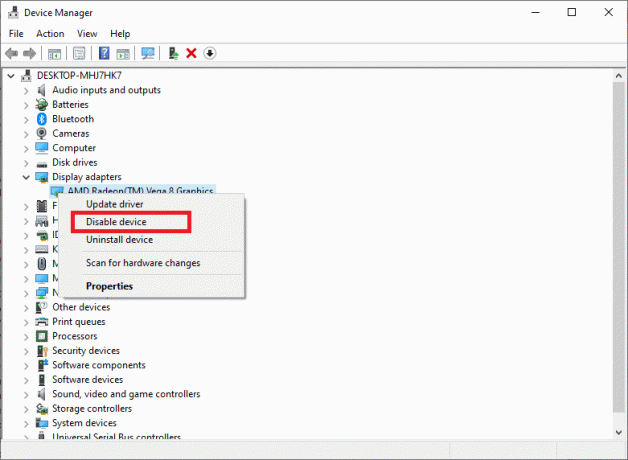
Start systemet på nytt og nyt å spille spillet.
Les også:Oppdater grafikkdrivere i Windows 10
Metode 4: Deaktiver Windows-brannmur og antivirusprogram
Antivirus programvare har vist seg å være en velsignelse når det gjelder å beskytte PC-er mot skadelig programvare og trojanere. På samme måte er Windows Defender-brannmur den innebygde beskyttelsen som tilbys på Windows-systemer. I noen tilfeller kan imidlertid antivirus- eller brannmuren feilaktig oppfatte et verifisert program som skadelig programvare og blokkere dets operasjoner; oftere applikasjoner som krever mye ressurser. Dette kan føre til at Unreal Engine avsluttes på grunn av feilen med at D3D-enheten går tapt. Derfor bør det hjelpe å deaktivere dem.
Merk: Du kan slå av disse programmene mens du spiller spillene dine. Husk å slå dem på igjen etterpå.
Følg disse trinnene for å deaktivere Windows Defender-brannmuren:
1. Type Windows Defender brannmur i søkefelt og start den som vist.

2. Klikk på Slå Windows Defender-brannmur på eller av alternativet i venstre rute.
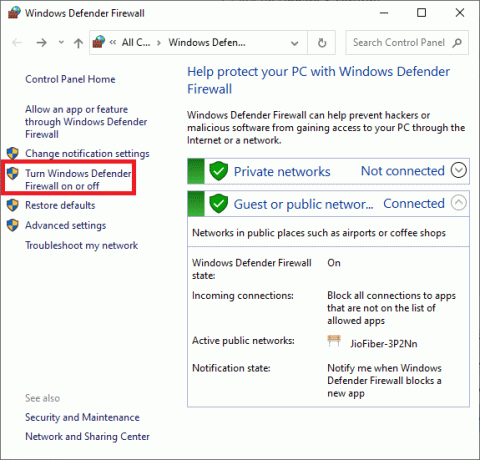
3. Kryss av for alternativet som er merket Slå av Windows Defender-brannmur (anbefales ikke).
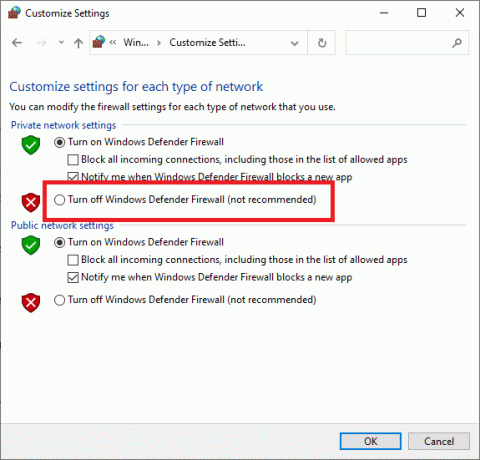
4. Gjør det for alle typer Nettverksinnstillinger og klikk OK. Dette vil slå av brannmuren.
Implementer de samme trinnene og søk etter lignende alternativer for å deaktivere tredjeparts antivirusprogram installert på systemet ditt. Det anbefales å avinstaller tredjeparts antivirus hvis det skaper problemer med flere programmer.
Metode 5: Deaktiver overklokking og SLI-teknologi
Overklokking er en flott spillforbedringsfunksjon og kan virkelig presse grafikkortet og CPU-en til å yte på maksimalt mulig nivå. Noen spill som Unreal engine er imidlertid ikke egnet til å kjøres i slike overklokkede miljøer. Slike innstillinger kan resultere i Unreal Engine Exiting og D3D-enhetsfeil. Derfor, Deaktiver overklokkingsprogramvaren du har installert på datamaskinen og prøv å kjøre spillet for å se om det løser problemet.
Også, hvis du bruker SLI eller Skalerbart koblingsgrensesnitt for grafikkortene dine, da må du deaktiver det og. Teknologien ble utviklet av NVIDIA for å bruke både standard og dedikerte grafikkort sammen for spilling. Likevel har det vært rapporter om at Unreal-motoren ikke fungerer som den skal når SLI ble aktivert. Å bruke dedikert grafikkort skal fungere helt fint. Slik gjør du det:
1. Lansering NVIDIA kontrollpanel ved å høyreklikke på en tom plass på Skrivebord.
2. Dobbeltklikk på 3D-innstillinger alternativet fra venstre panel og klikk deretter på Konfigurer SLI, Surround, PhysX alternativ.
3. Kryss av i boksen ved siden av Deaktiver SLI under SLI-konfigurasjon, som fremhevet på bildet nedenfor.
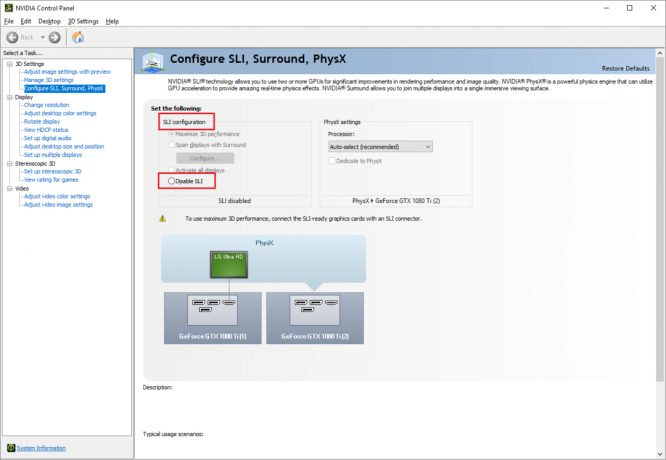
4. Klikk på Søke om og gå ut.
5. Start på nytt systemet ditt for å implementere disse endringene og deretter starte spillet.
Les også: Hvordan se skjulte spill på Steam?
Metode 6: Deaktiver fullskjermmodus i spillet
Noen spill har også problemer med å fungere når fullskjermmodus er slått på. Uansett hva du gjør, vil spillet bare ikke kjøre i denne modusen. I slike tilfeller bør du prøve å kjøre spillet i en Vindu modus. Du kan enkelt gjøre dette gjennom innstillingene i spillet. Mange av de nylig lanserte spillene kommer med disse innstillingene. Deaktiver fullskjermmodus i spillet og kontroller om dette kan fikse Unreal Engine Exiting på grunn av feil med D3D-enhet som går tapt.
Metode 7: Bekreft integriteten til spillfiler på Steam
Hvis du foretrekker å spille online spill via Steam, kan du benytte deg av denne fantastiske funksjonen som tilbys av denne populære spillplattformen. Ved å bruke dette verktøyet vil du kunne rette opp problemer relatert til korrupte eller manglende spillfiler, hvis noen, og nyte jevn spilling. Klikk her for å lese hvordan du verifiserer integriteten til Unreal Engine-filer på Steam.
Ofte stilte spørsmål (FAQ)
Q1. Hva er årsaken til at D3D-enheten går tapt feil?
I følge skaperne av Unreal Engine oppstår dette problemet vanligvis når datamaskinens grafikk eller maskinvarekomponenter ikke er synkronisert med Unreal Engine på riktig måte. Dette fører til at den ikke fungerer med D3D-enheter.
Q2. Øker oppdatering av drivere FPS?
Ja, oppdatering av de installerte driverne kan øke FPS, dvs. Frames Per Second betraktelig. I noen få tilfeller har bildefrekvensene vært kjent for å øke med opptil femti prosent. Ikke bare det, men oppdatering av drivere jevner også ut spillopplevelsen ved å frigjøre feil.
Anbefalt:
- 14 måter å senke ping og forbedre nettspill
- Hvordan gå live på Discord?
- Hvordan forlate en Discord-server?
- Fix Discord Overlay fungerer ikke
Vi håper du klarte det fikse Unreal Engine som avsluttes på grunn av at D3D-enheten går tapt feil ved å implementere metodene som er oppført i veiledningen vår. Hvis du har spørsmål eller forslag, send dem i kommentarfeltet nedenfor.



