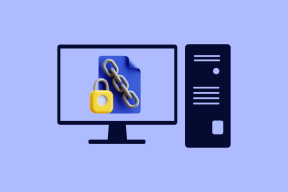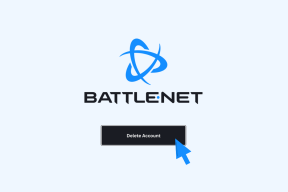Topp 7 måter å fikse tilgang nektet feil i Steam for Windows
Miscellanea / / August 04, 2023
Steam-butikken er et virtuelt paradis for spillere, og tilbyr en omfattende samling av spill og andre fellesskapsfunksjoner. Det kan imidlertid hende du ikke kan se noe av det hvis Steam blir kresen og viser feilmeldingen Access Denied på Windows-datamaskinen. Hvis du ikke får tilgang til Steam på grunn av denne feilen, vil denne veiledningen hjelpe.
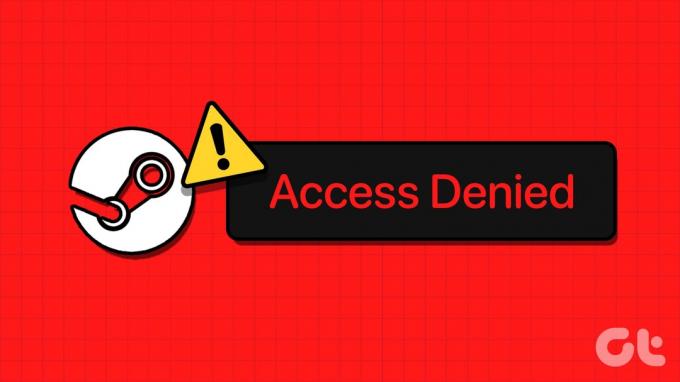
Slike forstyrrelser kan oppstå fra ulike faktorer, inkludert utilstrekkelige tillatelser, ødelagt DNS-buffer, Windows-brannmurinnstillinger, og mer. Hvis du ikke vet hva som forårsaker problemet, har vi satt sammen en liste over noen effektive løsninger for å fikse Steams Access Denied-feil på Windows.
1. Kjør Steam som administrator
Mangel på relevante tillatelser kan føre til at Steam viser Access Denied-feilen på din Windows-datamaskin. Lukk først Steam-klienten og åpne den igjen som administrator.
Trykk Ctrl + Shift + Esc hurtigtast for å åpne Oppgavebehandling. I kategorien Prosesser høyreklikker du på Steam og velger alternativet Avslutt oppgave.

Høyreklikk på Steam-appens snarvei og velg Kjør som administrator fra hurtigmenyen.
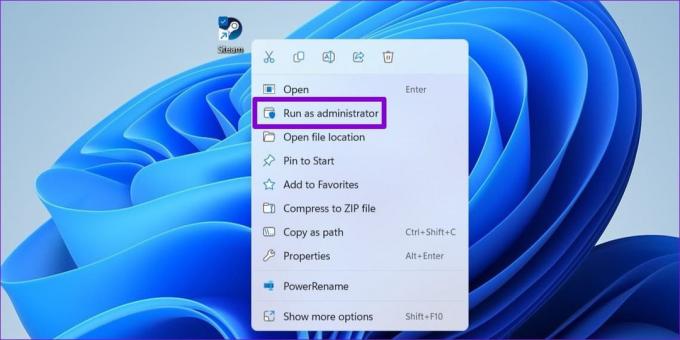
Hvis denne metoden hjelper til med å fikse feilen, kan du sette opp Steam til å alltid kjøre med administratorrettigheter på PC-en. Velg Steam-appsnarveien og trykk Alt + Enter hurtigtast for å åpne egenskapene.
I vinduet Steam-egenskaper velger du kategorien Kompatibilitet. Deretter merker du av for 'Kjør dette programmet som administrator' og trykker på Bruk.
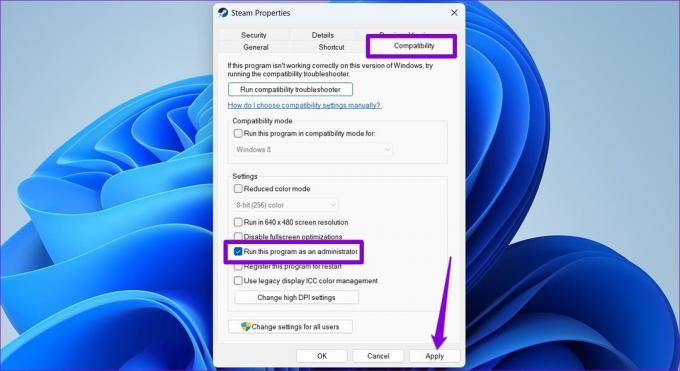
2. Logg ut og logg på igjen
Kontospesifikke problemer kan blokkere deg fra å få tilgang til Steam og resultere i lignende feil. Du kan prøve å logge ut av Steam-appen og logge på igjen for å se om det hjelper.
Trinn 1: Åpne Steam på PC-en, klikk på brukernavnet ditt øverst til høyre og velg "Logg av kontoen".

Steg 2: Velg Bekreft for å fortsette.
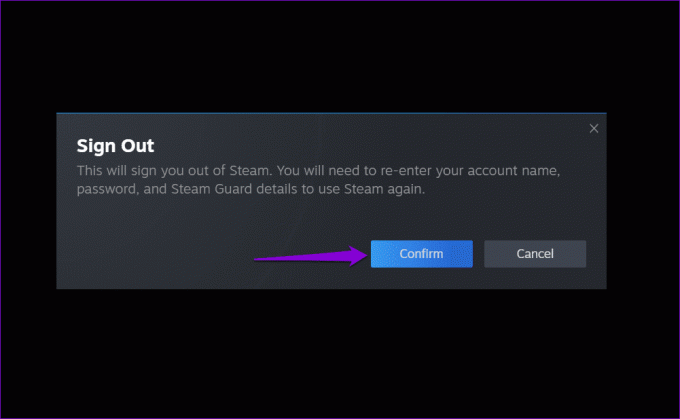
Logg tilbake på Steam-kontoen din og se om du fortsatt får tilgangsnekt-feilen.
3. Tøm DNS-bufferen
Å tømme DNS (eller Domain Name System) cache er en annen ting du kan prøve når Steam viser Access Denied-feilen eller klarer ikke å bekrefte CAPTCHA. Det vil bidra til å løse eventuelle problemer forårsaket av utdaterte eller ødelagte DNS-data.
Slik tømmer du DNS-bufferen på Windows:
Trinn 1: Høyreklikk på Start-ikonet og velg Terminal (Admin) fra listen.

Steg 2: Velg Ja når ledeteksten User Account Control (UAC) vises.

Trinn 3: Type ipconfig /flushdns i konsollen og trykk Enter.

Start PC-en på nytt etter dette og sjekk om problemet fortsatt er der.
4. Bytt DNS-server
Problemer med standard DNS-serveren som tilbys av Internett-leverandøren din, kan også bidra til Access Denied-feilen i Steam. For å unngå dette, prøv ved å bruke en annen DNS-server på Windows ved å følge trinnene nedenfor.
Trinn 1: Trykk på Windows + R-snarveien for å åpne dialogboksen Kjør. Skriv inn i Åpne-feltet ncpa.cpl, og trykk Enter.

Steg 2: Høyreklikk på Internett-tilkoblingen i vinduet Nettverkstilkoblinger og velg Egenskaper.

Trinn 3: Velg Ja når ledeteksten User Account Control (UAC) vises.

Trinn 4: Dobbeltklikk på alternativet "Internet Protocol Version 4 (TCP/IPv4)".

Trinn 5: Velg alternativet "Bruk følgende DNS-serveradresser". Skriv inn i tekstfeltene ved siden av den foretrukne DNS-serveren og den alternative DNS-serveren 8.8.8.8 og 8.8.4.4, henholdsvis. Klikk deretter OK.

5. Koble til eller koble fra VPN
Flere brukere på Reddit rapporterte fikse Access Denied-feilen i Steam ved å bruke en VPN-tilkobling på Windows. Du kan også prøve denne metoden.
På den annen side, hvis du allerede bruker en VPN-tilkobling, prøv å slå den av. Steam kan begrense tilgangen din til butikken hvis den identifiserer nettverkstilkoblingen din som mistenkelig.

6. Tillat Steam gjennom Windows-brannmuren
Steam kan ikke koble til internett og vise uvanlige feil hvis Windows-brannmuren blokkerer den på PC-en. For å fikse dette, må du la Steam kjøre gjennom Windows-brannmuren.
Trinn 1: Trykk på Windows + S-snarveien for å få tilgang til søkemenyen. Skriv inn tillate en app gjennom Windows-brannmuren og trykk Enter.

Steg 2: Klikk på Endre innstillinger-knappen.
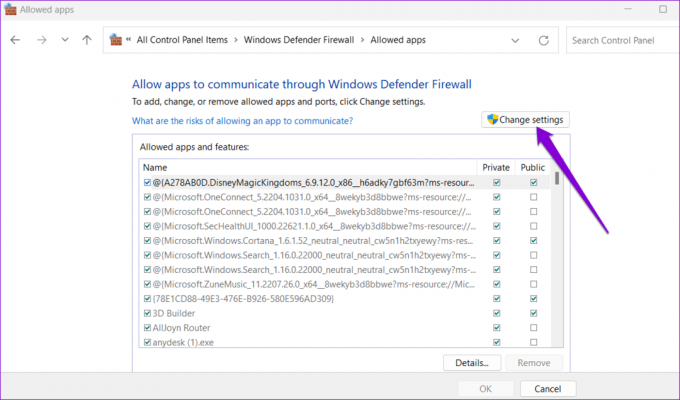
Trinn 3: Velg Ja når ledeteksten User Account Control (UAC) vises.

Trinn 4: Finn Steam på listen og merk av for Private og Public ved siden av. Klikk deretter OK.

7. Sjekk om Steam er nede
Akkurat som alle andre tjenester, er Steam sårbart for sporadiske feil på serversiden. Når dette skjer, kan Steam vise unormal oppførsel og ikke lastes. For å overstyre denne muligheten kan du besøke Downdetector og bekrefte statusen til Steams servere.
Besøk Downdetector

Hvis andre opplever lignende problemer, vent til Steam fikser problemet på slutten. Vær trygg på at selskaper vanligvis er raske til å løse serverrelaterte problemer raskt. Så det er ingen grunn til bekymring, siden ventetiden på en løsning vanligvis er kort.
Fra frustrasjon til moro
Et av tipsene ovenfor bør hjelpe med å fikse Access Denied-feilen i Steam for Windows og gjenopprette tilgangen din. Men hvis ingenting fungerer, kan problemet være relatert til en feil installasjon eller korrupte filer. I så fall er det beste alternativet å avinstallere Steam og installere det på nytt.
Sist oppdatert 05. juli 2023
Artikkelen ovenfor kan inneholde tilknyttede lenker som hjelper til med å støtte Guiding Tech. Det påvirker imidlertid ikke vår redaksjonelle integritet. Innholdet forblir objektivt og autentisk.

Skrevet av
Pankil er sivilingeniør av yrke som startet sin reise som forfatter ved EOTO.tech. Han begynte nylig i Guiding Tech som frilansskribent for å dekke fremgangsmåter, forklaringer, kjøpsguider, tips og triks for Android, iOS, Windows og Web.