Hvordan fikse Voicemod som ikke fungerer på Discord – TechCult
Miscellanea / / August 07, 2023
Voicemod er populær programvare som lar oss endre stemmene våre i sanntid under talechatter, samtaler eller strømmeøkter. Siden de kan integreres med Discord, kan du legge til lekenhet og overraske vennene dine med uventede stemmer. Imidlertid har flere brukere møtt forlegenhet når de har prøvd å bruke den til å tulle andre, bare for å innse at den ikke fungerte. I denne artikkelen vil vi forklare deg hvorfor din Voicemod ikke fungerer på Discord og hvordan du fikser det. La oss komme i gang.

Innholdsfortegnelse
Hvordan fikse Voicemod som ikke fungerer på Discord
Voicemod tilbyr et mangfold av alternativer for å forsterke vokaluttrykkene dine, noe som kan få stemmen din til å virkelig skille seg ut i mengden. Du kan endre tonehøyde og tone og forvandle stemmen din til forskjellige karakterer, aksenter eller til og med robotlyder.
Raskt svar
For å fikse dette problemet, sørg for at Start PC-en på nytt og still inn mikrofonen skikkelig. Hvis det ikke hjelper, finjuster lydinnstillingene på Discord:
1. Lansering Uenighet og klikk på tannhjulikon ved siden av brukernavnet ditt nederst til venstre.
2. Klikk på Tale og video og velg INNGANGSENHET som Mikrofon (Voicemod Virtual Audio Device (WDM)).
Det kan være flere grunner som kan være hvorfor Voicemod ikke jobber på Discord:
- Feil innstillinger for stemmeinndata
- Feil discord-innstillinger
- Utdatert Discord-app
- Feil mikrofoninnstillinger
La oss nå se på metodene for å løse dette problemet:
Metode 1: Start PC-en på nytt
Den helt grunnleggende og vanligvis effektive løsningen for å løse slike problemer er å starte PC-en på nytt. Den lar programvaren så vel som driverne lastes inn igjen, og fikser dermed eventuelle midlertidige maskinvare- og programvarefeil. Vent til PC-en starter ordentlig og laster alle filer og apper. Når du er ferdig, åpner du Discord og kontrollerer om Voicemod nå fungerer.
Metode 2: Oppdater Windows
Oppdatering av PC-en til den nyeste versjonen sørger for å bli kvitt kompatibilitetsproblemer, samt fikser enhver form for feil eller feil med driverne. Følg trinnene som er nevnt nedenfor:
1. Åpen Innstillinger og bla ned til Windows-oppdatering fanen.
2. Klikk på Kryss avtiloppdateringer og hvis det er noen oppdatering tilgjengelig, klikk på Last ned og installer.

Les også: Hvordan legge til Jockie Music Bot til Discord
Metode 3: Kjør Voicemod som administrator
Å kjøre Voicemod som administrator gir den administrative rettigheter til å jobbe effektivt, selv med andre programmer. Følg trinnene nedenfor:
1. Høyreklikk på skrivebordet Voicemod.
2. Plukke ut Kjør som administrator fra kontekstmenyen.
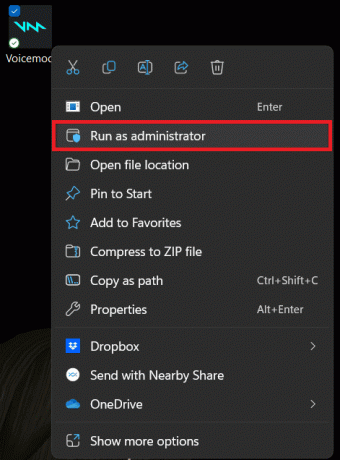
Se nå om Voicemod fungerer på Discord.
Metode 4: Kjør programkompatibilitetsfeilsøking
Selv om du har oppdatert Windows OS i den første metoden, hvis feilen fortsatt vedvarer, bør vi sjekke om Voicemod og OS er kompatible med hverandre. Hvis det er noen problemer, vil kjøring av en feilsøking løse dem.
1. Start Oppgavebehandling.
2. Høyreklikk på Voicemod og velg Avslutt oppgaven å drepe alle bakgrunnsprosessene.
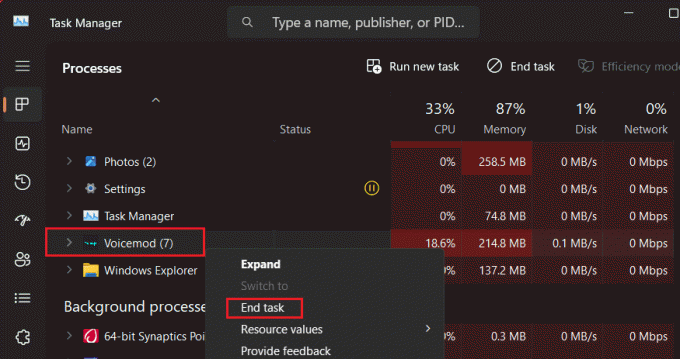
3. Nå på Skrivebord, høyreklikk på Voicemod og velg Egenskaper fra kontekstmenyen.
4. I Kompatibilitet fanen, klikk på Kjør kompatibilitetsfeilsøking.
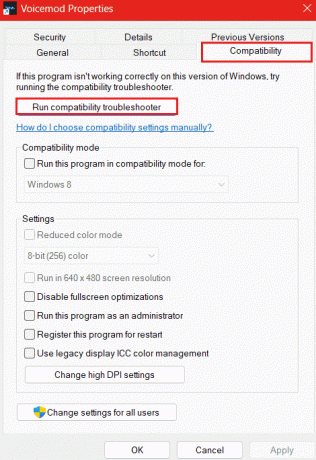
Når prosessen er fullført og ingen problemer oppdages, start Voicemod og sjekk om den fungerer som den skal.
Les også: 29 Beste gratis AI Voice Generator
Metode 5: Juster Discord-lydinnstillinger
Kontroller først om hodetelefonene er riktig tilkoblet og om mikrofonen til lydenheten eller PC-en fungerer. Det er også viktig at lydinnstillingene på Discord også er riktige for at Voicemod skal fungere. Inkompatible innstillinger kan forårsake problemer med programvaren. Følg trinnene som er nevnt nedenfor:
1. Åpne Voicemod applikasjonen på PC-en.
2. Aktiver HØR MEG SELV og STEMMESKIFTER alternativer fra bryteren.

3. Klikk på INNSTILLINGER til venstre og velg enhetens mikrofon som INNGANG og velg hodetelefonen din PRODUKSJON enheter.
4. Start nå Uenighet og klikk på BrukerInnstillinger ikonet nederst i venstre hjørne.
5. Naviger til Tale og video fanen og angi INNGANGSENHET til Mikrofon (Voicemod Virtual Audio Device (WDM)).
6. Under INNGANGSSENSITIVITET, slå av Bestem automatisk inngangsfølsomhet.
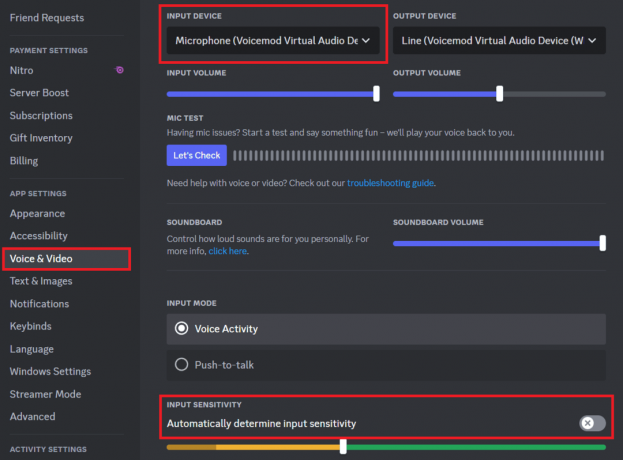
7. Rull ned, slå av Ekko kansellering, Automatisk stemmeaktivitet, og Automatisk forsterkningskontroll, og sett Lyddemping til Ingen.

Sjekk nå om Voicemod fungerer bra på Discord.
Les også: 19 beste gratis Discord stemmeveksler
Metode 6: Konfigurer mikrofoninnstillinger i Windows
Selv feil mikrofoninnstillinger kan også skape problemer med stemmeinndata. Så la oss sjekke og stille inn mikrofonen riktig:
1. Åpen Innstillinger på PC-en.
2. Klikk på i venstre sidefelt System, etterfulgt av Lyd i høyre rute.
3. Under Inndata, sett hodetelefonene med en mikrofon under Velg en enhet for å snakke eller ta opp.
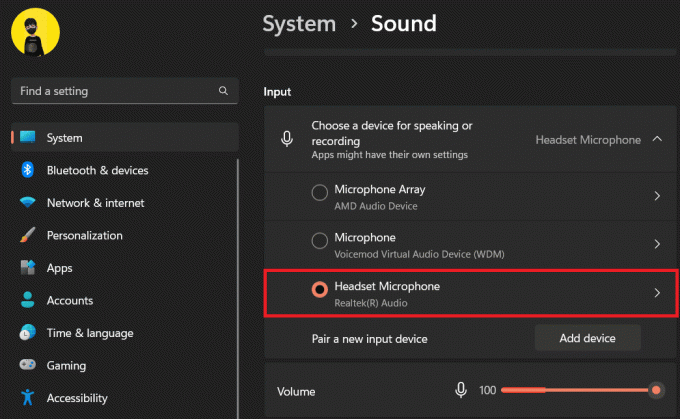
4. Bla nå ned til Avansert og klikk på Alle lydenheter.
5. Velg mikrofonen din under Inndataenheter.
6. I Inndatainnstillinger seksjon, klikk på Start testen under Test mikrofonen din og snakk eller spill av lyd i noen sekunder.

Hvis resultatet ligger mellom 1 % og 100 %, er mikrofonen absolutt funksjonell.
7. Gå nå tilbake til Lyd fane og under Avansert, klikk på Flere lydinnstillinger.
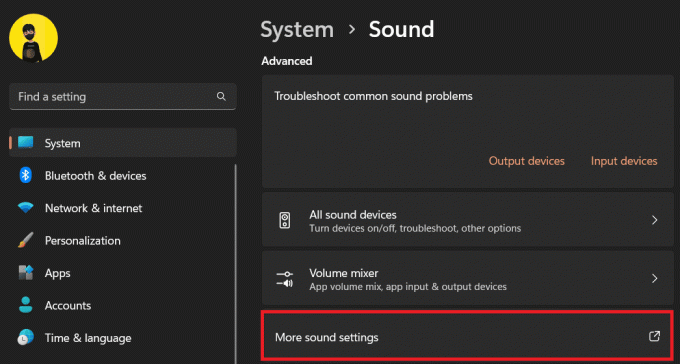
8. I popup-vinduet går du til Innspilling og dobbeltklikk på mikrofonen.
9. Nå, i Avansert fanen, endre Standardformat til 2-kanals, 16-bit, 44100 Hz (CD-kvalitet).
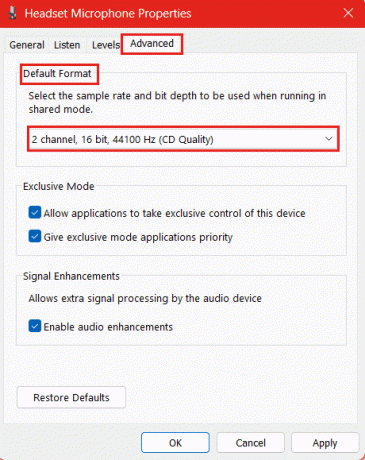
10. Klikk på Søke om og så OK å redde.
11. Nå, igjen i Innspilling fanen, velg Mikrofon Voicemod Virtual Audio Device (WDM) og klikk på Sett standard.
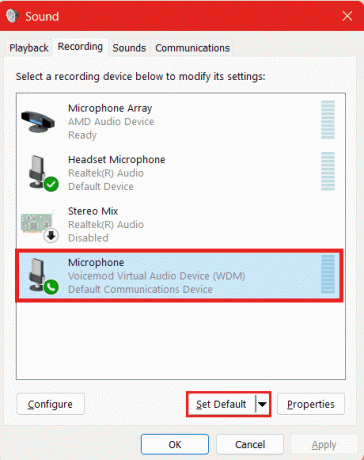
12. Klikk på OK å redde.
Start nå Voicemod på Discord og sjekk om problemet er løst og det fungerer.
Metode 7: Installer Voicemod-drivere på nytt
Det er en mulighet for at Voicemod kanskje ikke fungerer på Discord på grunn av utdaterte eller defekte drivere. I slike tilfeller foreslår vi at du installerer Voicemod-driverne på nytt. Følg trinnene som er nevnt nedenfor:
1. Start Enhetsbehandling på PC-en.
2. Dobbeltklikk på Lydinnganger og -utganger å utvide den.
3. Høyreklikk på Mikrofon (Voicemod Virtual Audio Device (WDM)) og velg Avinstaller enheten.
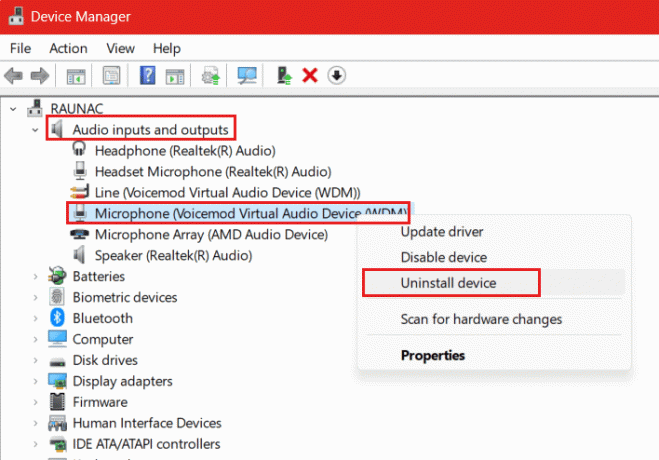
4. Klikk Avinstaller i popup-vinduet for å bekrefte.
5. Når det er gjort, Omstart PC-en.
Når PC-en starter på nytt, vil driveren automatisk installeres og oppdateres. Sjekk om nå Voicemod fungerer effektivt.
Les også: Hvordan gjøre noen til moderator på Discord
Metode 8: Tilbakestill Windows Mixer
Windows Mixer lar brukere kontrollere individuelle volumnivåer for forskjellige lydkilder og applikasjoner. Å tilbakestille det kan løse problemet. Følg trinnene nedenfor:
1. Åpne Voicemod søknad og klikk på INNSTILLINGER til venstre.
2. Slå av ELIMINERE POPPING og MIC EKSKLUSIV MODUS hvis de ikke allerede er deaktivert.
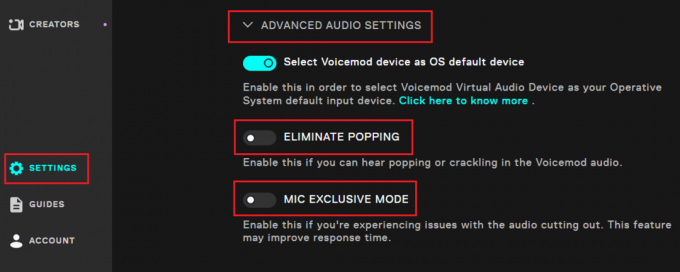
3. Nå uten å lukke vinduet, åpne Innstillinger på PC-en.
4. Klikk på System i venstre rute, etterfulgt av Lyd til høyre.
5. Klikk på Volummikser i Avansert seksjon.

6. Klikk nå på Nullstille ved siden av Tilbakestill lydenheter og volumer for alle appene til de anbefalte standardinnstillingene.
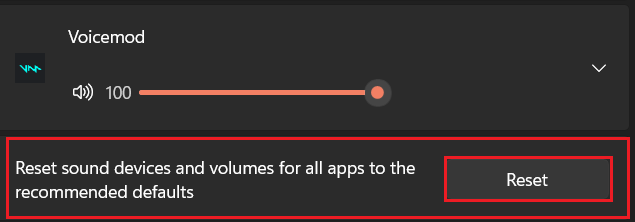
Metode 9: Installer Discord og Voicemod på nytt
Hvis problemet fortsatt vedvarer, foreslår vi at du avinstallerer Discord og Voicemod etter hverandre og installerer applikasjonene på nytt. Dette vil fikse alle feilene og laste ned manglende filer også. Følg trinnene som er nevnt nedenfor:
1. Åpen Kontrollpanel, klikk på Programmer, og så videre Programmer og funksjoner.
2. Høyreklikk på Voicemod og klikk deretter på Avinstaller.
3. Avinstaller på samme måte Uenighet.
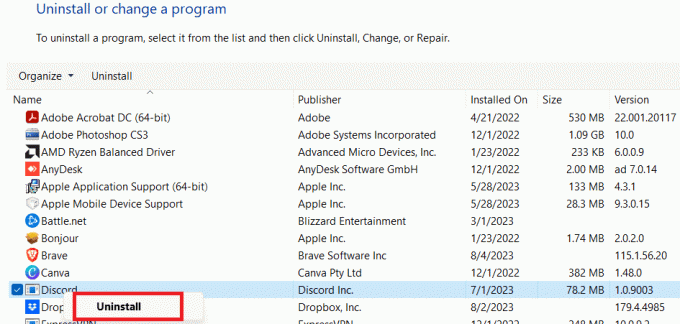
4. Besøk nå tjenestemannen Voicemod nettsiden og last ned appen igjen.
5. Start Microsoft Store og last ned Uenighet fra det.
6. Når begge appene er installert, logger du på med legitimasjonen din og ser om de fungerer bra.
Anbefalt: 14 beste gratis soundboard-apper
Vi håper vår guide hjalp deg med å fikse feilen i Voicemod fungerer ikke på Discord. Hvis du har spørsmål eller forslag til oss, gi oss beskjed i kommentarfeltet nedenfor. For feilsøkingsløsninger på flere teknologirelaterte feil, hold kontakten med TechCult.
Henry er en erfaren teknologiskribent med en lidenskap for å gjøre komplekse teknologiemner tilgjengelige for hverdagslesere. Med over ti års erfaring i teknologibransjen, har Henry blitt en pålitelig kilde til informasjon for sine lesere.



