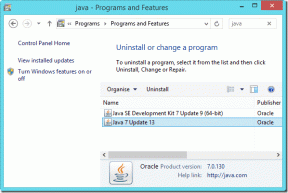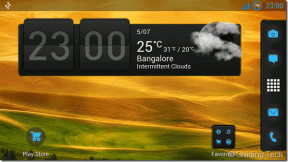Topp 8 måter å fikse "Filen er åpen i et annet program"-feil i Windows
Miscellanea / / August 10, 2023
Windows støtter flere filtyper og applikasjoner. Det er veldig enkelt å installere, avinstallere og endre en fil eller et program. Men noen brukere møter feilen "filen er åpen i et annet program" når de prøver å åpne eller fjerne en fil.

De viktigste årsakene bak dette problemet inkluderer midlertidig filbufferoppbygging, forstyrrende filutforskerinnstillinger og en feilet Windows Utforsker service.
Selvfølgelig er det vanskelig å begrense seg til en bestemt årsak. Vi har samlet en rekke metoder for å hjelpe deg med å fikse «Filen er åpen i et annet program»-feilen på din Windows 10- eller Windows 11-datamaskin.
1. Bruk Oppgavebehandling for å lukke appen
Den primære årsaken til feilen 'et annet program bruker denne filen for øyeblikket' er at et annet program på PC-en din har tilgang til filen. Så du må Lukk programmet ved å bruke Task Manager. Slik gjør du det:
Trinn 1: Trykk på Ctrl + Shift + Esc hurtigtast for å åpne Oppgavebehandling.
Steg 2: Finn programmet som kan bruke filen i prosesslisten. For eksempel, hvis det er en dokumentfil som Microsoft Word eller et annet tekstredigeringsprogram, vil den bruke den.
Trinn 3: Høyreklikk på prosessen og velg alternativet Avslutt oppgave fra hurtigmenyen.
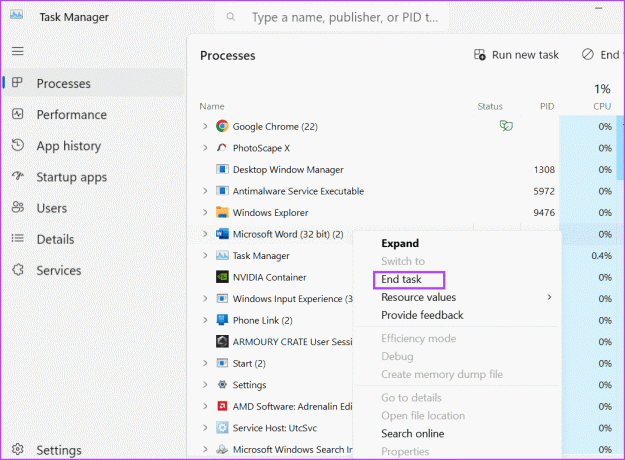
Trinn 4: Lukk Task Manager-vinduet.
2. Start Windows Utforsker på nytt
Windows Explorer-prosessen administrerer programmene og tilbyr GUI-støtte for mange operativsystemelementer. Men hvis denne prosessen feiler og slutter å fungere som den skal, kan du få feilen "denne handlingen kan ikke fullføres fordi filen er åpen i et annet program". Så du må starte denne prosessen på nytt med Task Manager. Dette er hvordan:
Trinn 1: Trykk på Ctrl + Shift + Esc hurtigtast for å åpne Oppgavebehandling.
Steg 2: Klikk på søkefeltet øverst. Type utforsker og trykk Enter.
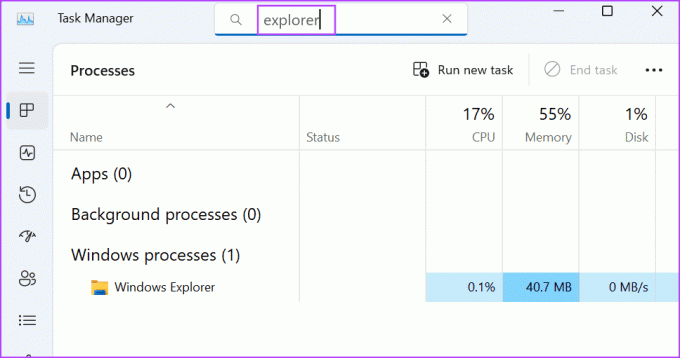
Trinn 3: Høyreklikk på Windows Utforsker-prosessen og klikk på Start på nytt.
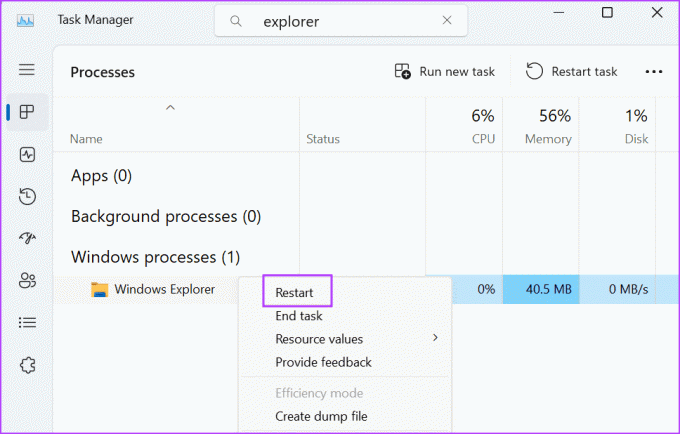
Skjermen vil flimre i noen sekunder og deretter gå tilbake til normalen. Eventuelle åpne apper vil ikke bli lukket.
3. Endre egenskaper for filutforsker
En filutforsker-egenskap er også kjent for å forårsake feilen "filen er åpen i et annet program" på Windows. Så du må deaktivere denne egenskapen ved å bruke mappealternativene i filutforskeren. Slik gjør du det:
Trinn 1: Trykk på Windows + E-snarveien for å åpne Filutforsker.
Steg 2: Gå til den øverste menylinjen og klikk på de tre horisontale prikkene for å åpne rullegardinmenyen. Klikk på Alternativer.
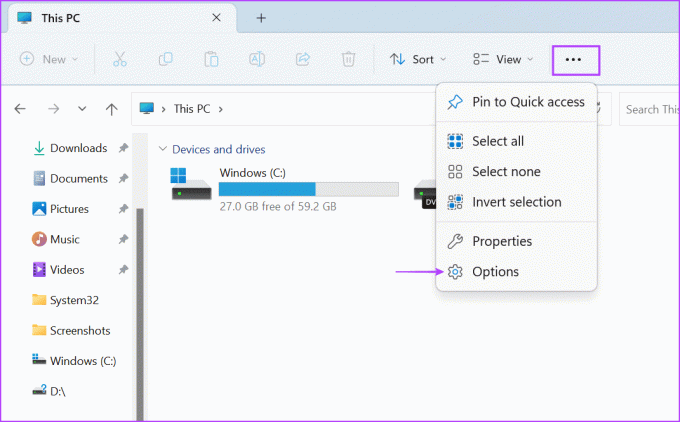
Trinn 3: Bytt til Vis-fanen. Finn alternativet "Start mappevinduer i en separat prosess". Klikk på avmerkingsboksen for å fjerne merket.
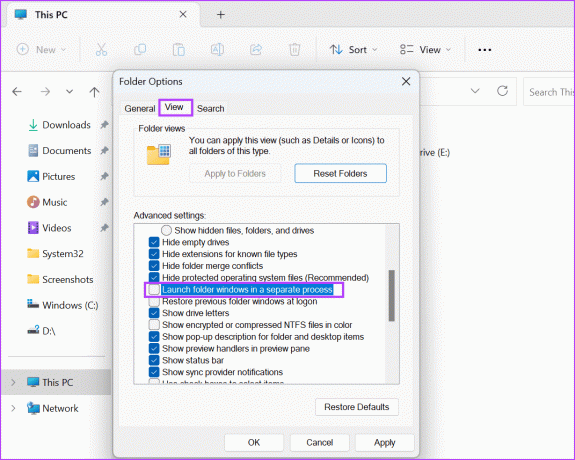
Trinn 5: Klikk på Bruk-knappen og klikk deretter på OK-knappen.

4. Deaktiver File Explorer Preview
Forhåndsvisningsruten for File Explorer kan hjelpe deg å sjekke innholdet i en fil uten å forlate Filutforsker vindu. Men hvis filen allerede er åpen i forhåndsvisningsruten, og du prøver å gjøre endringer i den, kan du møte feilen. Så du må deaktivere forhåndsvisningen av File Explorer. Dette er hvordan:
Trinn 1: Trykk på Windows + E-snarveien for å åpne Filutforsker.
Steg 2: Naviger til den øverste menylinjen og klikk på Vis-knappen.

Trinn 3: En rullegardinliste åpnes. Hold musepekeren over Vis-alternativet og klikk deretter på forhåndsvisningsruten for å fjerne valget.

Trinn 4: Lukk Filutforsker-vinduet.
5. Juster en systempolicy ved hjelp av gruppepolicyredigering
Miniatyrbufring på Windows kan også være en årsak bak dette irriterende problemet. Så du må deaktivere den ved å bruke Redaktør for gruppepolicy. Slik gjør du det:
Trinn 1: Trykk på Windows-tasten for å åpne Start-menyen. Type gpedit.msc i søkefeltet og trykk Enter for å åpne gruppepolicyredigering.
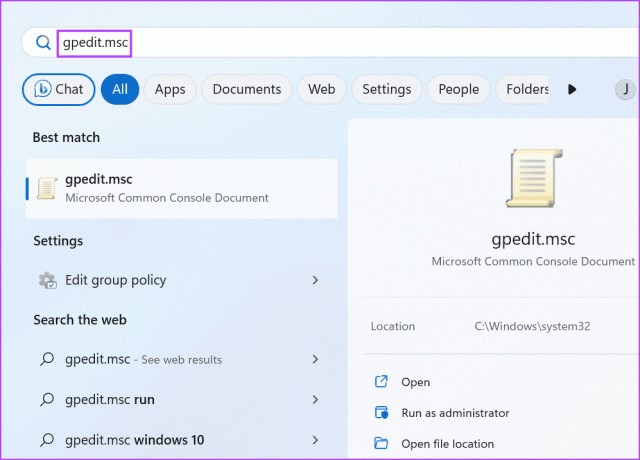
Steg 2: Naviger til menyen til venstre. Klikk på alternativet Administrative maler oppført under Brukerkonfigurasjon-delen.

Trinn 3: Dobbeltklikk på alternativet Windows-komponenter.
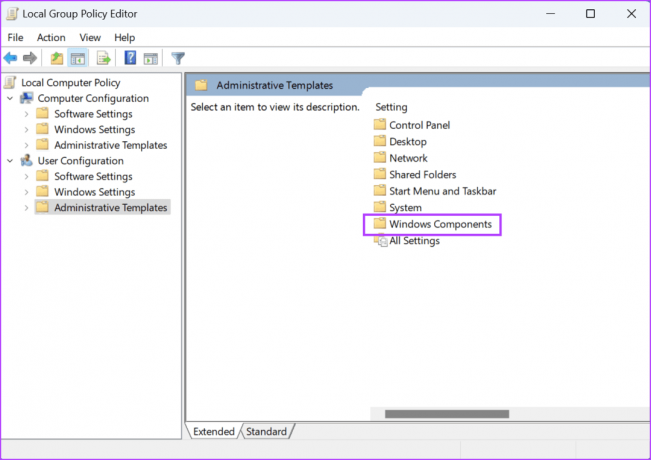
Trinn 4: Rull ned og dobbeltklikk på alternativet Filutforsker.

Trinn 5: Dobbeltklikk på policyen «Slå av bufring av miniatyrbilder i skjulte thumbs.db-filer» for å åpne innstillingene.
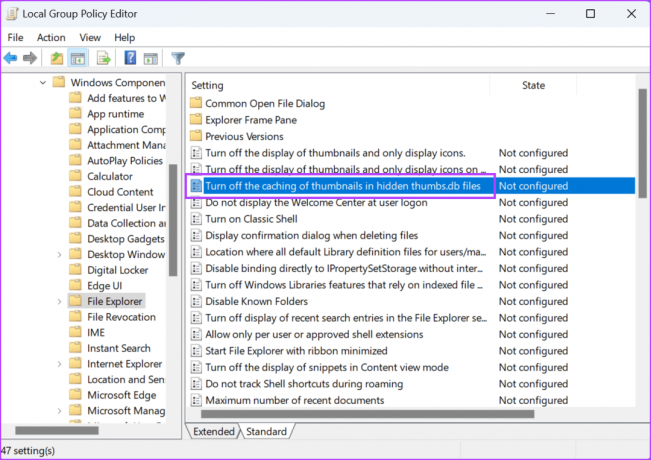
Trinn 6: Velg alternativet Aktivert.
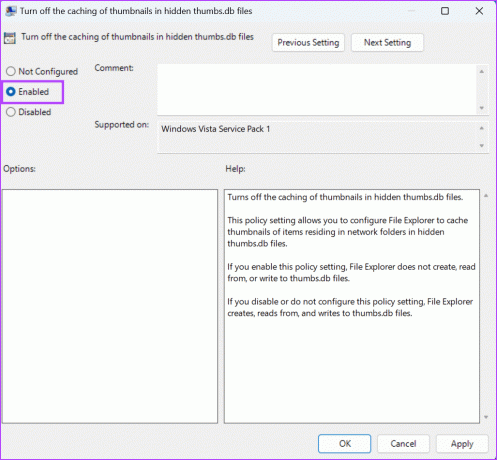
Trinn 7: Klikk på Bruk-knappen og klikk deretter på OK-knappen.
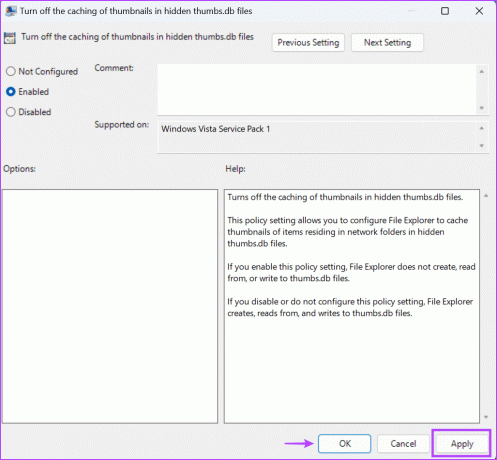
Trinn 8: Lukk Group Policy Editor og start PC-en på nytt for å bruke endringene.
6. Deaktiver miniatyrbufring ved hjelp av Registerredigering
Hvis du har Windows Home-versjonen, vil du ikke kunne deaktivere thumbnail caching ved hjelp av Group Policy Editor fordi den er eksklusiv for Windows Pro og Enterprise-versjoner. I stedet kan du endre systemregisteret ved å bruke kommandoprompt for å deaktivere thumbnail caching. Men før du gjør det, lag en sikkerhetskopi av registret. Slik gjør du det:
Trinn 1: Trykk på Windows-tasten for å åpne Start-menyen. Type cmd i søkefeltet og trykk Ctrl + Shift + Enter hurtigtast.
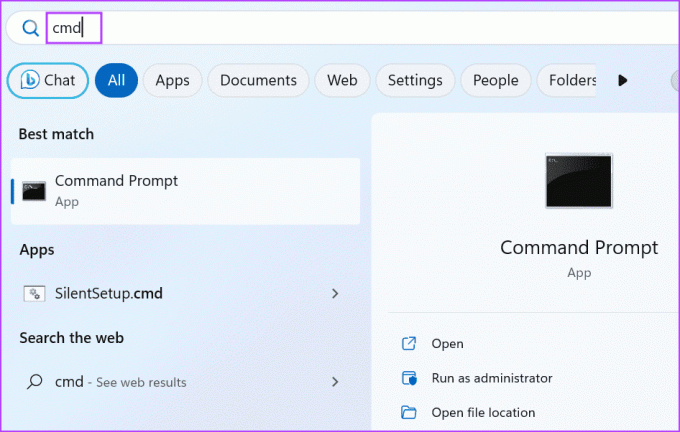
Steg 2: Vinduet Brukerkontokontroll åpnes. Klikk på Ja-knappen for å åpne ledeteksten med administratorrettigheter.
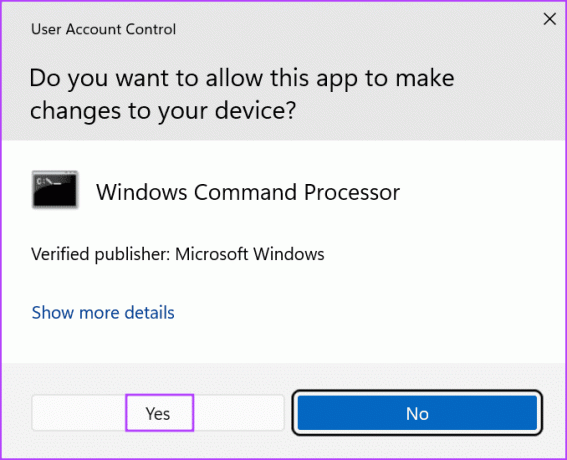
Trinn 3: Skriv inn følgende kommando og trykk Enter for å opprette en ny undernøkkel:
reg add "HKEY_CURRENT_USER\Software\Microsoft\Windows\CurrentVersion\Policies\Explorer"Trinn 4: Etter det, skriv inn følgende kommando og trykk Enter:
reg add "HKEY_CURRENT_USER\Software\Microsoft\Windows\CurrentVersion\Policies\Explorer" /v NoThumbnailCache /t REG_DWORD /d 00000001 /f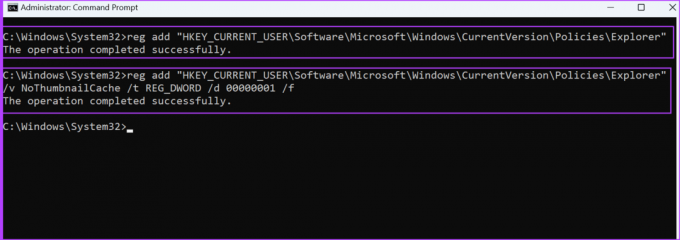
Trinn 5: Lukk kommandoprompt-vinduet. Start PC-en på nytt for å bruke endringene.
7. Skyll systembufferen
En utdatert eller korrupt Windows-cache kan forårsake problemer med normal funksjon av programmer. Du kan enkelt fjerne cachen ved å bruke Diskoppryddingsverktøy i Windows. Gjenta følgende trinn:
Trinn 1: Trykk på Windows-tasten for å åpne Start-menyen. Type renmgr i søkefeltet og klikk på alternativet Kjør som administrator.
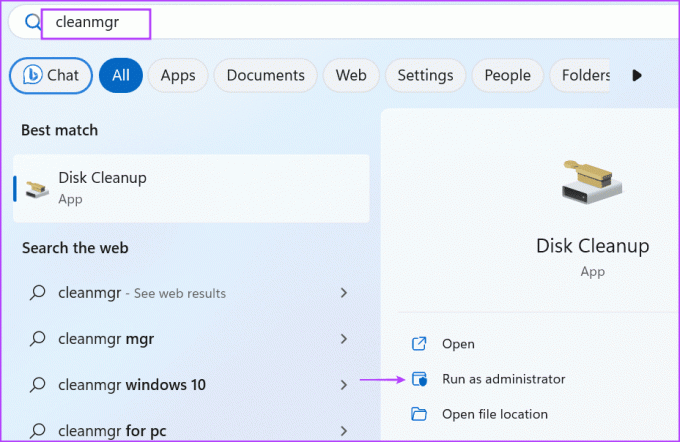
Steg 2: Velg alle avmerkingsboksene som er oppført under delen "Filer som skal slettes:". Klikk på OK-knappen.

Trinn 4: Klikk på Slett filer-knappen.

8. Bruk sikkermodus
Siste utvei er å start PC-en på nytt i sikkermodus og prøv deretter å endre appen eller filen. Sikkermodus vil kjøre et minimum av Windows-tjenester og -drivere. Slik gjør du det:
Trinn 1: Trykk på Windows-tasten for å åpne Start-menyen. Klikk på strømikonet.
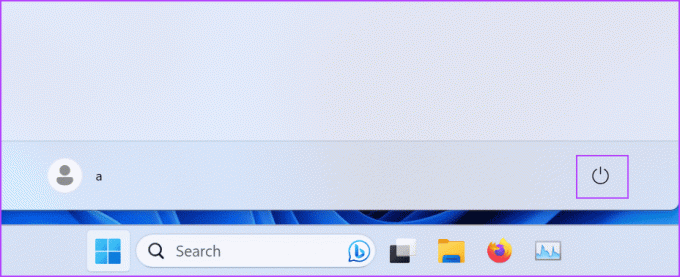
Steg 2: Trykk og hold nede Shift-tasten, og klikk deretter på Restart-alternativet.
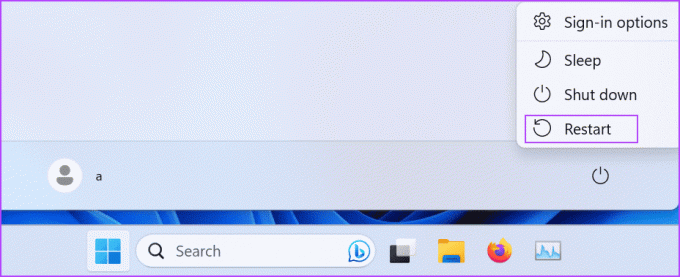
Trinn 3: Windows Recovery Environment vil starte. Klikk på alternativet Feilsøking.

Trinn 4: Klikk på Avanserte alternativer.
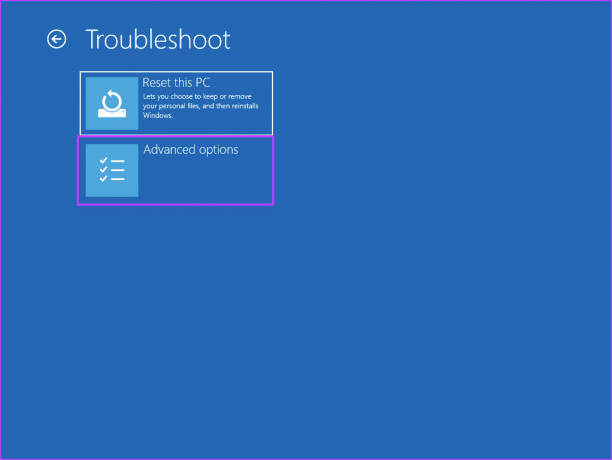
Trinn 5: Klikk på alternativet Oppstartsinnstillinger.

Trinn 6: Klikk på Restart-knappen.
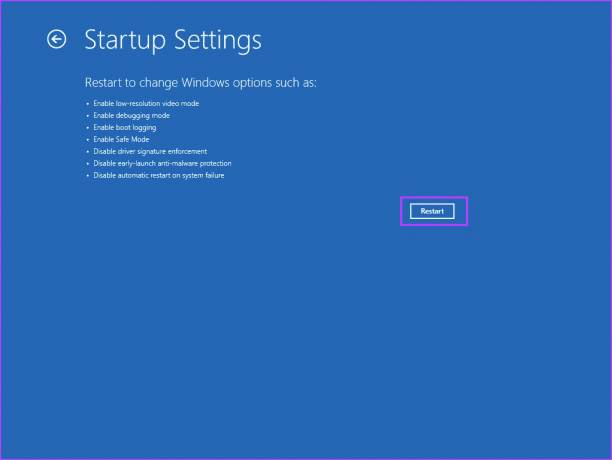
Trinn 7: Trykk på F4-tasten for å starte PC-en i sikker modus.
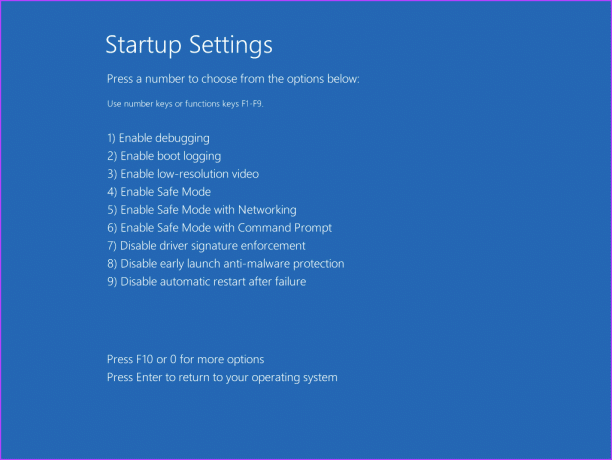
Trinn 8: Logg inn på PC-en din og sjekk om du møter den samme feilen mens du endrer eller fjerner en fil.

En plagsom Windows-feil fikset
Når du møter feilen "filen er åpen i et annet program" på Windows, start med å identifisere og lukke et hvilket som helst program som kan bruke filen. Deretter endrer du filutforskeregenskaper, deaktiverer forhåndsvisningsruten og miniatyrbufring, og tømmer systembufferen. Til slutt, bruk sikker modus for å endre eller fjerne filen.
Sist oppdatert 14. juli 2023
Artikkelen ovenfor kan inneholde tilknyttede lenker som hjelper til med å støtte Guiding Tech. Det påvirker imidlertid ikke vår redaksjonelle integritet. Innholdet forblir objektivt og autentisk.

Skrevet av
Abhishek holdt seg til Windows-operativsystemet helt siden han kjøpte Lenovo G570. Så åpenbart som det er, elsker han å skrive om Windows og Android, de to vanligste, men fascinerende operativsystemene som er tilgjengelige for menneskeheten. Når han ikke utarbeider et innlegg, elsker han å overdøve OnePiece og hva Netflix har å tilby.