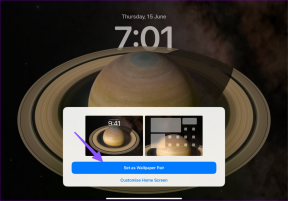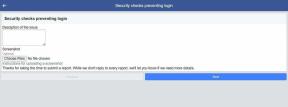Hvordan dele skjerm i Facebook Messenger på mobil og skrivebord
Miscellanea / / August 12, 2023
I tillegg til å sende meldinger, bilder og videoer, lar Facebook Messenger deg foreta tale- og videoanrop til venner. Selv om denne funksjonen først kom for brukere av skrivebordsapper, er den tilgjengelig for Android- og iPhone-brukere.
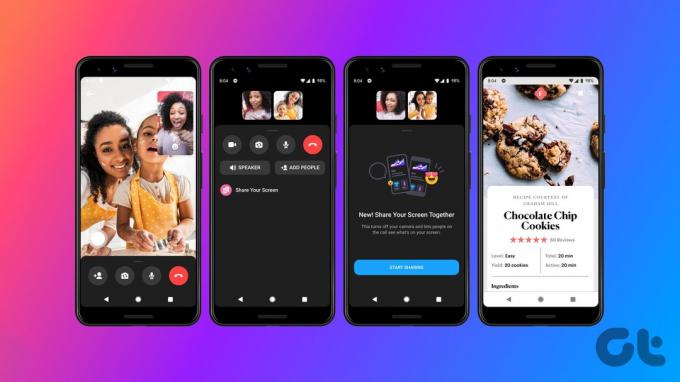
Ved å bruke skjermdeling kan du se på bilder og videoer, eller bare komme i kontakt med venner og familie. Dette er et godt alternativ til WhatsApp og Telegram. Slik deler du skjermen din i Facebook Messenger på mobilen og skrivebordet.
Del skjerm i Facebook Messenger på skrivebordet
Hvis du har installert Facebook Messenger-appen på din Mac eller Windows-PC, kan du dele skjermen din under lyd- eller videosamtaler. Sørg for at du bruker den oppdaterte versjonen av appen på din Mac eller Windows PC.
Del skjerm i Facebook Messenger på Mac
Trinn 1: Trykk på Kommando + mellomromstasten hurtigtast for å åpne Spotlight Search, skriv Budbringer, og trykk på Retur.
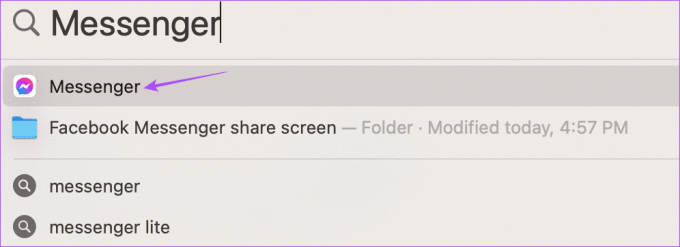
Steg 2: Velg kontakten du vil dele skjermen med.
Trinn 3: Klikk på Ring-ikonet øverst til høyre i chattevinduet, avhengig av om du vil starte en lyd- eller videosamtale.

Trinn 4: Klikk på skjermdelingsikonet nederst.
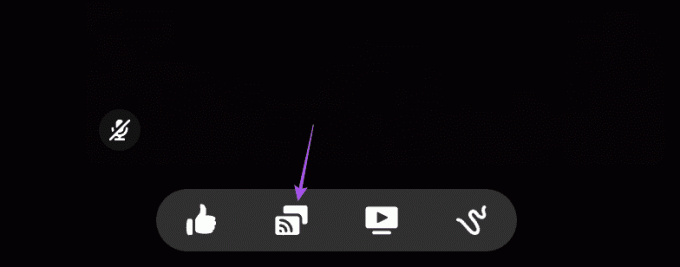
Trinn 5: Klikk på Åpne systeminnstillinger.

Trinn 6: Klikk på bryteren ved siden av Messenger for å aktivere skjermopptak.
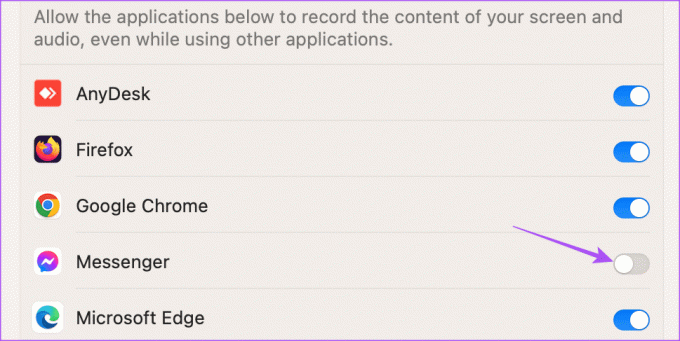
Trinn 7: Autentiser valget ditt ved å bruke passordet til Touch ID.
Trinn 8: Klikk på Avslutt og åpne på nytt.
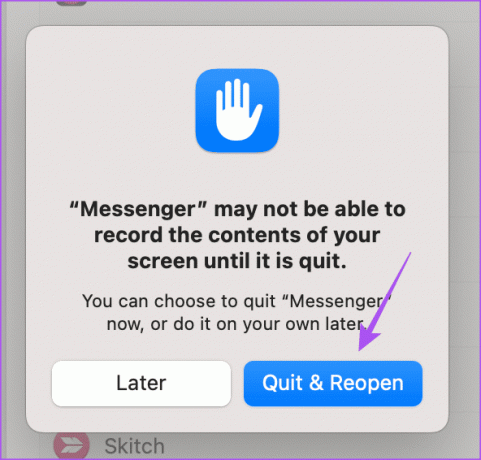
Trinn 9: Etter det starter du samtalen på nytt i Facebook Messenger og klikker på Skjermdeling nederst.
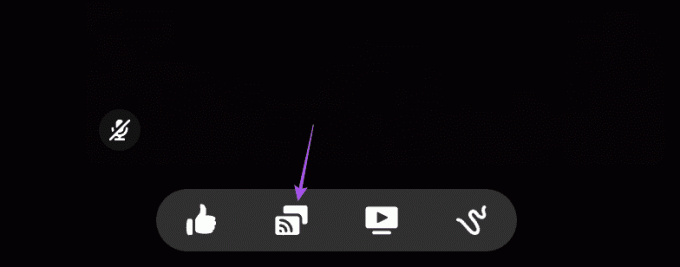
Trinn 10: Klikk på Del igjen etter å ha valgt vinduet på Mac-en du vil dele.
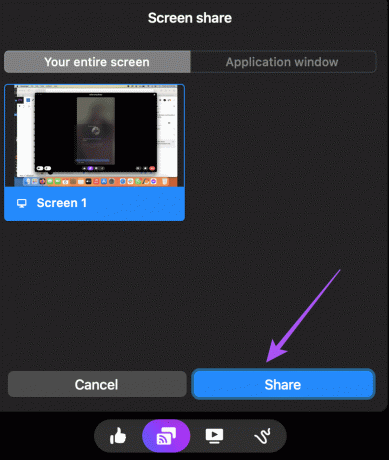
Anropsvinduet blir minimert slik at du kan dele skjermen din.
Stopp skjermdeling i Facebook Messenger på Mac
Trinn 1: Mens du er i samtalen, hold musepekeren over det minimerte vinduet og klikk på plussikonet.

Steg 2: Klikk på Stopp skjermdeling.

Del skjerm i Facebook Messenger på Windows
Trinn 1: Klikk på Start-ikonet på Windows 11, skriv inn Facebook Messenger, og trykk Enter.

Steg 2: Klikk på Start samtale på venstre side.

Trinn 3: Klikk på Start samtale.

Trinn 4: Skriv inn vennens navn og klikk på Bli med i samtale.
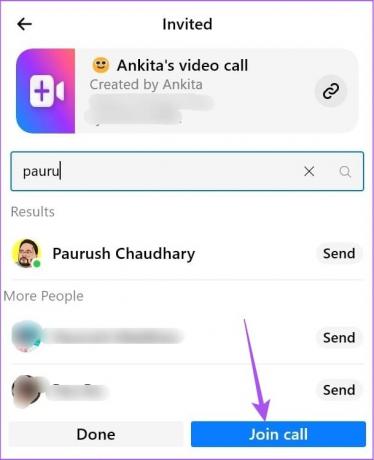
Trinn 5: Klikk på Del skjerm nederst når samtalen starter.
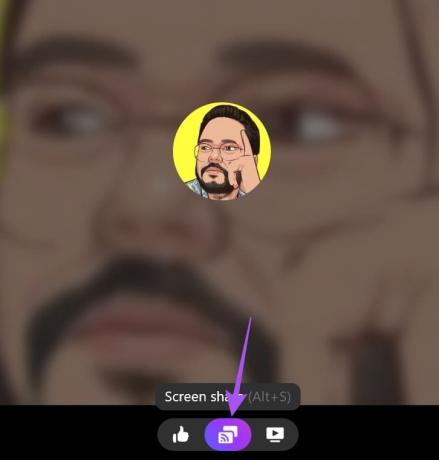
Trinn 6: Klikk på Del for å dele skjermen din.

Du kan også dele lyd hvis dere ser på en video sammen.

For å stoppe skjermopptaket, klikk på Stopp opptak-ikonet nederst.
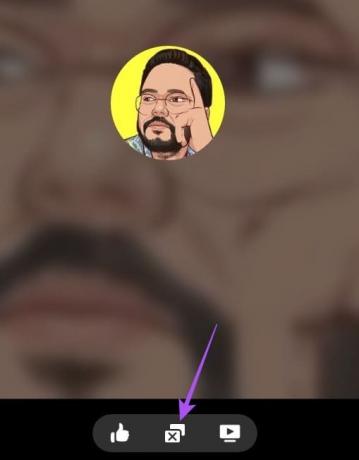
Del skjerm i Facebook Messenger på mobil
Slik bruker du skjermdeling på Messenger på iPhone eller Android. Sørg for at telefonen din kjører den nyeste versjonen av Facebook Messenger-appen. Trinnene for å dele skjermen forblir de samme på iPhone og Android.
Trinn 1: Åpne Facebook Messenger på Android eller iPhone.

Steg2: Velg en chat som du vil dele telefonskjermen med.
Trinn 3: Trykk på Ring-ikonet øverst til høyre for å starte samtalen.

Trinn 4: Trykk på Media-ikonet nederst når samtalen begynner.
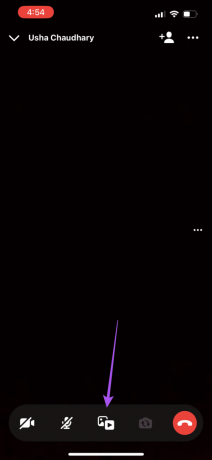
Trinn 5: Trykk på Del skjerm.
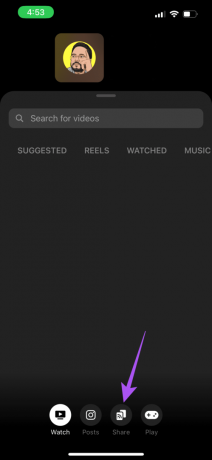
Trinn 6: Trykk på Skjermdeling.

Trinn 6: På iPhone, trykk på Start kringkasting for å dele skjermen din. På Android, trykk på Start nå for å dele skjermen din.


Etter at skjermdelingen begynner, kan du trykke på Share Screen-ikonet igjen og velge Stopp deling for å stoppe opptaket.
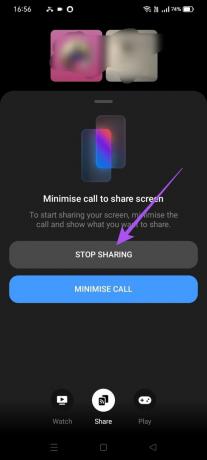
Hvordan spille spill i Facebook Messenger
Du har også muligheten til å spille spill mens du er på telefon med venner på Facebook Messenger-appen. Slik gjør du det på Android eller iPhone.
Trinn 1: Åpne Facebook Messenger på Android eller iPhone.

Steg 2: Velg kontakten din og start en samtale.
Trinn 3: Trykk på Media-ikonet nederst.
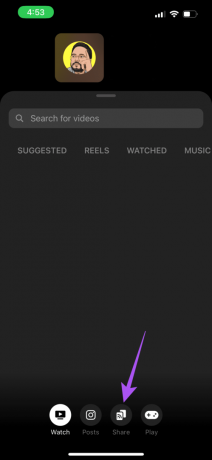
Trinn 4: Velg Spill-ikonet nederst.

Facebook vil gi deg forskjellige spillalternativer. Trykk på den du liker og velg Start.

Den andre personen må trykke på Bli med for å begynne å spille.

For å forlate spillet, trykk på Forlat spillet, og du kan velge å forlate spillet individuelt eller avslutte spillet for alle.
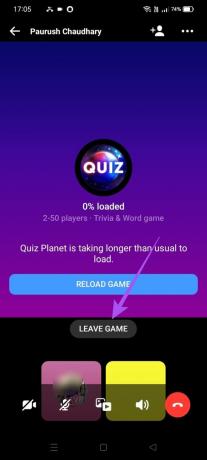

Del skjerm med Facebook-venner
Du kan dele skjermen i Facebook Messenger for å dele innhold og spille spill med vennene dine. Du kan også lese innlegget vårt hvis Facebook Messenger viser ikke aktiv status.
Sist oppdatert 06. juli 2023
Artikkelen ovenfor kan inneholde tilknyttede lenker som hjelper til med å støtte Guiding Tech. Det påvirker imidlertid ikke vår redaksjonelle integritet. Innholdet forblir objektivt og autentisk.