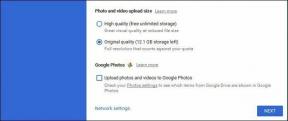5 raske måter å tilbakestille Microsoft Store i Windows 11
Miscellanea / / August 14, 2023
Microsoft Store er vert for mange populære apper og spill som du kan laste ned og installere med noen få klikk. Men når Microsoft Store støter på problemer, og noen funksjoner fungerer ikke etter hensikten, å tilbakestille den gjør underverker. Microsoft inkluderer et dedikert verktøy kalt WSreset med Windows som hjelper deg med å fikse vanlige problemer med appen og tømme Microsoft Store-bufferen.

Det er imidlertid flere måter å tilbakestille Microsoft Store på i Windows 11. Den vanligste metoden for å utføre en tilbakestilling av appen er å bruke siden Avanserte innstillinger, men det er flere flere. Prøv disse fem metodene for å tilbakestille Microsoft Store i Windows.
1. Bruke Start-menyen
Den enkleste måten å få tilgang til en app eller fil er å bruke Start-menyen. Så du kan kjøre WSreset-verktøyet for å tilbakestille Microsoft Store uten å dykke dypt inn i innstillingene. Gjenta følgende trinn:
Trinn 1: Trykk på Windows-tasten for å åpne Start-menyen. Klikk på søkefeltet, skriv inn wsreset, og trykk Enter for å kjøre verktøyet.
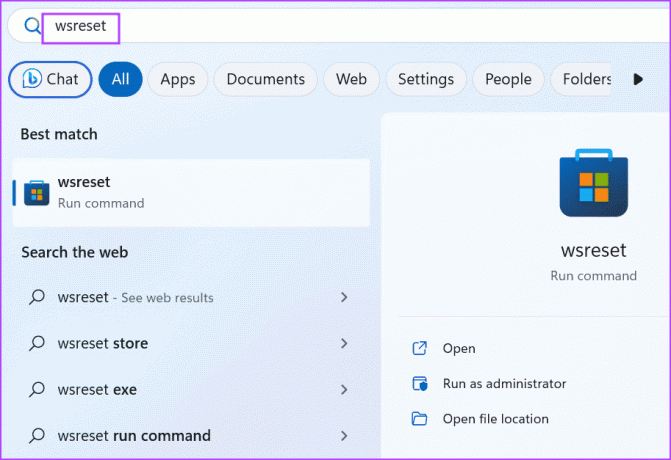
Ledeteksten åpnes kort, tilbakestiller Microsoft Store og lukkes deretter automatisk. Microsoft Store åpnes i et nytt vindu.
2. Bruke avanserte innstillinger
Windows inneholder en seksjon for avanserte innstillinger for systemapper og noen Microsoft-apper. Du kan bruke den delen til å avslutte en app, reparere, nullstille, og til og med avinstallere (i noen tilfeller) dem. Slik gjør du det:
Trinn 1: Høyreklikk på Start-knappen for å åpne Power User-menyen. Klikk på alternativet Installerte apper.

Steg 2: Rull nedover listen over installerte apper og finn Microsoft Store. Klikk på de tre horisontale prikker-knappen for å åpne kontekstmenyen. Klikk deretter på Avanserte alternativer.

Trinn 3: Naviger til Tilbakestill-delen. Klikk på Tilbakestill-knappen.

Trinn 4: Bekreft handlingen på nytt og klikk på Tilbakestill-knappen.

Trinn 5: Lukk Innstillinger-appen.
3. Bruke filutforsker
WSreset-verktøyet ligger i System32-mappen i C-stasjonen. Hvis Start-menyen eller Innstillinger-appen fungerer ikke, kjør tilbakestillingsverktøyet fra System32-katalogen ved hjelp av Filutforsker. Dette er hvordan:
Trinn 1: Trykk på Windows + E-snarveien for å åpne Filutforsker.
Steg 2: Klikk på adressefeltet øverst, lim inn følgende bane og trykk Enter:
C:\Windows\System32
Trinn 3: Rull ned og finn Wsreset.exe-filen og høyreklikk på den. Velg alternativet Kjør som administrator.

Kommandoprompt vil kort åpne og kjøre verktøyet. Microsoft Store-appen vil starte etter det.
4. Bruke kommandoprompt eller PowerShell
Du kan tilbakestille Microsoft Store ved å bruke Ledetekst eller PowerShell, forutsatt at du er komfortabel med å bruke disse verktøyene. Kommandoen for både PowerShell og kommandoprompt forblir den samme. Slik gjør du det:
Trinn 1: Høyreklikk på Start-knappen for å åpne Power User-menyen. Klikk på Terminal-alternativet.

Steg 2: Skriv inn følgende kommando i Terminal-appvinduet og trykk Enter:
wsreset.exe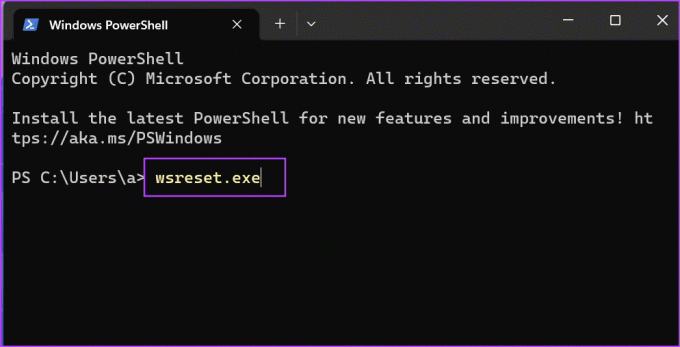
Trinn 3: Vent til kommandoen utføres. Microsoft Store åpnes automatisk.
5. Bruke Registerredigering
Hvis WSreset-verktøyet ikke fungerer, kan det være vanskelig å tilbakestille Microsoft Store. Men du kan slette en registeroppføring for å tilbakestille Microsoft Store. Vi vil bruke kommandoprompt for å oppnå dette. Men før du gjør det, sikkerhetskopiere registeret manuelt til en ekstern USB-stasjon. Etter det, gjenta følgende trinn:
Trinn 1: Trykk på Windows-tasten for å åpne Start-menyen. Type cmd i søkeboksen og klikk på alternativet Kjør som administrator.
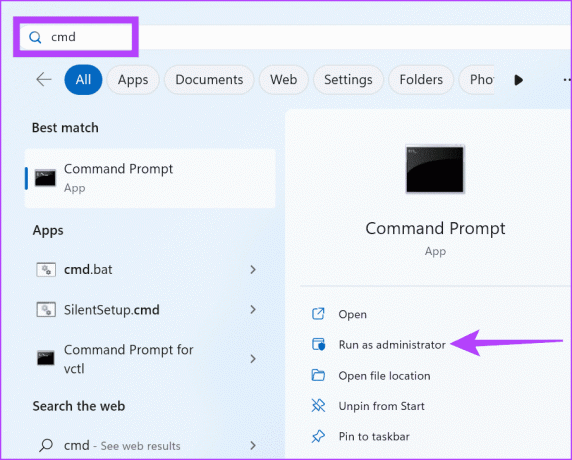
Steg 2: Vinduet Brukerkontokontroll vil dukke opp. Klikk på Ja-knappen.
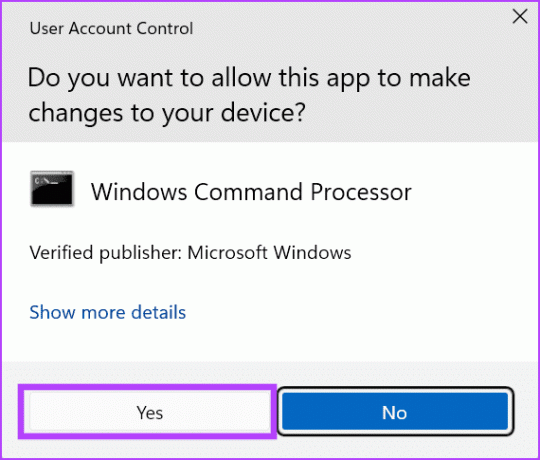
Trinn 3: Skriv inn følgende kommando og trykk Enter:
whoami /userTrinn 4: Kopier SID-en fra ledetekstvinduet og lim den inn i en tekstfil eller Sticky Notes.
Trinn 5: Skriv cls i ledetekstvinduet og trykk Enter for å tømme skjermen.
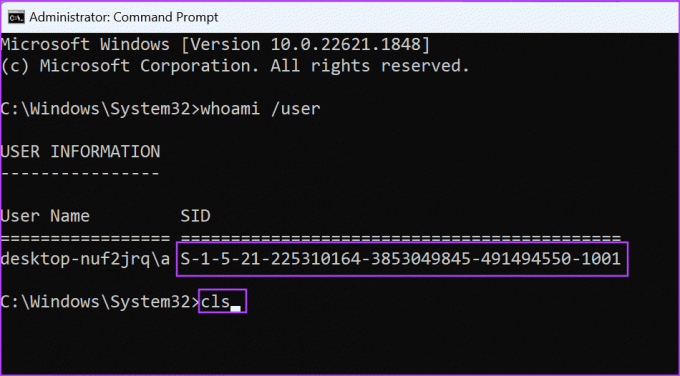
Trinn 6: Kommandoen for å tilbakestille Microsoft Store er:
reg delete "HKEY_LOCAL_MACHINE\SOFTWARE\Microsoft\Windows\CurrentVersion\Appx\AppxAllUserStore\SID\Microsoft.WindowsStore_22305.1401.1.0_neutral_~_8wekyb3d8bbwe" /fErstatt SID-delen med den faktiske SID-en til brukerkontoen din som du kopierte før. Vår siste kommando ser slik ut:
reg delete "HKEY_LOCAL_MACHINE\SOFTWARE\Microsoft\Windows\CurrentVersion\Appx\AppxAllUserStore\S-1-5-21-225310164-3853049845-491494550-1001\Microsoft.WindowsStore_22305.1401.1.0_neutral_~_8wekyb3d8bbwe" /f
Trinn 7: Trykk Enter for å utføre kommandoen. Lukk ledetekst-vinduet.
Vanlige spørsmål
Du kan enkelt tilbakestille Microsoft Store-spillet ditt ved å bruke siden Avanserte innstillinger. Åpne Start-menyen, søk etter spillet og klikk på alternativet Appinnstillinger. Etter det klikker du på Tilbakestill-knappen. Men husk at du vil miste alle appdataene, inkludert fremgangen din i spillet.
Etter å ha utelukket problemer med nettverk, antivirus og brannmur, kan du reparere Microsoft Store ved å bruke siden Avanserte innstillinger. Hvis det ikke løser problemet, kan du tilbakestille appen. Til slutt registrerer du Microsoft Store på nytt ved å bruke PowerShell for å fjerne og deretter installere det på nytt på PC-en din.
Det er en vanskelig situasjon når du ikke kan laste ned en sårt tiltrengt app eller spill fra Microsoft Store. Du kan sjekke ut vår detaljerte veiledning på måter å fikse Microsoft Store på som ikke laster ned apper eller spill på Windows for å feilsøke feilen.
Enkelt tilbakestill Microsoft Store
Når Microsoft Store ikke fungerer som den skal og reparasjon ikke har noen effekt, er tilbakestilling av den et levedyktig alternativ. Å kjøre WSreset-verktøyet er den enkleste måten å tilbakestille appen på, men når du ikke kan det, prøv de andre metodene nevnt ovenfor.
Sist oppdatert 17. juli 2023
Artikkelen ovenfor kan inneholde tilknyttede lenker som hjelper til med å støtte Guiding Tech. Det påvirker imidlertid ikke vår redaksjonelle integritet. Innholdet forblir objektivt og autentisk.

Skrevet av
Abhishek holdt seg til Windows-operativsystemet helt siden han kjøpte Lenovo G570. Så åpenbart som det er, elsker han å skrive om Windows og Android, de to vanligste, men fascinerende operativsystemene som er tilgjengelige for menneskeheten. Når han ikke utarbeider et innlegg, elsker han å overdøve OnePiece og hva Netflix har å tilby.