Topp 6 måter å fikse uspesifisert feil ved kopiering av fil eller mappe i Windows
Miscellanea / / August 16, 2023
Kopiering av filer og mapper på Windows er raskt og enkelt. Noen ganger kan du støte på en uspesifisert feil mens du kopierer en fil eller mappe på din Windows 10 eller Windows 11 datamaskin. Dette kan skje på grunn av ulike faktorer, for eksempel en ødelagt fil, utilstrekkelig lagringsplass, eller et problem med filsystemet.
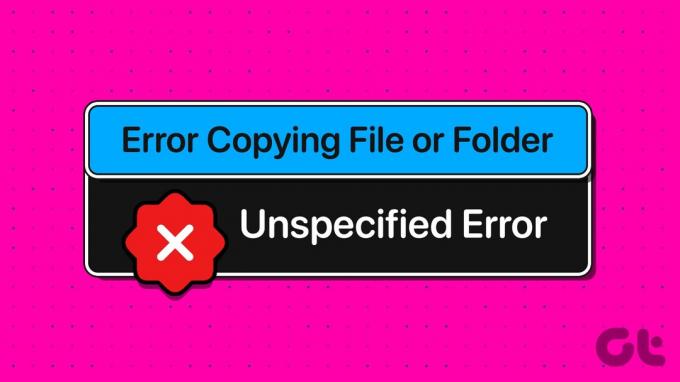
Å løse slike feil kan være vanskelig siden årsaken ikke er eksplisitt oppgitt. Vi har listet opp alle mulige måter å fikse den uspesifiserte feilen når du kopierer en fil eller mappe på Windows 10- og Windows 11-datamaskiner.
1. Sørg for at det er nok lagringsplass
Mangel på lagringsplass er en av de vanligste årsakene til at du kan ha problemer med å kopiere filer og mapper til en stasjon. Derfor er det det første du må sjekke.
Trinn 1: Trykk på Windows + E-snarveien for å åpne Filutforsker.
Steg 2: Velg Denne PC-en fra venstre rute. Høyreklikk på stasjonen du vil kopiere filer til, og velg Egenskaper.

Trinn 3: Under Generelt-fanen, sjekk verdien ved siden av Ledig plass.
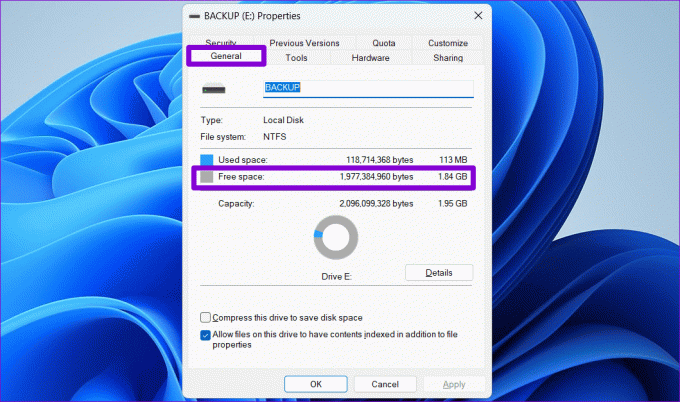
Hvis den tilgjengelige lagringsplassen ikke er tilstrekkelig til å romme størrelsen på filen eller mappen du prøver å kopiere, frigjør litt plass på stasjonen og prøv igjen.
2. Sjekk destinasjonsstasjonens format
Prøver du å kopiere en fil til en ekstern stasjon som bruker et ikke-NTFS-format? I så fall vil du sannsynligvis støte på slike problemer. For eksempel, hvis målstasjonen er formatert som FAT32, vil overføring av en fil som er større enn 4 GB mest sannsynlig mislykkes og resultere i en feil.
For å sjekke diskformatet til målstasjonen, bruk disse trinnene:
Trinn 1: Trykk på Windows + E-snarveien for å åpne filutforskeren på PC-en.
Steg 2: Naviger til denne PC-en, høyreklikk på stasjonen og velg Egenskaper.

Trinn 3: Under Generelt kontrollerer du filsystemet til stasjonen.
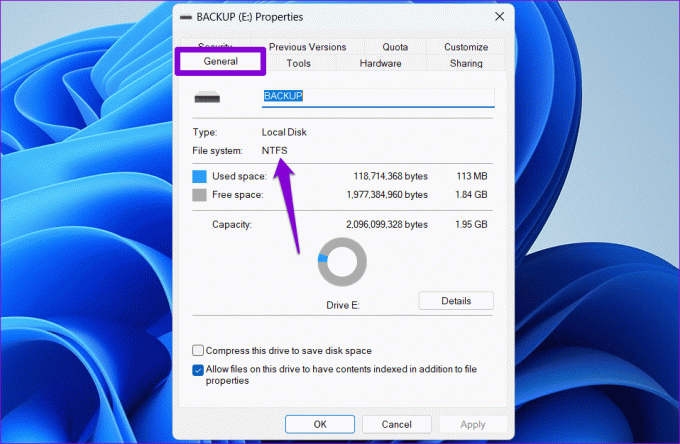
Hvis det står NTFS, er ikke diskformat et problem, og du kan fortsette med løsningene nedenfor. Hvis det står FAT32, må du kanskje formater stasjonen til NTFS-formatet.
3. Fjern skrivebeskyttelse fra stasjonen
En annen grunn til at du kan ha problemer med å kopiere filer eller mapper til en lagringsstasjon er hvis den er skrivebeskyttet. I så fall må du bruke DiskPart-verktøyet for å fjerne skrivebeskyttelsen fra stasjonen. Her er trinnene for det samme.
Trinn 1: Høyreklikk på Start-ikonet og velg Terminal (Admin) fra listen.

Steg 2: Velg Ja når ledeteksten User Account Control (UAC) vises.

Trinn 3: Type diskdel i konsollen og trykk Enter.

Trinn 4: Type liste disk og trykk Enter for å vise en liste over lagringsenheter som er koblet til PC-en.
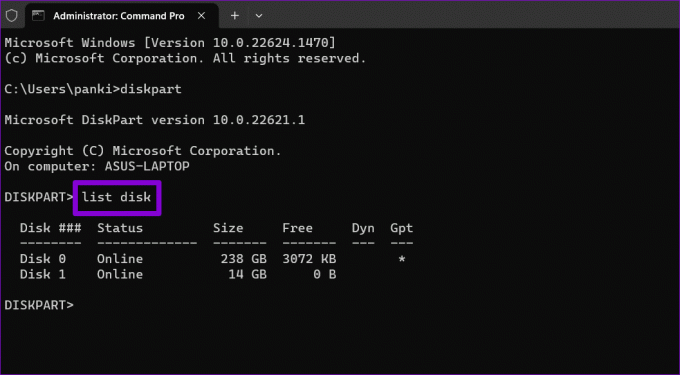
Trinn 5: Legg merke til disknummeret som er knyttet til lagringsenheten din fra den første kolonnen. Skriv deretter inn følgende kommando for å velge den.
Select disk N
Erstatt N i kommandoen ovenfor med det faktiske nummeret som er knyttet til disken.

Trinn 6: Lim inn følgende kommando og trykk Enter for å fjerne skrivebeskyttelsen for den valgte enheten.
attributes disk clear readonly
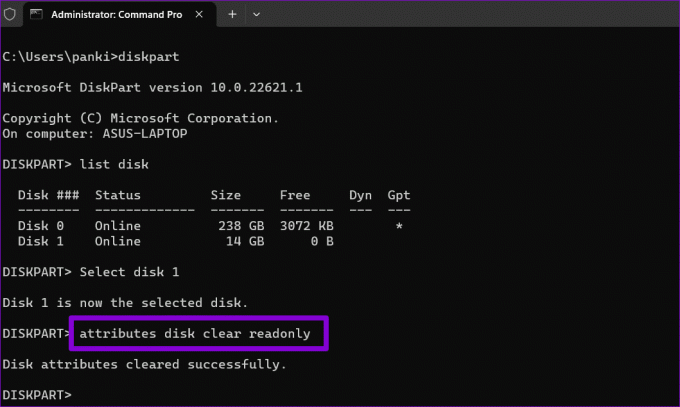
Etter å ha fullført trinnene ovenfor, kan du kopiere filer og mapper til den stasjonen.
4. Last ned og kjør feilsøkingsprogrammet for filer og mapper
Microsoft tilbyr en feilsøking for filer og mapper som automatisk kan fikse problemer som hindrer deg i å kopiere eller flytte filer og mapper. Å kjøre dette feilsøkingsprogrammet kan bidra til å løse den uspesifiserte feilen som oppstår under kopiering av en fil eller mappe på Windows 10- eller Windows 11-datamaskinen.
Trinn 1: Last ned feilsøkingsverktøyet for filer og mapper fra Microsofts nettsted.
Last ned feilsøkingsprogrammet for filer og mapper
Steg 2: Dobbeltklikk på den nedlastede filen. Klikk deretter på Neste for å kjøre feilsøkingsprogrammet.

Trinn 3: Velg alternativet "Gi nytt navn eller flytting av filer og mapper" og trykk Neste.

Vent til feilsøkeren oppdager og fikser eventuelle problemer, og prøv deretter å kopiere filene og mappene på nytt.
5. Endre fil- eller mappetillatelse
Windows kan vise den uspesifiserte feilen hvis din nåværende brukerkonto ikke har tillatelse til å kopiere filen eller mappen. For å fikse dette, må du få full kontroll over filen eller mappen du prøver å kopiere.
Trinn 1: Høyreklikk på filen eller mappen du vil kopiere og velg Egenskaper.

Steg 2: Under kategorien Sikkerhet klikker du på Rediger-knappen.

Trinn 3: Merk av for Tillat ved siden av Full kontroll. Trykk deretter på Bruk, etterfulgt av OK.

Etter å ha fullført trinnene ovenfor, prøv å kopiere eller flytte filen eller mappen.
6. Opprett en ny brukerkonto
Problemer med brukerkontoen din kan også utløse den uspesifiserte feilen mens du kopierer filer og mapper på Windows 10 eller Windows 11. Hvis det er tilfelle, må du opprette og bytte til en ny brukerkonto.
Trinn 1: Trykk på Windows + I-snarveien for å åpne Innstillinger-appen. I fanen Kontoer klikker du på Andre brukere.

Steg 2: Klikk på Legg til konto-knappen.

Trinn 3: Skriv inn e-postadressen din og følg instruksjonene på skjermen for å opprette en ny brukerkonto på Windows.

Bytt til den nyopprettede brukerkontoen og se om du kan kopiere filer og mapper.
Bekjemp den uspesifiserte feilen
Kopiering av filer og mapper er noe du kanskje må gjøre regelmessig på datamaskinen. Mens problemer som den uspesifiserte feilen noen ganger kan forhindre deg i å kopiere en fil eller mappe på din Windows 10 eller 11 PC, er det ingenting du ikke kan fikse med tipsene nevnt ovenfor.
Sist oppdatert 14. juli 2023
Artikkelen ovenfor kan inneholde tilknyttede lenker som hjelper til med å støtte Guiding Tech. Det påvirker imidlertid ikke vår redaksjonelle integritet. Innholdet forblir objektivt og autentisk.

Skrevet av
Pankil er sivilingeniør av yrke som startet sin reise som forfatter ved EOTO.tech. Han begynte nylig i Guiding Tech som frilansskribent for å dekke fremgangsmåter, forklaringer, kjøpsguider, tips og triks for Android, iOS, Windows og Web.



