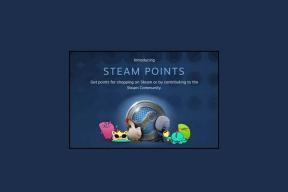En veiledning til tegn som ikke skrives ut i Google Dokumenter og hvordan du ser dem
Miscellanea / / August 16, 2023
I de fleste Skriveprogrammer som Google Dokumenter har du utskriftstegn og tegn som ikke skrives ut. Utskriftstegn er synlige, som tekst og tall, og du kan enkelt identifisere dem i et dokument. På den annen side er tegn som ikke skrives ut, vanligvis formateringsfunksjoner som brukes til å administrere utformingen av et dokument. Derfor er grunnen til at tegn som ikke skrives ut ofte ikke er synlige.

Men med den nye Google Docs-oppdateringen kan brukere se tegn som ikke skrives ut i dokumentene sine. Hvis du vil vite funksjonene i Google Dokumenter som teller som tegn som ikke skrives ut, og hvordan du kan se disse tegnene som ikke skrives ut i dokumentet, kan du lese nedenfor:
De 7 tegnene som ikke skrives ut i Google Dokumenter
Google Dokumenter har syv (7) tegn som ikke skrives ut, og brukere er kjent med de fleste av dem. De inkluderer:
Avsnitt / Hard Break
For å vise skillet mellom tekster, brukes ofte et enkelt linjerom og/eller et innrykk kalt avsnitt. Å starte et avsnitt i Google Dokumenter ligner det du ville gjort for andre prosessorer. Dette er hvordan:
Trinn 1: Åpne Google Dokumenter-filen i din foretrukne nettleser. Hvis du har Google Dokumenter-appen, kan du starte den og åpne dokumentet.

Steg 2: Skriv inn teksten på Google Dokumenter-lerretet.
Trinn 3: For å starte et nytt avsnitt, trykk Enter-tasten på tastaturet for en hard avsnittsretur.
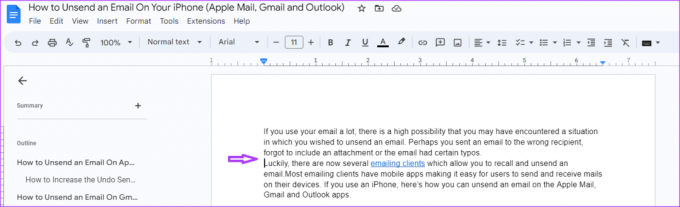
Trinn 4: Hvis du vil inkludere et mellomrom mellom avsnittene, merker du avsnittene.

Trinn 5: Klikk på Format-fanen på Google Dokumenter-båndet.

Trinn 6: Klikk på alternativet Linje- og avsnittsavstand.

Trinn 7: Klikk "Legg til mellomrom før avsnitt" og "Legg til mellomrom etter avsnitt." Dette vil legge til et mellomrom før og etter de valgte avsnittene.

Line / Soft Break
I et avsnitt kan du ha flere tekstlinjer. Brukere kan justere avstanden mellom disse linjene. Dette er hvordan:
Trinn 1: Åpne Google Dokumenter-filen i din foretrukne nettleser. Hvis du har Google Dokumenter-appen, kan du også starte den og åpne dokumentet ditt.

Steg 2: Skriv inn teksten på Google Dokumenter-lerretet.
Trinn 3: For å justere avstanden mellom tekstlinjer i dokumentet, uthev teksten.

Trinn 4: Klikk på Format-fanen på Google Dokumenter-båndet.

Trinn 5: Klikk på alternativet Linje- og avsnittsavstand.

Trinn 6: Velg mellom følgende alternativer for å angi linjeavstanden:
- Enkelt
- 1.15
- 1.5
- Dobbelt
- Egendefinert avstand

Seksjonspause
Et seksjonsskift lar deg dele et dokument i forskjellige deler. Hvis du for eksempel prøver å lage kapitler i et dokument, kan du bruke et seksjonsskift. Slik gjør du det i Google Dokumenter:
Trinn 1: Åpne Google Dokumenter-filen i din foretrukne nettleser. Hvis du har Google Dokumenter-appen, kan du også starte den og åpne dokumentet ditt.

Steg 2: Skriv inn teksten på Google Dokumenter-lerretet.

Trinn 3: For å introdusere et seksjonsskift i dokumentet, velg hvor du vil at en ny seksjon skal begynne.
Trinn 4: Klikk på Sett inn-fanen på Google Dokumenter-båndet.

Trinn 5: Klikk på alternativet Break.

Trinn 6: Velg ett av alternativene nedenfor:
- Seksjonsskift (neste side): start den nye seksjonen på neste side
- Seksjonsskift (kontinuerlig): start den nye seksjonen på samme side

Sideskift
Et sideskift er en markør som avslutter en aktiv side og starter en ny. For eksempel hvis du prøver å skille tittelsiden fra innholdsfortegnelsen. Slik gjør du det i Google Dokumenter:
Trinn 1: Åpne Google Dokumenter-filen i din foretrukne nettleser. Hvis du har Google Dokumenter-appen, kan du starte den og åpne dokumentet.

Steg 2: Skriv inn teksten på Google Dokumenter-lerretet.

Trinn 3: For å introdusere et seksjonsskift i dokumentet, velg hvor du vil at en ny side skal begynne.
Trinn 4: Klikk på Sett inn-fanen på Google Dokumenter-båndet.

Trinn 5: Klikk på alternativet Break.

Trinn 6: Velg Sideskift.
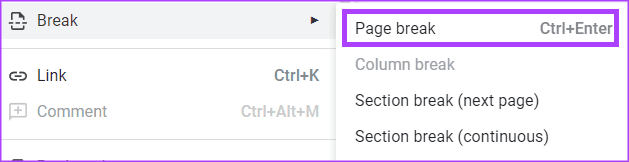
Kolonnepause
Hvis du har tekst i Google Docs-filen din ordnet i kolonner (ligner på avisoppsett), kan du bruke et kolonneskift for å kontrollere hvordan teksten flyter. Slik gjør du det i Google Dokumenter:
Trinn 1: Åpne Google Dokumenter-filen i din foretrukne nettleser. Hvis du har Google Dokumenter-appen, kan du starte den og åpne dokumentet.

Steg 2: Skriv inn teksten din på Google Dokumenter-lerretet med kolonneformatet.

Trinn 3: For å introdusere et kolonneskift i dokumentet, velg hvor du vil at kolonneskiftet skal begynne.

Trinn 4: Klikk på Sett inn-fanen på Google Dokumenter-båndet.
Trinn 5: Klikk på alternativet Break.

Trinn 6: Velg Kolonneskift.

Tab
En fane i Google Dokumenter lar deg legge til vannrett mellomrom midt på en linje som inneholder tekst eller tall. Slik gjør du det:
Trinn 1: Åpne Google Dokumenter-filen i din foretrukne nettleser. Hvis du har Google Dokumenter-appen, kan du starte den og åpne dokumentet.

Steg 2: Skriv inn teksten på Google Dokumenter-lerretet.
Trinn 3: For å introdusere en fane, plasser markøren der du vil ha fanen, og trykk deretter på Tab-tasten på tastaturet.

Når du trykker på Tab-tasten, beveger teksten etter markøren seg jevnt til høyre.
Rom
Mellomromsverktøyet lar deg introdusere et gap mellom tekst, ord eller tall i Google Dokumenter. Alt du trenger å gjøre er å tappe mellomromstasten på tastaturet.
Hvordan se tegnene som ikke skrives ut i Google Dokumenter
Nå som du vet hvilke tegn som ikke skrives ut i Google Dokumenter, og hvordan du får tilgang til dem, kan du gjøre dem synlige her. Ved å vise tegn som ikke skrives ut, lar den deg se hvordan dokumentet ditt er lagt ut og foreta ytterligere justeringer.
Trinn 1: Klikk på Vis-fanen på Google Dokumenter-båndet.

Steg 2: Fra fanen Vis velger du Vis tegn som ikke skrives ut.
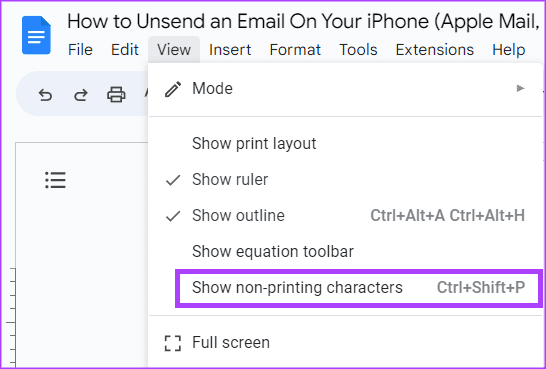
Hvis dokumentet ditt har tegnene som ikke skrives ut som vi forklarte ovenfor, bør du se symboler eller markører som fremhever dem.
Bruke Google Dokumenter som en proff
Å bli kjent med tegnene som ikke skrives ut i Google Dokumenter er en av måtene å sikre at du har et godt formatert dokument. Imidlertid til bli en Google Docs pro-bruker, det er andre triks du må lære.
Sist oppdatert 17. juli 2023
Artikkelen ovenfor kan inneholde tilknyttede lenker som hjelper til med å støtte Guiding Tech. Det påvirker imidlertid ikke vår redaksjonelle integritet. Innholdet forblir objektivt og autentisk.