Topp 6 måter å fikse minneintegritet er av-feil i Windows 11
Miscellanea / / August 17, 2023
Minneintegritet er en sikkerhetsfunksjon i Windows 11 som overvåker all minnetilgang og forhindrer uautoriserte programmer i å få tilgang til sensitive data eller kode. Men hvis denne funksjonen er deaktivert, kan Windows 11 vise 'Minneintegritet er av. Enheten din kan være sårbare feil.
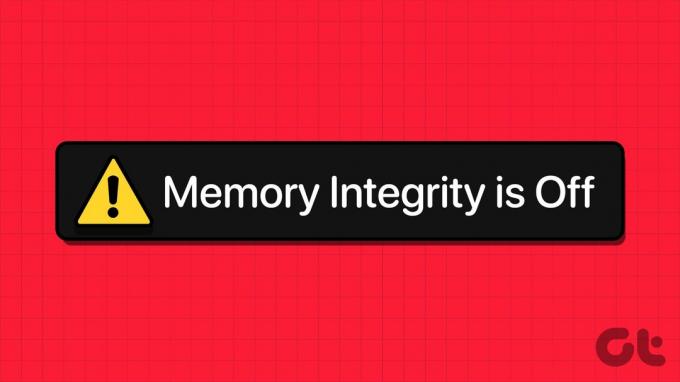
Mens du enkelt kan aktivere minneintegritetsfunksjonen fra Windows Security-appen, kan det være tider når funksjonen vises nedtonet på PC-en. Hvis dette har skjedd med deg, her er noen feilsøkingstips for å hjelpe.
1. Søk etter inkompatible drivere og oppdater dem
En av hovedårsakene til feilmeldingen "Minneintegritet er av" på Windows 11 er tilstedeværelsen av inkompatible drivere. Skann først PC-en for inkompatible drivere ved hjelp av Windows Security-appen. Slik gjør du det.
Trinn 1: Klikk på Windows Search-ikonet på oppgavelinjen, skriv inn windows sikkerhet og trykk Enter.

Steg 2: I Hjem-fanen klikker du på Enhetssikkerhet.
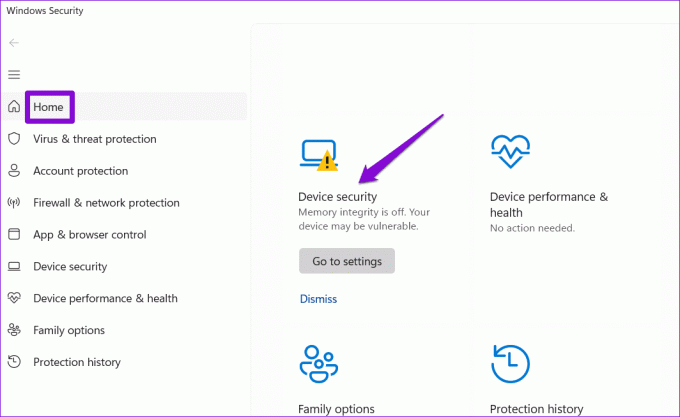
Trinn 3: Klikk på detaljer om kjerneisolasjon.
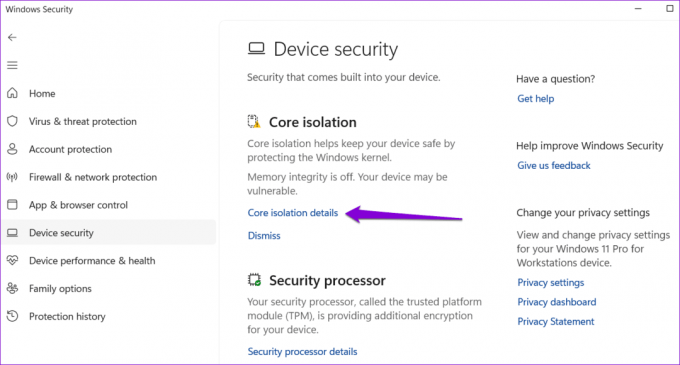
Trinn 4: Aktiver bryteren under Minneintegritet. Hvis alternativet er nedtonet, vil du se feilen "Løs eventuelle driverinkompatibiliteter og skann på nytt". Klikk på koblingen Se gjennom inkompatible drivere for å fortsette.
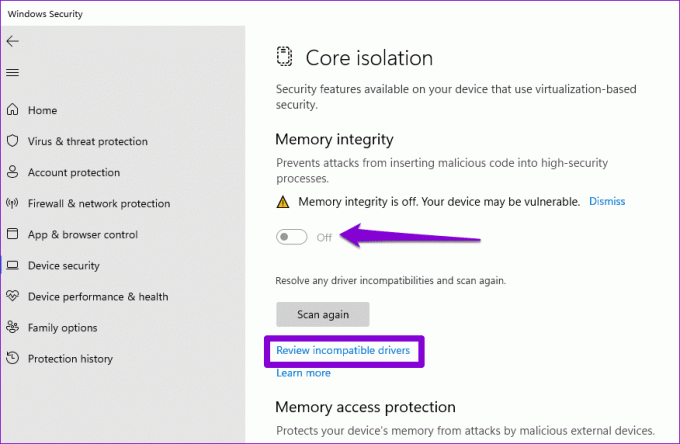
Trinn 5: Noter navnet på den problematiske inkompatible driveren.

Trinn 6: Lukk Windows Security-appen. Høyreklikk på Start-ikonet og velg Enhetsbehandling fra listen.

Trinn 7: Klikk på Vis-menyen øverst og velg «Vis skjulte enheter».
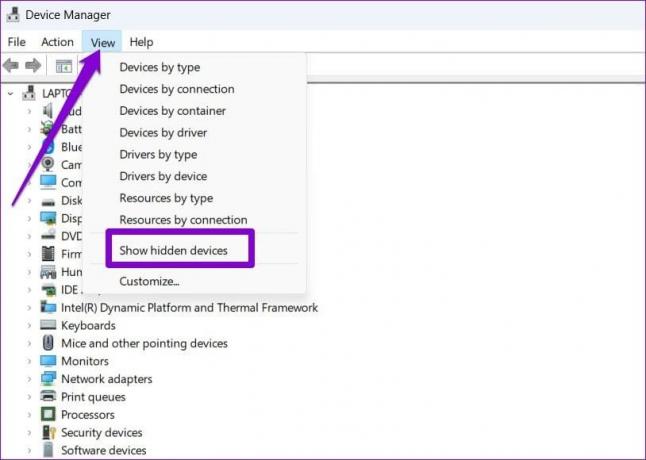
Trinn 8: Finn den problematiske inkompatible driveren på listen. Høyreklikk på den og velg Oppdater driver.

Følg instruksjonene på skjermen for å fullføre oppdateringen av driveren og se om du kan aktivere funksjonen Memory Integrity etter det.
2. Avinstaller problematiske drivere og relaterte programmer
Hvis det ikke hjelper å oppdatere driveren, er det nest beste alternativet å fjerne den defekte driveren fra PC-en. Slik gjør du det.
Trinn 1: Trykk på Windows + S-snarveien for å åpne søkemenyen. Skriv inn Enhetsbehandling og trykk Enter.

Steg 2: Klikk på Vis-menyen øverst og velg "Vis skjulte enheter" fra listen.
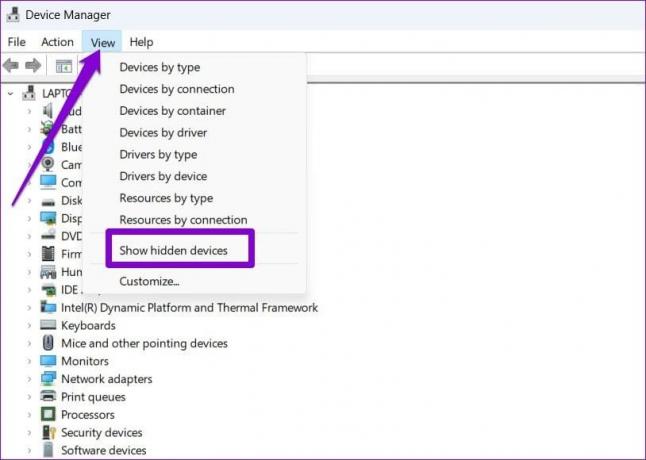
Trinn 3: Høyreklikk på den defekte driveren og velg Avinstaller enhet.

I tillegg kan du også fjerne eventuelle programmer eller programvare relatert til den problematiske driveren. For å gjøre det, bruk disse trinnene:
Trinn 1: Høyreklikk på Start-ikonet og velg Installerte apper fra listen.

Steg 2: Finn appen eller programmet relatert til den plagsomme driveren. Klikk på menyikonet med tre horisontale prikker ved siden av og velg Avinstaller.
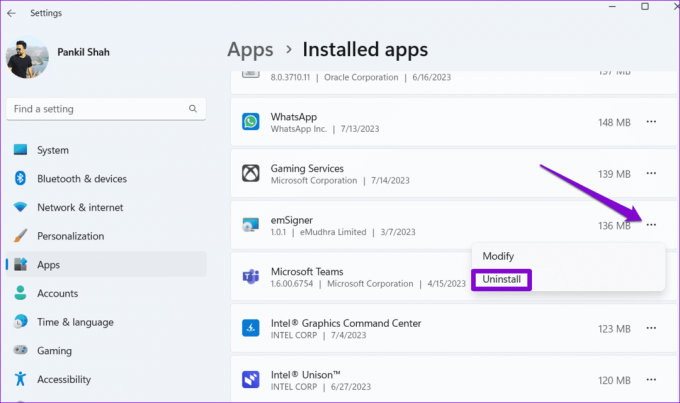
Etter å ha fullført trinnene ovenfor, sjekk om du kan slå på Memory Integrity på din Windows 11 PC.
3. Tilbakestill Windows Security-appen
Det er en sjanse for at feilen "Minneintegritet er av" ikke har noe å gjøre med driverne, men heller selve Windows Security-appen. Hvis det er tilfelle, bør tilbakestilling av Windows Security-appen bidra til å løse problemet.
Trinn 1: Trykk på Windows + S-snarveien for å åpne søkemenyen. Skriv inn Windows-sikkerhet, høyreklikk på det første resultatet som vises, og velg Appinnstillinger.

Steg 2: Klikk på Tilbakestill-knappen.

4. Bruk Registerredigering for å aktivere minneintegritet
Hvis du fortsatt ikke kan slå på Memory Integrity-funksjonen gjennom Windows Security, kan du redigere noen få registerfiler for å aktivere funksjonen. Men siden redigering av registerfiler er litt risikabelt, bør du vurdere sikkerhetskopiere alle registerfilene eller opprette et gjenopprettingspunkt før du fortsetter.
Trinn 1: Trykk på Windows + R-snarveien for å åpne dialogboksen Kjør. Type regedit i boksen og trykk Enter.

Steg 2: Velg Ja når ledeteksten User Account Control (UAC) vises.

Trinn 3: Lim inn følgende bane i adressefeltet øverst og trykk Enter.
Computer\HKEY_LOCAL_MACHINE\SYSTEM\CurrentControlSet\Control\DeviceGuard\Scenarios\HypervisorEnforcedCodeIntegrity

Trinn 4: Dobbeltklikk på Enabled-oppføringen i høyre rute og skriv inn 1 i feltet Verdidata. Klikk deretter OK.
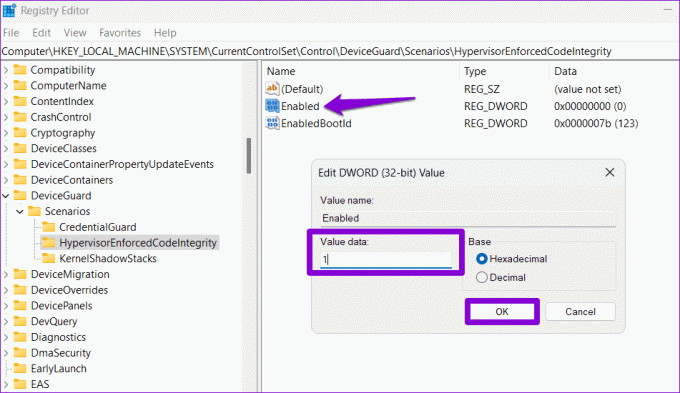
Etter å ha fullført trinnene ovenfor, start PC-en på nytt og se om du får feilmeldingen "Minneintegritet er av" i Windows 11.
5. Kjør SFC- og DISM-skanninger
En annen grunn til at Memory Integrity-funksjonen kan vises nedtonet på din Windows 11 PC, er hvis noe av systemet filene er korrupte eller mangler. Å kjøre SFC (System File Checker) og DISM (Deployment Image Servicing and Management) skanninger kan hjelpe deg med å reparere slike problematiske systemfiler.
Trinn 1: Trykk på Windows + X-snarveien for å åpne Power User-menyen og velg Terminal (Admin) fra listen.

Steg 2: Velg Ja når ledeteksten User Account Control (UAC) vises.

Trinn 3: Skriv inn følgende kommando og trykk Enter:
SFC /scannow

Trinn 4: Kjør følgende kommandoer en etter en og trykk Enter etter hver for å kjøre DISM-skanningen:
DISM /Online /Cleanup-Image /CheckHealth
DISM /Online /Cleanup-Image /ScanHealth
DISM /Online /Cleanup-Image /RestoreHealth

Start PC-en på nytt en gang til og sjekk om problemet fortsatt er der.
6. Installer Windows-oppdateringer
Å kjøre en utdatert versjon av Windows kan også føre til slike problemer. Så hvis rettelsene ovenfor viser seg å være ineffektive, prøv å installere eventuelle ventende systemoppdateringer og se om det hjelper.
Trykk på Windows + I-snarveien for å åpne Innstillinger-appen og naviger til Windows Update-fanen. Klikk på Se etter oppdateringer-knappen øverst til høyre for å laste ned og installere ventende oppdateringer.

Nyt en tryggere dataopplevelse
Minneintegritet er en viktig funksjon som sikrer at bare pålitelig kode og drivere kan kjøres i Windows-kjernen, og beskytter systemet mot skadelig programvare. Derfor er det viktig å ikke ignorere feil som "Minneintegritet er av" på din Windows 11-datamaskin og løse dem umiddelbart.
Sist oppdatert 17. juli 2023
Artikkelen ovenfor kan inneholde tilknyttede lenker som hjelper til med å støtte Guiding Tech. Det påvirker imidlertid ikke vår redaksjonelle integritet. Innholdet forblir objektivt og autentisk.

Skrevet av
Pankil er sivilingeniør av yrke som startet sin reise som forfatter ved EOTO.tech. Han begynte nylig i Guiding Tech som frilansskribent for å dekke fremgangsmåter, forklaringer, kjøpsguider, tips og triks for Android, iOS, Windows og Web.



