Topp 8 måter å fikse "Windows kunne ikke starte WLAN AutoConfig Service"-feilen
Miscellanea / / August 17, 2023
Wi-Fi foretrekkes for å koble til internett på bærbare datamaskiner og andre bærbare enheter. Selv moderne stasjonære datamaskiner kommer nå med Wi-Fi-støtte. Selv om det er superenkelt å koble til en Wi-Fi-tilkobling, står noen brukere overfor "Windows kunne ikke starte WLAN AutoConfig Service-feil når de prøver å jobbe med en på Windows 10 eller Windows 11 datamaskiner.
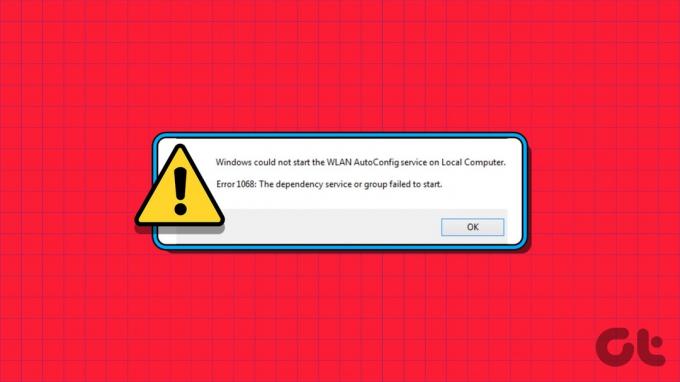
Det er flere årsaker til denne feilen, inkludert en feil tjeneste, en utdatert WLAN-adapterdriver eller en feilfungerende WLAN-adapter. Det er vanskelig å finne en. Vi vil liste opp åtte metoder for å løse denne feilen og hjelpe deg med å etablere en forbindelse med Wi-Fi-nettverket på Windows 10 og Windows 11.
1. Start PC-en på nytt
Før du går videre med avanserte rettelser, start Windows-PCen på nytt. Det vil tømme minnet, lukke alle bakgrunnsprosesser og tjenester, og starte alt på nytt. Bare trykk på Windows-tasten og klikk på strømikonet. Klikk deretter på Restart-alternativet og vent til PC-en starter opp til skrivebordet. Logg på og prøv å koble til ditt personlige Wi-Fi-nettverk.
2. Juster tjenesten manuelt
Feilmeldingen kan skyldes at Wireless AutoConfig-tjenesten (wlansvc) ikke kjører på PC-en. Så du må finjustere tjenesten og starte den manuelt ved å bruke Services-verktøyet. Dette er hvordan:
Trinn 1: Trykk på Windows-tasten for å åpne Start-menyen. Type tjenester i søkeboksen og trykk Enter for å åpne Tjenester-verktøyet.

Steg 2: Rull ned og finn ‘WLAN AutoConfig Service’ i listen. Dobbeltklikk på tjenesten for å åpne dens egenskaper.

Trinn 3: Utvid rullegardinlisten Oppstartstype og velg alternativet Automatisk.
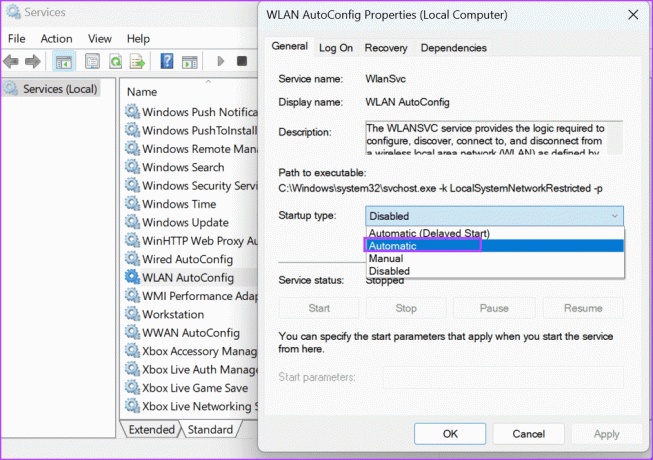
Trinn 4: Klikk deretter på Bruk-knappen.
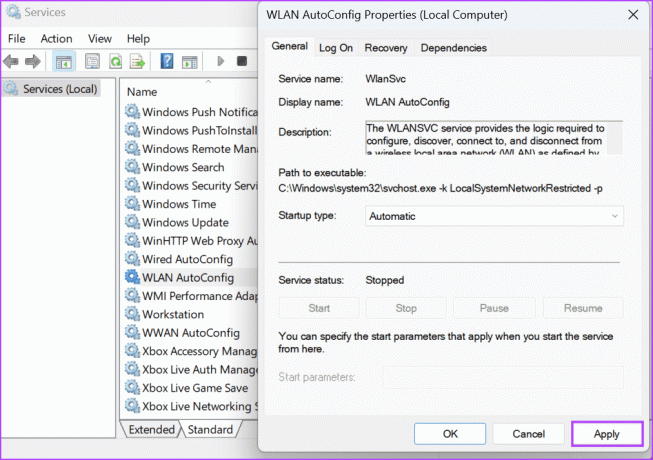
Trinn 5: Klikk på Start-knappen for å starte tjenesten. Etter det klikker du på OK-knappen.
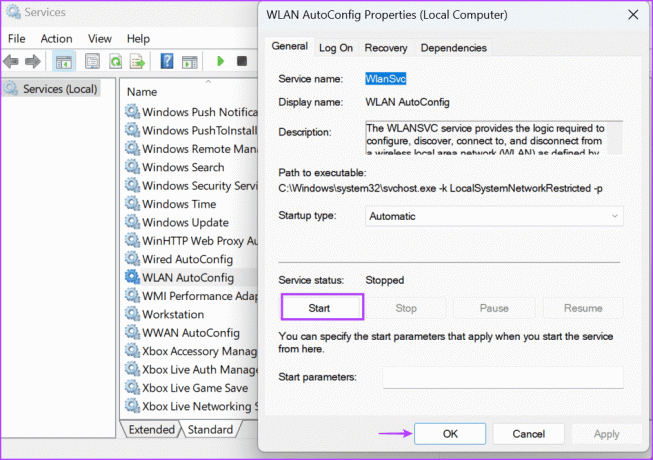
Trinn 6: Til slutt lukker du Services-verktøyet.
3. Sjekk WLAN-adapter i Enhetsbehandling
Et underliggende problem med WLAN-adapteren kan også være årsaken bak feilmeldingen. Så du må sjekke statusen ved å bruke Enhetsbehandling. Slik gjør du det:
Trinn 1: Høyreklikk på Start-knappen for å åpne Power User-menyen. Klikk på alternativet Enhetsbehandling.

Steg 2: Rull ned til delen Nettverksadaptere og dobbeltklikk på enheten for å sjekke statusen. Hvis enheten er deaktivert, må du aktivere den.

Trinn 3: Lukk Egenskaper-vinduet.
Trinn 4: Høyreklikk på WLAN-adapteren og velg alternativet Aktiver enhet.

Trinn 5: Lukk Enhetsbehandling.
4. Kjør nettverksfeilsøkeren
Windows inneholder innebygde feilsøkingsprogrammer for å diagnostisere og fikse problemer med maskinvare- og programvarekomponenter. Så du kan bruke nettverksfeilsøkeren til å finne og automatisk fikse underliggende problemer. Dette er hvordan:
Trinn 1: Trykk på Windows-tasten for å åpne Start-menyen. Type nettverksfeilsøking i søkefeltet og trykk Enter.

Steg 2: Klikk på Neste-knappen.
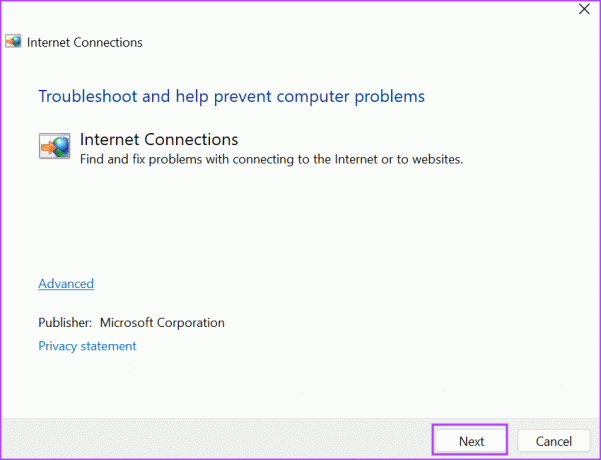
Trinn 3: Klikk på alternativet "Feilsøk min tilkobling til Internett". Vent til feilsøkeren identifiserer og fikser problemer med nettverkstilkoblingen.

Trinn 4: Lukk feilsøkeren.
5. Installer WLAN-adapterdriveren på nytt
Korrupte WLAN-adapterdrivere kan også utløse problemet med WLAN-tjenesten. Så du må avinstallere den trådløse adapteren og installere den på nytt ved hjelp av Enhetsbehandling. Dette er hvordan:
Trinn 1: Høyreklikk på Start-knappen for å åpne Power User-menyen. Klikk på alternativet Enhetsbehandling.

Steg 2: Finn delen Nettverksadaptere og høyreklikk på navnet på den trådløse adapteren. Klikk på alternativet Avinstaller enhet.

Trinn 3: Klikk på Avinstaller-knappen.
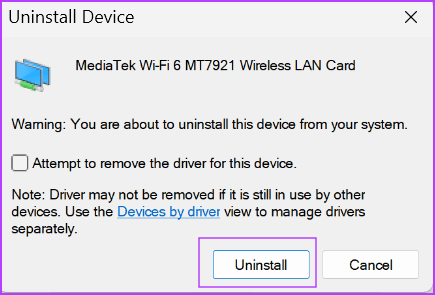
Trinn 4: Lukk Enhetsbehandling og start PC-en på nytt.
Windows vil skanne etter all tilgjengelig maskinvare og laste inn alle nødvendige drivere, inkludert de som er tilgjengelige for det trådløse nettverkskortet. Du kan også besøke produsentens nettsted og laste ned og installere den nyeste driveren.
6. Endre Windows-registeret
Noen brukere kan løse feilen 'WLAN AutoConfig starter ikke automatisk' ved å endre en DHCP-registerverdi. Men før du gjør det, sikkerhetskopiere registeret manuelt og eksporter den til en USB-stasjon. Gjenta følgende trinn:
Trinn 1: Trykk på Windows-tasten for å åpne Start-menyen. Type regedit i søkefeltet og trykk Enter.

Steg 2: Vinduet Brukerkontokontroll åpnes. Klikk på Ja-knappen.

Trinn 3: Gå til den øverste adresselinjen, lim inn følgende bane og trykk Enter for å navigere til DHCP-registernøkkelen:
HKEY_LOCAL_MACHINE\SYSTEM\CurrentControlSet\Services\Dhcp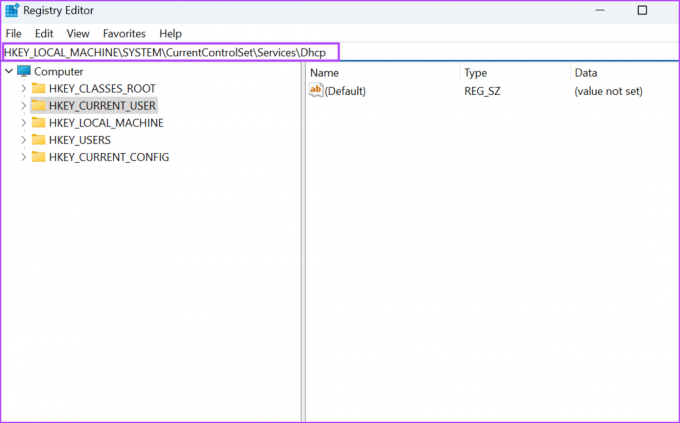
Trinn 4: Dobbeltklikk på DependOnService-verdien i høyre rute.

Trinn 5: Klikk og dra musen for å markere alle strengverdiene unntatt Afd. Trykk på Delete-tasten.

Trinn 6: Klikk på OK-knappen.

Trinn 7: Lukk Registerredigering og start PC-en på nytt for å bruke endringene.
7. Tilbakestill WINSOCK-katalog og TCP/IP-oppføringer
Hvis du fortsatt står overfor problemet med WLAN-tjenesten, må du tilbakestille WINSOCK-katalogen og TCP/IP-stakken på din Windows-PC. Slik gjør du det:
Trinn 1: Trykk på Windows-tasten for å åpne Start-menyen. Type cmd i søkefeltet og trykk på Ctrl + Shift + Enter tastatursnarveien samtidig.

Steg 2: Vinduet Brukerkontokontroll åpnes. Klikk på Ja-knappen.
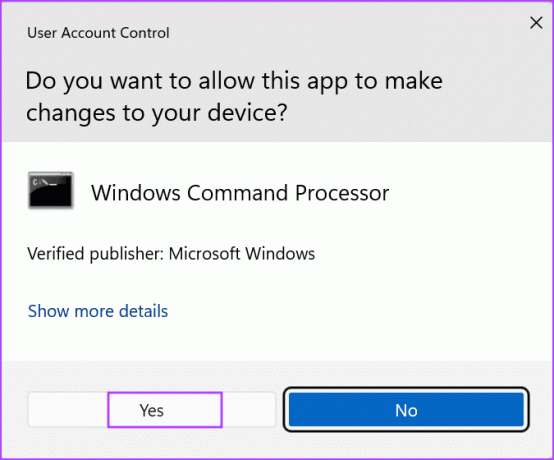
Trinn 3: Skriv inn følgende kommando og trykk Enter for å utføre den:
netsh winsock reset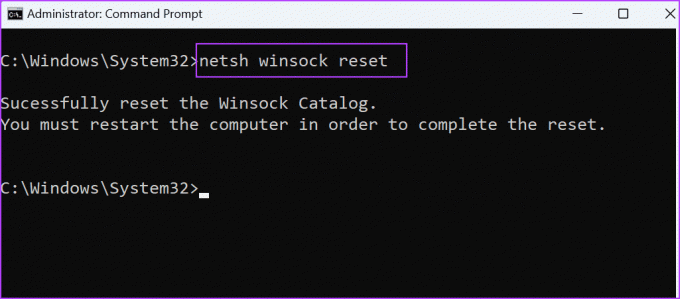
Trinn 4: Etter at den første kommandoen er utført, skriv inn følgende kommando og trykk Enter:
netsh int ip reset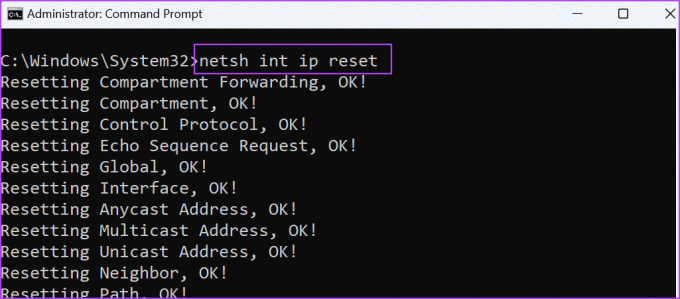
Trinn 5: Lukk kommandoprompt-vinduet.
Trinn 6: Start PC-en på nytt for å bruke endringene.
8. Bruk systemgjenoppretting
Systemgjenoppretting kan gjøre underverker fordi det vil gjenopprette PC-en til en tidligere tilstand når alt fungerer bra. Windows oppretter gjenopprettingspunkter automatisk når du installerer en ny app eller oppdatering. Slik bruker du det:
Trinn 1: Trykk på Windows-tasten for å åpne Start-menyen. Type rstrui i søkeboksen og trykk Enter for å åpne Systemgjenoppretting.
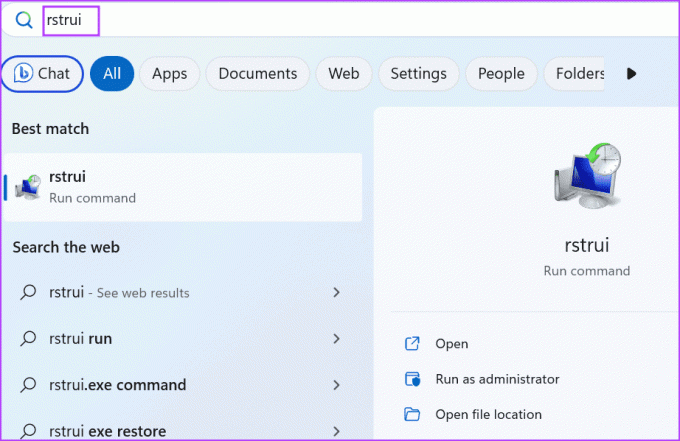
Steg 2: Klikk på Neste-knappen.
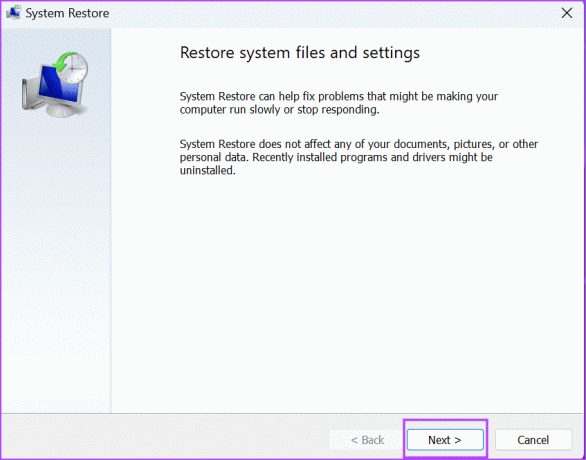
Trinn 3: Velg et passende gjenopprettingspunkt og følg instruksjonene på skjermen for å bruke det på PC-en.
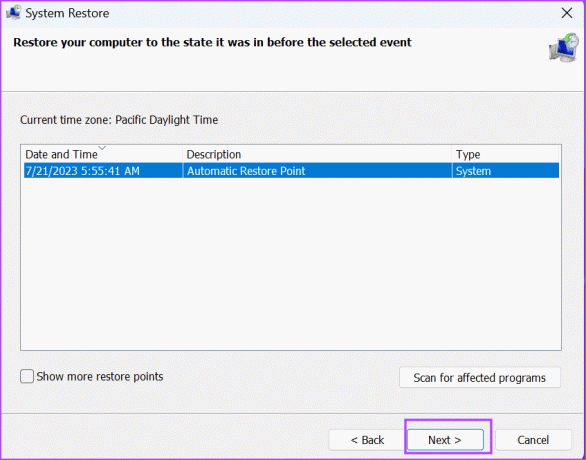
PC-en din starter på nytt for å bruke endringene, og det kan ta en stund før du starter opp til skrivebordet.
Rett opp WLAN-tjenestefeil
'Windows kunne ikke starte WLAN AutoConfig Service'-feilen kan hindre deg i å få tilgang til internett via den trådløse adapteren. Start PC-en på nytt og sjekk statusen for den trådløse adapteren i Enhetsbehandling. Deretter endrer du WLAN AutoConfig-tjenestetilstanden, justerer registeroppføringen og tilbakestiller WINSOCK- og TCP/IP-stakken.
Sist oppdatert 26. juli 2023
Artikkelen ovenfor kan inneholde tilknyttede lenker som hjelper til med å støtte Guiding Tech. Det påvirker imidlertid ikke vår redaksjonelle integritet. Innholdet forblir objektivt og autentisk.

Skrevet av
Abhishek holdt seg til Windows-operativsystemet helt siden han kjøpte Lenovo G570. Så åpenbart som det er, elsker han å skrive om Windows og Android, de to vanligste, men fascinerende operativsystemene som er tilgjengelige for menneskeheten. Når han ikke utarbeider et innlegg, elsker han å overdøve OnePiece og hva Netflix har å tilby.


