Topp 9 måter å fikse NVIDIA GeForce-overlegg som ikke fungerer på Windows
Miscellanea / / August 24, 2023
NVIDIA GeForce Experience er et verktøy som hjelper deg med å holde GPU-driverne oppdatert. I tillegg tilbyr den tilleggsfunksjoner som spilloptimalisering og overlegg for sporing av spillytelse, fanger spillingen, og kringkaste det til et større publikum. Men noen brukere står overfor "NVIDIA GeForce Overlay Not Working"-problemet i appen på Windows 10 eller Windows 11.
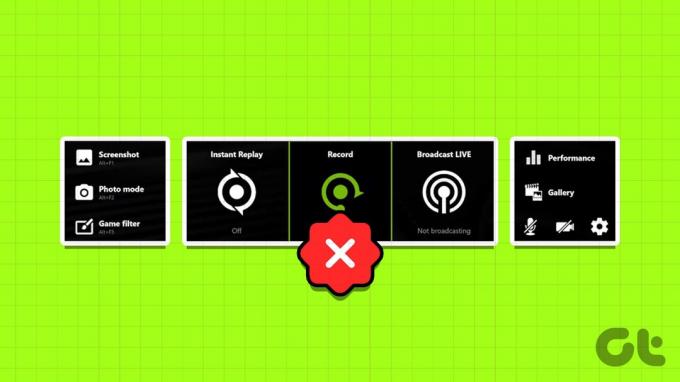
De potensielle årsakene til dette problemet inkluderer feilkonfigurerte overleggsinnstillinger, feil i NVIDIA-tjenester, manglende mediefunksjonspakke og en korrupt eller utdatert NVIDIA-klient. Prøv disse ni metodene for å fikse problemet og få NVIDIA GeForce-overlegget til å fungere igjen på din Windows 10- eller Windows 11-datamaskin.
1. Start NVIDIA GeForce Experience på nytt
Før du prøver ut avanserte rettelser, må du lukke helt NVIDIA GeForce Experience og start den på nytt. Slik gjør du det:
Trinn 1: Trykk på Ctrl + Shift + Escape-snarveien for å åpne Oppgavebehandling.
Steg 2: Rull ned og finn NVIDIA GeForce Experience-appen i listen. Høyreklikk på den og velg alternativet Avslutt oppgave.

Trinn 3: Lukk Task Manager.
Trinn 4: Trykk på Windows-tasten for å åpne Start-menyen. Type NVIDIA GeForce Experience i søkeboksen og klikk på alternativet Kjør som administrator.

2. Sjekk Overleggsinnstillinger
Hvis GeForce-overlegget i spillet er deaktivert, vil du ikke se det når du trykker på Alt-tasten + Z hurtigtast. Det samme gjelder andre overlegg som ytelsesoverlegget. Så du må aktivere GeForce-overlegget og sjekke innstillingene også. Dette er hvordan:
Trinn 1: Trykk på Windows-tasten for å åpne Start-menyen. Type NVIDIA GeForce Experience i søkefeltet og trykk Enter.

Steg 2: Klikk på Innstillinger-ikonet øverst til høyre.

Trinn 3: Rull ned og slå på bryteren ved siden av In-Game Overlay for å aktivere overlegget.
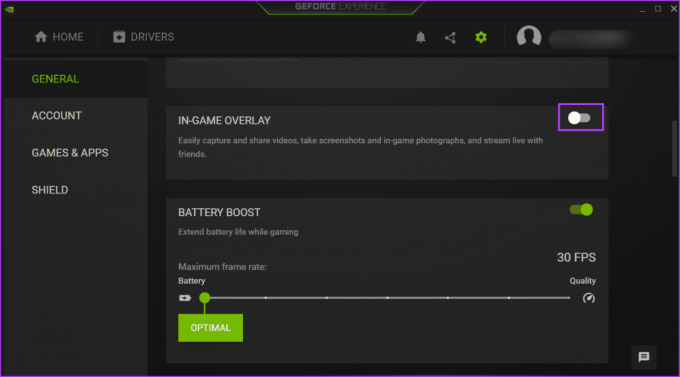
Trinn 4: Klikk på Innstillinger-knappen.

Trinn 5: Klikk på alternativet HUD-layout.
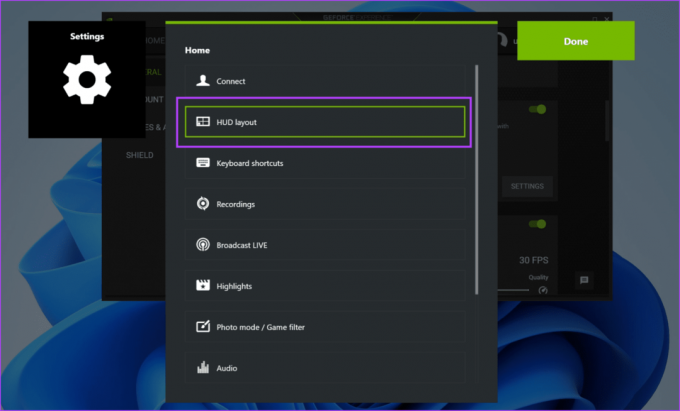
Trinn 6: Klikk på Ytelsesoverlegget. Velg en overleggstype og klikk deretter på området du vil at det skal vises på.
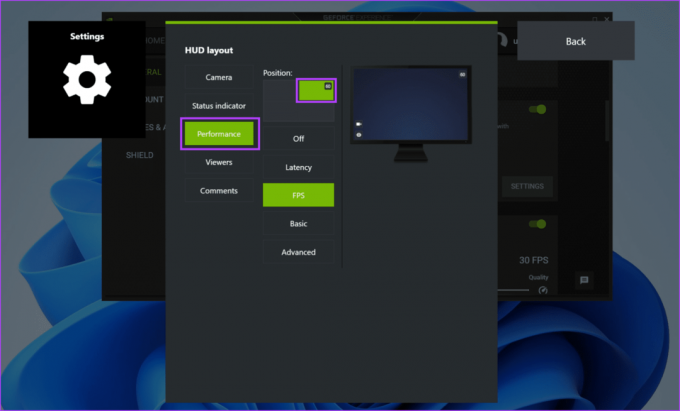
Trinn 7: Gjenta det samme for andre overlegg som er oppført i HUD-layoutdelen.
Trinn 8: Klikk på Tilbake-knappen.

Trinn 9: Klikk på Ferdig-knappen for å lagre endringene.

3. Sjekk NVIDIA-tjenester
NVIDIA kontrollpanel og NVIDIA GeForce Experience er avhengige av flere tjenester for å fungere skikkelig. Hvis noen av disse tjenestene slutter å fungere, vil du få problemer med appen. Slik sjekker og sikrer du at NVIDIA-tjenestene fungerer:
Trinn 1: Trykk på Windows-tasten for å åpne Start-menyen. Type Tjenester i søkefeltet og trykk Enter.
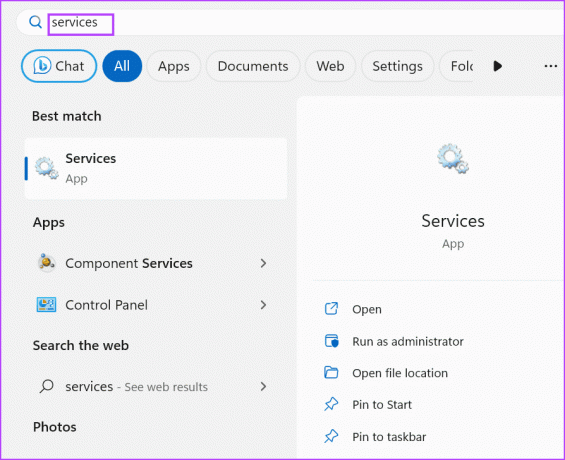
Steg 2: Rull ned og finn 'NVIDIA Display Container LS'-tjenesten. Høyreklikk på den og velg Start på nytt.

Trinn 3: På samme måte starter du tjenestene ‘NVIDIA FrameView SDK’ og ‘NVIDIA LocalSystem Container’ på nytt.
Trinn 4: Lukk Services-verktøyet.
4. Aktiver eksperimentelle funksjoner
Noen brukere klarte å fikse at GeForce-overlegget i spillet ikke fungerte i NVIDIA GeForce Experience ved å aktivere de eksperimentelle funksjonene i innstillingene. Gjenta følgende trinn:
Trinn 1: Trykk på Windows-tasten for å åpne Start-menyen. Type NVIDIA GeForce Experience i søkefeltet og trykk Enter.

Steg 2: Klikk på Innstillinger-ikonet.

Trinn 3: Klikk på "Aktiver eksperimentelle funksjoner". En GeForce Experience-oppdatering kan være nødvendig.

Du må kanskje oppdatere appen hvis den er utdatert.
5. Reparer Visual C++ omdistribuerbar installasjon
Spill og apper trenger forskjellige Visual C++ Runtime-biblioteker for å fungere uten problemer på Windows 10 og Windows 11. Men hvis den eksisterende installasjonen av Visual C++ Runtime-bibliotekene er korrupt, må du reparere den. Slik gjør du det:
Trinn 1: Trykk på Windows-tasten for å åpne Start-menyen. Type appwiz.cpl i søkeboksen og trykk Enter for å åpne siden Programmer og funksjoner i kontrollpanelet.
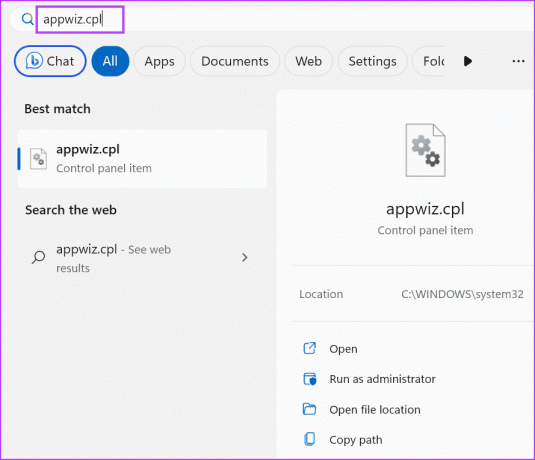
Steg 2: Høyreklikk på Visual C++ Runtime-pakken og klikk på alternativet Endre.

Trinn 3: Klikk på Reparer-knappen.

Trinn 4: Vinduet Brukerkontokontroll åpnes. Klikk på Ja-knappen.

Trinn 5: Vent til reparasjonsprosessen er fullført. Etter det klikker du på Lukk-knappen.
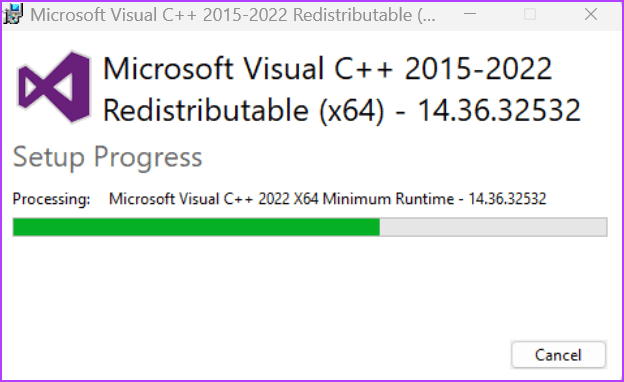
Trinn 6: Klikk på Start på nytt-knappen.

6. Deaktiver NVFBC-opptak i Steam
Hvis du bruker Steam Remote Play, kan NVFBC-opptaksfunksjonen forstyrre NVIDIA GeForce-overlegget. Dessverre, NVFBC-støtte er avviklet på Windows 10 (versjon 1803) og nyere versjoner.
Så du må deaktivere NVFBC-opptaksfunksjonen i Steam for å sikre at den ikke forstyrrer GeForce-overlegget i spill. Slik kan du gjøre det:
Trinn 1: Trykk på Windows-tasten for å åpne Start-menyen. Type Damp i søkeboksen og trykk Enter for å åpne Steam-klienten.

Steg 2: Klikk på Steam-knappen. Klikk deretter på alternativet Innstillinger.

Trinn 3: Klikk nå på alternativet Remote Play.

Trinn 4: Finn alternativet "Bruk NVBFC-opptak på NVIDIA GPU". Klikk på bryteren for å deaktivere den.

Trinn 5: Lukk Steam-appen.
7. Installer den passende mediefunksjonspakken
Windows 10 og Windows 11s N-utgave og KN-utgave har ikke Windows Media Feature Pack forhåndsinstallert. Så hvis du bruker en av disse Windows-utgaver, må du installere riktig Media Feature Pack for å fikse NVIDIA-overlegget som ikke viser FPS-problemet. Dette er hvordan:
Trinn 1: Trykk på Windows-tasten for å åpne Start-menyen. Type egenskaper i søkeboksen og trykk Enter for å åpne siden for valgfrie funksjoner.

Steg 2: Klikk på knappen Vis funksjoner.
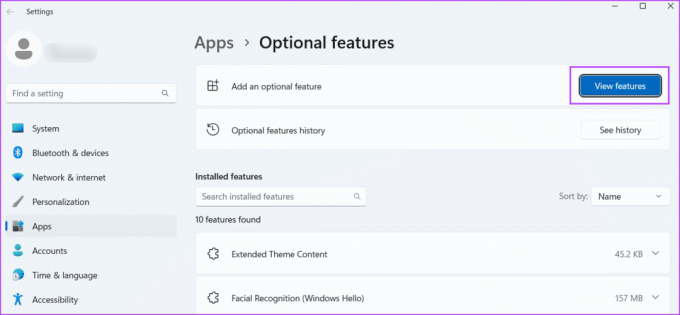
Trinn 3: Finn Media Feature Pack i listen og klikk på avmerkingsboksen for å velge den. Klikk deretter på Neste-knappen.

Trinn 4: Klikk på Installer-knappen.

Trinn 5: Vent til funksjonen skal installeres. Start PC-en på nytt.
8. Oppdater Windows
En utdatert versjon av Windows 10 eller Windows 11-versjon kan også skape problemer med apper og funksjoner. Hvis du har unngått Windows-oppdateringer i lang tid, sjekk og last ned de siste oppdateringene. Dette er hvordan:
Trinn 1: Trykk på Windows-tasten for å åpne Start-menyen. Type Se etter oppdateringer i søkefeltet og trykk Enter.
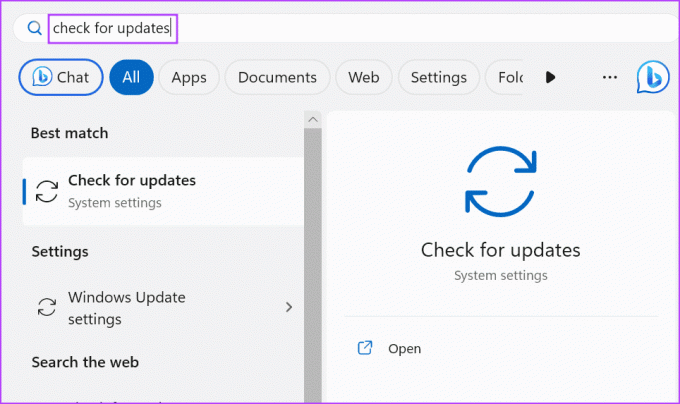
Steg 2: Vent til verktøyet søker etter oppdateringer. Klikk på Last ned og installer-knappen.

Trinn 3: Start PC-en på nytt for å ta i bruk oppdateringen.
9. Installer NVIDIA GeForce Experience på nytt
Hvis ingen av metodene ovenfor løste problemet «Nvidia-overlegg fungerer ikke i fullskjerm», må du installere NVIDIA GeForce Experience-appen på nytt. Dette er hvordan:
Trinn 1: Trykk på Windows-tasten for å åpne Start-menyen. Type NVIDIA GeForce Experience i søkeboksen og klikk på Avinstaller-alternativet.
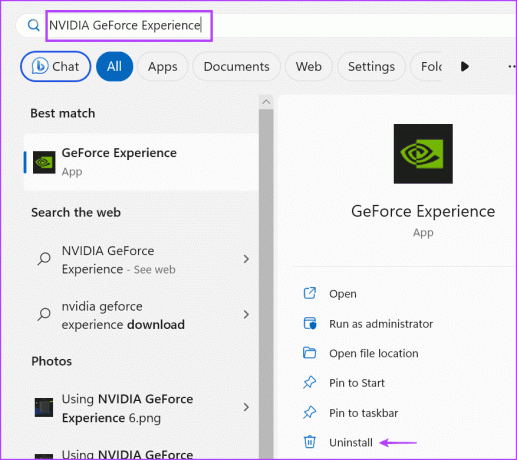
Steg 2: Høyreklikk på NVIDIA GeForce Experience-programmet og velg alternativet Avinstaller/endre.

Trinn 3: Vinduet Brukerkontokontroll vises. Klikk på Ja-knappen.
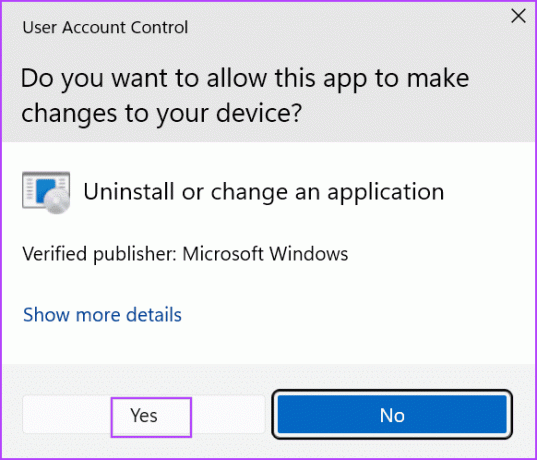
Trinn 4: Følg instruksjonene på skjermen for å fjerne programmet.
Trinn 5: Last ned den nyeste versjonen av NVIDIA GeForce Experience-appen.
Last ned GeForce Experience
Trinn 6: Installer appen på PC-en og aktiver overleggsfunksjonen.
Ta tak i NVIDIA GeForce Overlay-problemet
Nvidia GeForce-overlegg fungerer ikke på Windows 10 eller Windows 11 PC hindrer brukerens forsøk på å vise ytelsesstatistikk på skjermen og fra å bruke andre funksjoner. Sjekk overleggsinnstillingene, start alle NVIDIA-tjenestene på nytt og aktiver eksperimentelle funksjoner i appen. Etter det, installer Media Feature Pack, deaktiver NvFBC-opptak i Steam og installer appen på nytt.
Sist oppdatert 31. juli 2023
Artikkelen ovenfor kan inneholde tilknyttede lenker som hjelper til med å støtte Guiding Tech. Det påvirker imidlertid ikke vår redaksjonelle integritet. Innholdet forblir objektivt og autentisk.

Skrevet av
Abhishek holdt seg til Windows-operativsystemet helt siden han kjøpte Lenovo G570. Så åpenbart som det er, elsker han å skrive om Windows og Android, de to vanligste, men fascinerende operativsystemene som er tilgjengelige for menneskeheten. Når han ikke utarbeider et innlegg, elsker han å overdøve OnePiece og hva Netflix har å tilby.



