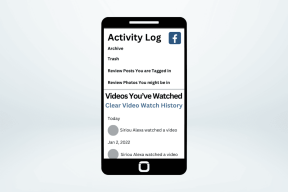9 måter å få bedre signal (tjeneste) på iPhone
Miscellanea / / August 27, 2023
Har du noen gang følt at iPhone ikke får nok signal i hjemmet eller kontoret? Og hver gang du prøver å ringe eller sende meldinger til noen, er det knapt en eller to streker på iPhonen din, og den går ofte til No Service som et kirsebær på toppen. Hvis ja, fortsett å lese ettersom vi hjelper deg med å få et bedre signal (tjeneste) på iPhone.

Hvis iPhone stadig sliter med å få bedre mottak, spesielt når den kjøres på en eller to stolper, er det mange faktorer, inkludert plassering, apparatinterferens og iPhone-innstillinger, som er synderen. På iPhone måles styrken til cellemottak i desibel. Og før vi dykker inn i rettelsene, la oss først lære hvordan du sjekker signalstyrken på iPhone.
Slik sjekker du signalstyrken på din iPhone
Et svakt mottak kan føre til manglende internett, avbrudd av anrop og til og med en raskere utlading av batteri på iPhone. Så for å vite om din iPhone mottar nok signal, har den en skjult app kalt Field Test som viser den nøyaktige signalstyrken din iPhone mottar i tall. Her er trinnene du må følge:
Merk: Den RSRP-verdier varierer fra "-44dBm til -140dBm" for et godt 4G-nettverk og "-80dBm til -100dBm" for et godt 5G-nettverk.
Trinn 1: Sveip ned fra øverste høyre hjørne for å få tilgang til kontrollsenteret.
Merk: Hvis du bruker en iPhone med hjem-knappen, sveip opp fra bunnen for å få tilgang til kontrollsenteret.
Steg 2: Trykk og koble fra tilkoblet Wi-Fi. Du kan også slå av Wi-Fi helt fra Innstillinger hvis du ønsker det.

Trinn 3: Start Phone-appen nå.
Trinn 4: Ring *3001#12345#* og trykk på ringeknappen.

Trinn 5: Felttest-appen åpnes nå. Trykk på RsrpRsrqSinr.
Se nå på den numeriske verdien for rsrp. Dette viser hvor sterkt signal du får på din iPhone.

Hvis verdien ikke faller innenfor det anbefalte området, gå videre til neste seksjon for å øke iPhone-signalet og få bedre service.
9 rettelser for dårlig mottak eller ustabilt nettverk på iPhone
Vi har ni måter å hjelpe deg med å få bedre service på din iPhone. La oss starte med den grunnleggende, men den mest effektive.
1. Tving omstart
Tving omstart av iPhone kan bidra til å fikse mange problemer, inkludert problemet med dårlig mottak. Den lar iPhone-en din skylle ut minnet og kjøle seg ned et øyeblikk. Her er trinnene for å gjøre det for iPhone:
For iPhone 6s eller lavere:
Trykk og hold inne dvale/vekke-knappen og hjem-knappen samtidig til Apple-logoen vises.
For iPhone 7:
Trykk og hold inne dvale/vekke-knappen sammen med volum ned-knappen til du ser Apple-logoen.
For iPhone 8 og nyere:
Trinn 1: Trykk på volum opp-knappen og slipp den.
Steg 2: Nå trykker du raskt på volum ned-knappen og slipper den.
Trinn 3: Hold inne sideknappen til Apple-logoen vises på skjermen igjen.

2. Slå flymodus på og av
Hvis du ikke vil starte iPhone på nytt, bør du vurdere å slå flymodus på og av. Det gir iPhone en rask kommunikasjonsstart og hjelper til med å oppdatere tilkoblingen til nettverket. La oss ta en titt på trinnene som skal følges:
Trinn 1: Sveip ned fra høyre hjørne av skjermen for å få tilgang til kontrollsenteret på iPhone.
Merk: Hvis du bruker en iPhone med hjem-knappen, sveip opp fra bunnen for å få tilgang til kontrollsenteret.
Steg 2: Trykk på Flymodus for å slå den på; vent noen øyeblikk, og trykk igjen for å slå den av.

3. Flytt til et åpent område eller et annet rom
Å ha flere elektriske apparater (f.eks. mikrobølgeovner, kjøleskap, rutere osv.) i våre hjem eller kontorer kan også forårsake interferens, noe som resulterer i dårlig mottak. I slike tilfeller kan du flytte til et åpent område eller et annet rom for å få et bedre signal (service) på din iPhone.
4. Sett inn det fysiske SIM-kortet igjen
Et løst innsatt SIM-kort kan også forårsake dårlig mottak. Prøv å sette inn det fysiske SIM-kortet ditt på nytt for å sikre et robust og bedre signal på din iPhone.
Må lese: Hvordan fikse iPhone-mobildata som ikke fungerer
5. Slå av 5G
5G-bølger har en tendens til å reise korte avstander sammenlignet med 4G; derfor bruker 5G på din iPhone kan også forårsake færre streker på iPhone. Å slå av 5G og bytte til 4G kan fungere som en signalforsterkning for din iPhone. La oss se på de enkle trinnene for å gjøre det:
Trinn 1: Åpne Innstillinger på iPhone og trykk på Mobildata.
Steg 2: Trykk på SIM-kortet hvis innstillinger du vil endre.
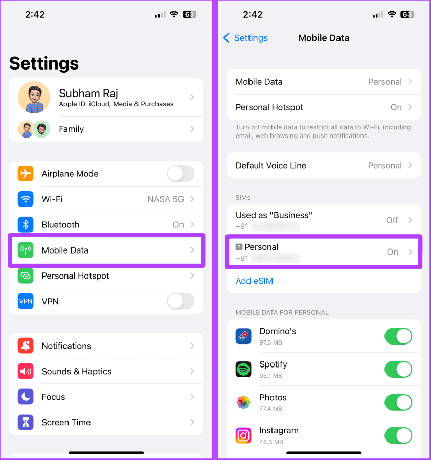
Trinn 3: Trykk på Stemme og data.
Trinn 4: Trykk nå på LTE for å bytte til 4G-nettverket. Og det er det.
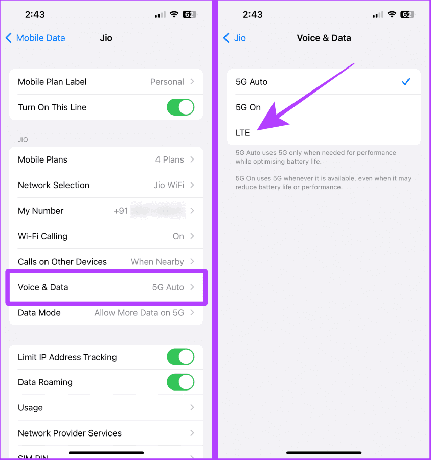
Les også: Lær hvordan for å fikse ingen tjenester på iPhone.
6. Oppdater operatørinnstillinger
Du kan også prøve å oppdatere operatørinnstillingene på iPhone i tilfelle problemet er fra operatøren selv. Oppdatering av operatørinnstillinger kan hjelpe deg med å optimalisere iPhone-tilkoblingen. Mens de oppdateres automatisk, kan du også sjekke oppdateringene manuelt. Dette er hvordan:
Trinn 1: Gå til Innstillinger > Generelt på iPhone.
Steg 2: Trykk på Om.

Trinn 3: Hvis en oppdatering blir presset av operatøren og venter, bør den gi deg et popup-vindu her på Om-siden. Trykk på Oppdater, og det er det.
Merk: Hvis det ikke er noen popup-vindu, betyr dette at SIM-kortet ditt allerede kjører på den siste oppdateringen.

7. Oppdater iPhone
iOS-oppdateringer kan forbedre den generelle nettverkstilkoblingen og stabiliteten på iPhone. Så hvis du ikke har oppdatert iPhone, prøv å oppdatere den til den siste stabile versjonen. Her er fremgangsmåten:
Trinn 1: Åpne Innstillinger på iPhone.
Steg 2: Rull og trykk på Generelt.
Trinn 3: Trykk nå på Programvareoppdatering.

Trinn 4: Hvis det er en oppdatering tilgjengelig, trykk på Last ned og installer.

8. Tilbakestill nettverksinnstillinger
Hvis du fortsatt har problemer etter å ha prøvd rettelsene nevnt ovenfor, kan du prøve tilbakestille nettverksinnstillingene på iPhone. Tilbakestilling av nettverksinnstillinger hjelper deg med å gjenopprette standardinnstillingene for nettverk og tilkoblinger på iPhone og lar iPhone starte på nytt i jakten på en bedre tilkobling. Slik gjør du det:
Merk: Tilbakestilling av nettverksinnstillinger tilbakestiller alle mobilpreferanser, fjerner Wi-Fi-nettverksnavn og deres passord, Bluetooth-preferanser, VPN-innstillinger osv.
Trinn 1: Åpne Innstillinger og trykk på Generelt.
Steg 2: Rull ned og trykk på "Overfør eller tilbakestill iPhone".
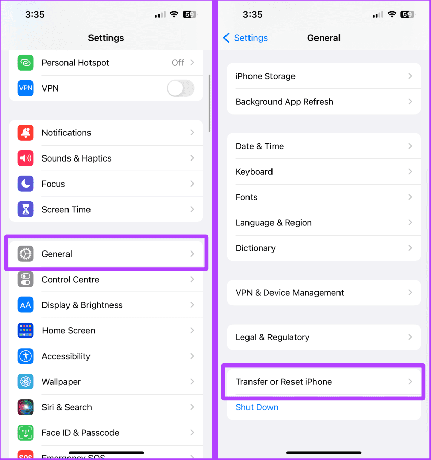
Trinn 3: Trykk på Tilbakestill.
Trinn 4: Trykk nå på Tilbakestill nettverksinnstillinger.
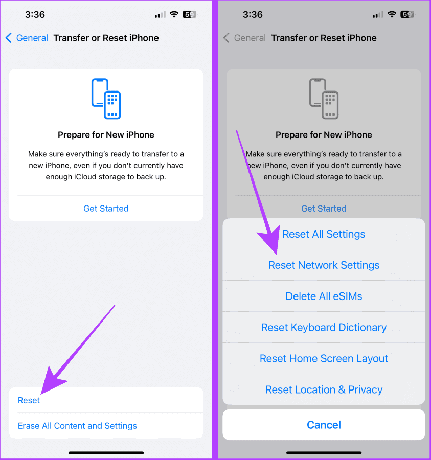
Trinn 5: Skriv inn iPhone-passordet ditt.
Trinn 6: Trykk på Tilbakestill nettverksinnstillinger igjen for å bekrefte tilbakestillingen.

Les også: Hvordan fikse iPhone bytter stadig fra Wi-Fi til mobildata.
Hvis problemet vedvarer, foreslår vi at du kontakter operatøren din. Det er kanskje ikke et problem med din iPhone; området ditt kan ha lav nettverksdekning. Personlig assistanse fra deres side kan være nyttig for deg for å få et bedre signal (service) på din iPhone.
Vanlige spørsmål om mobilmottak på iPhone
Nei. En eller to barer betyr ikke nødvendigvis dårlig mottakelse. For å vite mer om cellemottaksstyrken, kan du bruke Field Test-appen ved å følge trinnene nevnt ovenfor på din iPhone for å være sikret.
Si farvel til dårlig mottakelse
Ikke mer hakkete internett eller uønskede samtalefall. Disse rettelsene vil hjelpe deg å få et bedre signal (service) på din iPhone og si farvel til dårlig mottak. Bortsett fra disse rettelsene, foreslår vi at du fjerner eventuelle tykke deksler hvis de brukes med iPhone, da de også har en tendens til å skape problemer.
Sist oppdatert 24. august 2023
Artikkelen ovenfor kan inneholde tilknyttede lenker som hjelper til med å støtte Guiding Tech. Det påvirker imidlertid ikke vår redaksjonelle integritet. Innholdet forblir objektivt og autentisk.