Hvordan legge til og fjerne linjenumre i Microsoft Word
Miscellanea / / August 28, 2023
Hvis du jobber med et teksttungt dokument, og ønsker å gjøre det enkelt å referere eller bla gjennom dokumentet, kan du prøve linjenummerering. Linjenummerering er vanlig og spesielt nyttig for advokater. Du kan finne linjenumre i juridiske tekster som kontrakter, noe som gjør det enkelt for brukere å navigere i dokumentet.
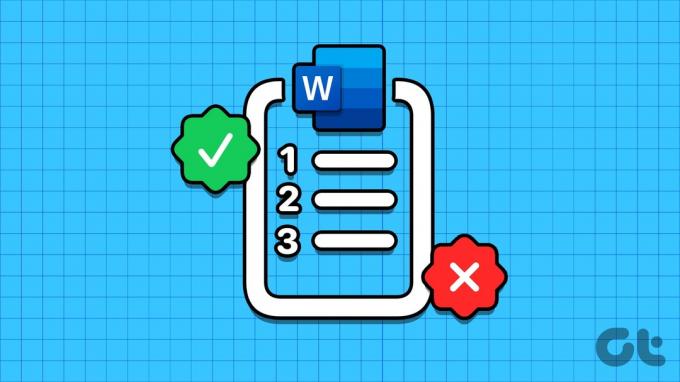
Hvis tekstbehandleren din er Microsoft Word, linjer i en dokumentet er som standard nummerert. Imidlertid vil disse tallene være usynlige med mindre du avslører dem i dokumentet. Det er også å bestemme om linjene er synlige i hele eller deler av Word-dokumentet. Slik legger du til og fjerner linjenumre i Microsoft Word.
Hvordan legge til linjenumre i Microsoft Word
Funksjonen for å legge til linjenumre i Microsoft Word finnes i kategorien Layout på Word-båndet. Ved å bruke den kan du velge å legge til linjenumre i hele Word-dokumentet, en del av dokumentet med utvalgte seksjoner. Slik fungerer det:
Legg til linjenumre til et helt dokument
Slik legger du til linjenumre i et helt dokument:
Trinn 1: Klikk på Start-knappen på oppgavelinjen og skriv inn ord for å søke etter appen.

Steg 2: Fra resultatene klikker du på Microsoft Word-appen eller dokumentet for å åpne det.

Trinn 3: Velg all teksten i Word-dokumentet ved å trykke på Ctrl + A-tastene samtidig.
Trinn 4: På Microsoft Word-båndet klikker du på Layout-fanen.

Trinn 5: Klikk på Linjenumre-knappen i Sideoppsett-gruppen.

Trinn 6: Velg ett av følgende alternativer fra rullegardinmenyen:
- Kontinuerlige: linjenumre fortløpende gjennom hele dokumentet
- Start hver side på nytt: start linjenummereringen fra 1 på hver side i dokumentet
- Start hver seksjon på nytt: start linjenummereringen for 1 etter hvert seksjonsskift i dokumentet ditt.

Hvis den ikke vises på dokumentet etter at du har valgt det foretrukne linjenummerformatet, sørg for at sidevisningen er i utskriftsoppsett.
Legg til linjenumre til en seksjon eller flere seksjoner av et dokument
Slik legger du til linjenumre i en eller flere deler av et dokument:
Trinn 1: Klikk på Start-knappen på oppgavelinjen og skriv inn ord for å søke etter appen.

Steg 2: Fra resultatene klikker du på Microsoft Word-appen eller dokumentet for å åpne det.

Trinn 3: Velg delen eller delene i Word-dokumentet du vil introdusere linjenumre til.
Trinn 4: På Microsoft Word-båndet klikker du på Layout-fanen.

Trinn 5: Klikk på Linjenumre-knappen i Sideoppsett-gruppen.

Trinn 6: Fra rullegardinmenyen velger du Linjenummereringsalternativer for å åpne dialogboksen Sideoppsett.

Trinn 7: Klikk kategorien Layout i dialogboksen Sideoppsett.

Trinn 8: I Bruk på-delen klikker du på rullegardinmenyen og klikker på Valgte seksjoner.
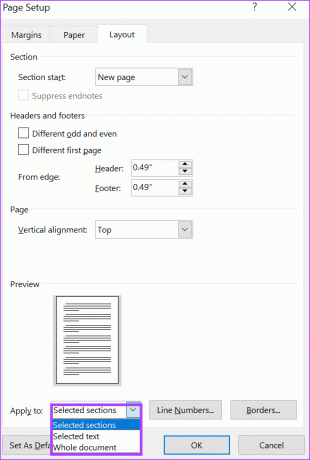
Trinn 9: Klikk på Linjenummer-knappen for å åpne Linjenumre-dialogboksen.
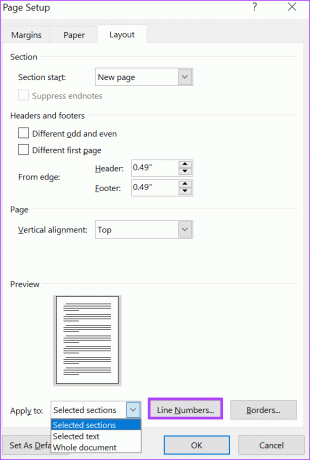
Trinn 10: Kryss av i boksen ved siden av Legg til linjenummerering og velg typen nummerering du ønsker ved å fylle ut følgende alternativer:
- Start ved: nummeret du vil at linjenumrene skal starte fra
- Fra tekst: hvor langt fra teksten vil du at linjenumrene skal vises.
- Tell etter: intervallene du vil at linjenumrene skal vises på.
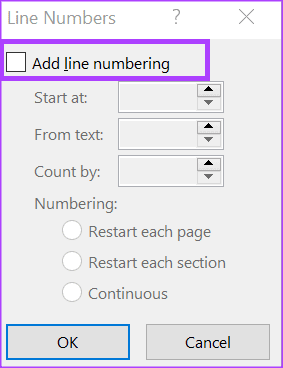
Trinn 11: Klikk OK for å lukke dialogboksen og lagre endringene.
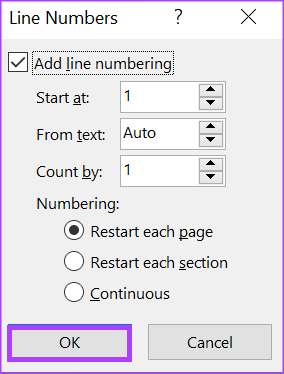
Trinn 12: Klikk OK for å lukke dialogboksen Sideoppsett.

Hvordan fjerne linjenumre i Microsoft Word
Hvis du ikke lenger vil at nummererte linjer skal vises i Word-dokumentet ditt, fjerner du det slik:
Trinn 1: Klikk på Start-knappen på oppgavelinjen og skriv inn ord for å søke etter appen.

Steg 2: Fra resultatene klikker du på Microsoft Word-appen eller dokumentet for å åpne det.

Trinn 3: På Microsoft Word-båndet klikker du på Layout-fanen.

Trinn 4: Klikk på Linjenumre-knappen i Sideoppsett-gruppen.

Trinn 5: Velg Ingen fra rullegardinmenyen. Dette bør fjerne linjenumrene fra dokumentet.
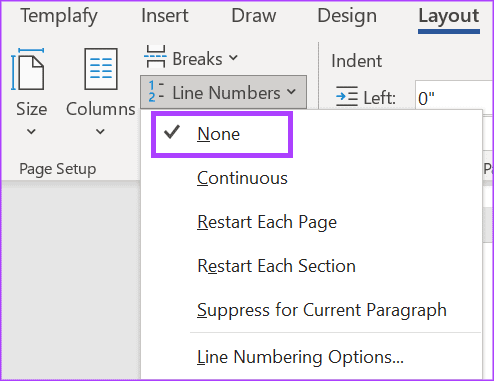
Opprette kolonner i Microsoft Word
Å legge til linjenumre i et Microsoft Word-dokument er en måte å tilpasse dokumentets layout. En annen måte du kan endre sideoppsettet til et Word-dokument på er ved lage tekstkolonner Tekstspalteoppsettet er det du vanligvis finner i aviser og magasiner.
Sist oppdatert 16. august 2023
Artikkelen ovenfor kan inneholde tilknyttede lenker som hjelper til med å støtte Guiding Tech. Det påvirker imidlertid ikke vår redaksjonelle integritet. Innholdet forblir objektivt og autentisk.


