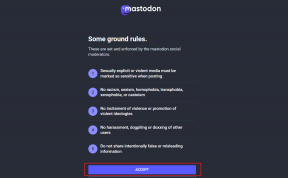Topp 6 rettelser for stavekontroll fungerer ikke i Microsoft Outlook for Windows
Miscellanea / / August 28, 2023
Å sikre tydelig og feilfri kommunikasjon er avgjørende, spesielt i jobbrelaterte e-poster. Med stavekontrollfunksjonen i Microsoft Outlook kan du enkelt identifisere feil i e-postene dine og rette dem. Det er imidlertid tider når stavekontrollfunksjonen er inn Microsoft Outlook kan slutte å fungere, slik at feil som kan unngås finner veien inn i meldingene dine.

Hvis du har prøvd å starte Outlook eller PC-en på nytt, ikke bekymre deg hvis det ikke hjelper. Nedenfor deler vi noen raske og enkle tips for å få Outlooks stavekontroll til å fungere igjen på din Windows 10 eller Windows 11 PC.
1. Sjekk innstillinger for stavekontroll og autokorrektur
Først, sørg for at stavekontroll er aktivert og konfigurert riktig i Outlook. Slik gjør du det.
Trinn 1: Åpne Outlook-appen på PC-en og klikk på Fil-menyen øverst til venstre.

Steg 2: Velg Alternativer fra venstre sidefelt.

Trinn 3: Bytt til Mail-fanen og merk av i avmerkingsboksen som leser «Kontroller alltid stavemåten før sending». Fjern deretter merket for «Ignorer original meldingstekst i svar eller videresend».

Trinn 4: Klikk på Stave- og autokorrektur-knappen.
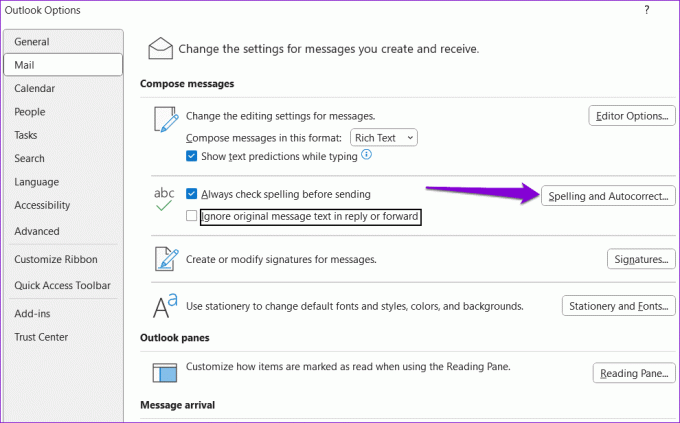
Trinn 5: Kryss av i boksene "Sjekk stavemåten mens du skriver" og "Merk grammatikkfeil mens du skriver". Klikk deretter OK.

2. Sjekk korrekturspråket
Hvis stavekontrollen ikke fungerer selv etter at du har slått den på, kan det hende du har angitt feil korrekturspråk. Slik kan du endre det.
Trinn 1: Åpne Microsoft Outlook og klikk på Ny e-post-knappen øverst til venstre.

Steg 2: Under Review-fanen klikker du på Språk, klikker på Språk-knappen og velger Angi korrekturspråk.

Trinn 3: Velg ønsket språk fra listen, og klikk på Angi som standard-knappen.

Trinn 4: Fjern merket for 'Ikke kontroller stavemåte eller grammatikk'. Klikk deretter OK.

3. Kjør stavekontroll manuelt
En annen ting du kan gjøre er å kjøre stavekontroll manuelt. For det, skriv en e-post som du normalt ville, og skriv med vilje inn noen få feilstavede ord. Bytt deretter til Review-fanen og klikk på Stave- og grammatikkalternativet øverst.

Hvis Outlooks stavekontroll ikke fungerer selv når du kjører den manuelt, kan et tredjeparts tillegg eller ødelagte filer kan være ansvarlig for problemet.
4. Kjør Outlook i sikkermodus
Et utdatert eller buggy tredjepartstillegg kan føre til at visse funksjoner, som stavekontroll, slutter å fungere i Outlook. For å se etter denne muligheten, kan du åpne Outlook i sikkermodus.
Trykk og hold nede Ctrl-tasten på tastaturet og dobbeltklikk på Outlook-snarveien. Klikk Ja når bekreftelsesmeldingen vises.

Hvis stavekontrollfunksjonen fungerer som forventet mens Outlook er i sikker modus, bør du deaktivere alle tilleggene og aktivere dem på nytt én om gangen. Det vil hjelpe deg med å identifisere det plagsomme tillegget.
Trinn 1: I Outlook-appen klikker du på Fil-menyen øverst.

Steg 2: Bruk venstre rute for å navigere til Alternativer.

Trinn 3: I vinduet Alternativer for Outlook bytter du til fanen Tillegg. Klikk på rullegardinmenyen ved siden av Administrer og velg COM-tillegg. Klikk deretter på Gå-knappen ved siden av den.

Trinn 4: Fjern merket i boksene for å deaktivere tillegg og klikk OK.

Start Outlook-appen på nytt etter dette og aktiver tilleggene dine ett etter ett til problemet oppstår igjen. Etter at du har funnet det problematiske tillegget, bør du vurdere å oppdatere eller fjerne det.
5. Sørg for at Outlook er oppdatert
Du kan kjøre en utdatert versjon av Outlook hvis du har deaktivert automatiske Office-oppdateringer på din PC. Dette kan resultere i alle slags problemer, inkludert den som diskuteres her. Derfor er det en god idé å sikre at du kjører den nyeste versjonen av Outlook-appen.
Trinn 1: Åpne Microsoft Outlook og klikk på Fil-menyen øverst til venstre.

Steg 2: Bytt til Office-konto-fanen. Utvid Oppdateringsalternativer og klikk på Oppdater nå.

6. Kjør reparasjonsverktøyet for Office
Å kjøre Office-reparasjonsverktøyet er en effektiv måte å løse problemer med Office-apper som Outlook. Verktøyet kan automatisk skanne din Office-apper for installasjonsproblemer eller korrupte filer og fikse dem. Slik kjører du det.
Trinn 1: Høyreklikk på Start-ikonet og velg Installerte apper fra listen.

Steg 2: Rull ned for å finne Microsoft Office-pakken på listen. Klikk på menyikonet med tre horisontale prikker ved siden av og velg Endre.

Trinn 3: Velg Hurtigreparasjon og klikk på Reparer.

Hvis problemet vedvarer, gjenta trinnene ovenfor for å utføre en online reparasjon. Det vil utføre en mer omfattende reparasjonsoperasjon for å løse eventuelle problemer med Outlook-appen.

Ikke flere stavefeil
Å gjøre en dum stave- eller grammatisk feil i e-posten din er noe du definitivt vil unngå. Derfor er det viktig å fikse problemer med Outlooks stavekontroll på din Windows 10 eller 11 PC med en gang. Fortell oss hvilken løsning som fungerer for deg i kommentarene nedenfor.
Sist oppdatert 24. juli 2023
Artikkelen ovenfor kan inneholde tilknyttede lenker som hjelper til med å støtte Guiding Tech. Det påvirker imidlertid ikke vår redaksjonelle integritet. Innholdet forblir objektivt og autentisk.

Skrevet av
Pankil er sivilingeniør av yrke som startet sin reise som forfatter ved EOTO.tech. Han begynte nylig i Guiding Tech som frilansskribent for å dekke fremgangsmåter, forklaringer, kjøpsguider, tips og triks for Android, iOS, Windows og Web.