Hvordan lagre bilder på SD-kort på Android-telefon
Miscellanea / / November 28, 2021
Som standard blir alle bildene du klikker på med smarttelefonkameraet lagret på internminnet ditt. Men i det lange løp kan dette føre til at internminnet går tom for lagringsplass. Den beste løsningen er å endre standard lagringssted for kameraappen til SD-kortet. Ved å gjøre dette vil alle bildene dine lagres automatisk på SD-kortet. For å aktivere denne innstillingen, må smarttelefonen din ha et utvidbart minnespor og åpenbart et eksternt micro-SD-kort for å sette inn i den. I denne artikkelen skal vi ta deg gjennom hele prosessen trinn for trinn "Slik lagrer du bilder på SD-kort på Android-telefonen din."

Innhold
- Hvordan lagre bilder på SD-kort på Android-telefon
- Sett inn og sett opp SD-kortet
- Lagre bilder på SD-kort på Android 8 (Oreo) eller høyere
- Lagre bilder på SD-kort på Nougat (Android 7)
- Lagre bilder på SD på Marshmallow (Android 6)
- Lagre bilder på SD-kort på Samsung-enheter
Hvordan lagre bilder på SD-kort på Android-telefon
Her er en samling av trinn for hvordan du lagrer bilder til et SD-kort på Android-telefon; Fungerer for forskjellige versjoner av Android – (10,9,8,7 og 6):
Sett inn og sett opp SD-kortet
Det første du må gjøre er å kjøpe riktig SD-kort, et som er kompatibelt med enheten din. På markedet finner du minnekort med ulike lagringskapasiteter (noen er til og med 1TB). Hver smarttelefon har imidlertid en begrensning på hvor mye du kan utvide det innebygde minnet. Det ville være meningsløst å få et SD-kort som overskrider den maksimalt tillatte lagringskapasiteten til enheten din.
Når du har anskaffet riktig eksternt minnekort, kan du fortsette å sette det inn i enheten. For eldre enheter er minnekortsporet under batteriet, og dermed må du fjerne bakdekselet og trekke ut batteriet før du setter inn SD-kortet. Nye Android-smarttelefoner har derimot et eget brett for SIM-kort og mikro-SD-kort eller begge deler. Det er ikke nødvendig å fjerne bakdekselet. Du kan bruke SIM-kortbrettutløserverktøyet til å trekke ut skuffen og deretter sette inn micro-SD-kortet. Pass på at du justerer den riktig og slik at den passer perfekt.
Avhengig av din OEM kan du få et varsel som spør om du ønsker å endre standard lagringssted til SD-kortet eller utvide den interne lagringen. Bare trykk på 'Ja,' og du vil være klar. Dette er sannsynligvis den enkleste måten å sørge for at dataene dine, inkludert bilder, blir lagret på SD-kortet. Imidlertid tilbyr ikke alle enheter dette valget, og i dette tilfellet må du endre lagringsstedet manuelt. Dette vil bli diskutert i neste avsnitt.
Les også:Slik fikser du SD-kort som ikke er oppdaget i Windows 10
Lagre bilder på SD-kort på Android 8 (Oreo) eller høyere
Hvis du nylig har kjøpt mobilen din, er det sjanser for at du bruker Android 8.0 eller nyere. I forrige versjoner av Android, er det ikke mulig å endre standard lagringsplassering for Kamera-appen. Google vil at du skal stole på den interne lagringen eller bruke skylagring og beveger seg gradvis mot å eliminere det eksterne SD-kortet. Som et resultat kan apper og programmer ikke lenger installeres eller overføres til SD-kortet. På samme måte lar ikke standard Kamera-appen deg velge lagringssted. Den er som standard satt til å lagre alle bilder på internminnet.
Den eneste tilgjengelige løsningen er å bruke en tredjeparts kameraapp fra Play Store, en som lar deg velge et tilpasset lagringssted. Vi vil anbefale deg å bruke "Kamera MX" for dette formålet. Last ned og installer appen ved å klikke på lenken som følger med, og følg deretter trinnene nedenfor for å endre standard lagringssted for bildene dine.
1. Det første du må gjøre er å åpne Kamera MX.
2. Trykk nå på Innstillinger-ikon (tannhjulikon).
3. Her, bla ned og gå til Lagre delen og trykk på avmerkingsboksen ved siden av "Egendefinert lagringsplass" alternativet for å aktivere det.
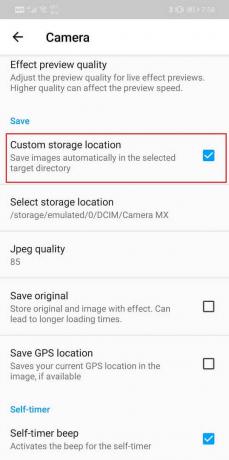
4. Når du aktiverer avmerkingsboksen, trykker du på Velg lagringssted alternativet, som er til stede rett under den egendefinerte lagringsplassen.
5. Når du trykker på Velg lagringssted, vil du nå bli bedt om å velge en mappe eller mål på enheten din der du vil lagre bildene dine.
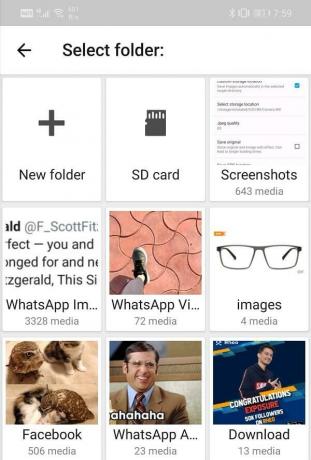
6. Trykk på "SD kort" og velg deretter en mappe der du vil lagre bildene dine. Du kan også opprette en ny mappe og lagre den som standard lagringskatalog.
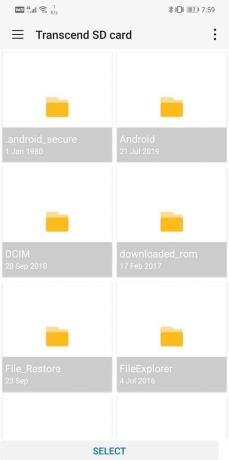
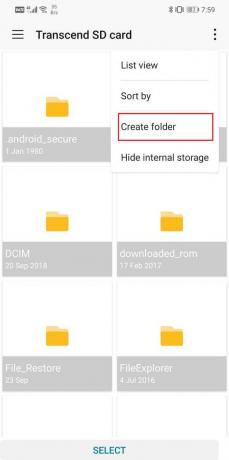
Lagre bilder på SD-kort på Nougat (Android 7)
Hvis smarttelefonen din kjører på Android 7 (Nougat), så er ting litt enklere for deg når det kommer til å lagre bilder på SD-kortet. I eldre Android-versjoner har du friheten til å endre standard lagringssted for bildene dine. Den innebygde kameraappen lar deg gjøre det, og det er ikke nødvendig å installere noen annen tredjepartsapp. Følg trinnene nedenfor for å lagre bilder på SD-kortet på Android 7.
1. Det første du må gjøre er å sette inn micro-SD-kortet og deretter åpne Standard kameraapp.
2. Systemet vil automatisk oppdage en ny Tilgjengelig lagringsalternativ, og en popup-melding vil dukke opp på skjermen.
3. Du vil bli gitt et valg om å endre standard lagringssted til SD kort.
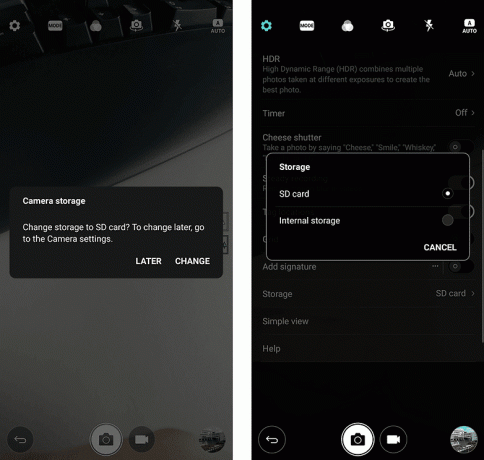
4. Bare trykk på den, så er du klar.
5. I tilfelle du savner det eller ikke får noen slik pop-up, kan du også stille inn det manuelt fra Appinnstillinger.
6. Trykk på Innstillinger alternativet, se etter lagringsalternativet og velg deretter SD kort som lagringssted. Når du endrer lagringssted til SD-kortet, vil bildene automatisk lagres på SD-kortet.
Lagre bilder på SD on Marshmallow (Android 6)
Prosessen er mer eller mindre lik den til Android Nougat. Alt du trenger å gjøre er å sette inn SD-kortet ditt og deretter starte 'Standard kamera-app.' Du vil motta en popup-melding som spør om du ønsker å endre standard lagringssted til SD-kortet. Godta det, og du er klar. Alle bildene du tar med kameraet fra nå av vil bli lagret på SD-kortet.
Du kan også endre det manuelt fra appinnstillingene senere. Åpne "Kamerainnstillinger" og gå til 'Oppbevaring' seksjon. Her, du kan velge mellom enhet og minnekort.
Den eneste forskjellen er at i Marshmallow vil du ha muligheten til å formatere SD-kortet og konfigurere det som intern lagring. Når du setter inn SD-kortet for første gang, kan du velge å bruke det som intern lagring. Enheten vil deretter formatere minnekortet og konvertere det til intern lagring. Dette vil eliminere behovet for å endre lagringsstedet for bildene dine helt. Den eneste ulempen er at dette minnekortet ikke vil bli oppdaget av noen annen enhet. Dette betyr at du ikke vil kunne overføre bilder via minnekortet. I stedet må du koble den til en datamaskin via en USB-kabel.
Lagre bilder på SD-kort på Samsung-enheter
Samsung lar deg endre standard lagringssted for bildene dine. Uavhengig av Android-versjonen du bruker, lar Samsungs tilpassede brukergrensesnitt deg lagre bilder på SD-kortet hvis du vil. Prosessen er enkel, og nedenfor er en trinnvis guide for det samme.
1. For det første, sett inn et SD-kort i telefonen, og åpne deretter Kamera-appen.
2. Nå kan du motta et popup-varsel som ber deg endre Lagringssted for appen.
3. Hvis du ikke får noe varsel, kan du trykke på Innstillingsalternativ.
4. Se etter "Lagringssted" alternativet og trykk på det.
5. Til slutt velger du Alternativ for minnekort, og du er klar.
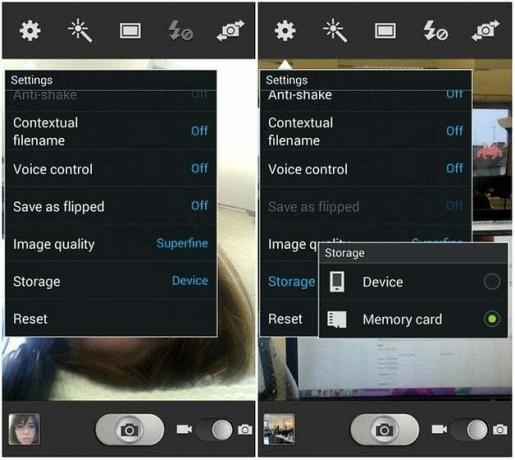
6. Alle bildene dine tatt av din innebygd kamera-app vil bli lagret på SD-kortet ditt.
Anbefalt:
- Hvordan tvinge apper til et SD-kort på Android
- Hvordan finne Wi-Fi-passord på Android
- Fiks Snapchat som ikke laster Snaps?
Med det kommer vi til slutten av denne artikkelen. Vi håper at du finner denne informasjonen nyttig og at du var i stand til det lagre bilder på SD-kortet på Android-telefonen din. Å gå tom for intern lagringsplass er et vanlig problem, og bilder og videoer har et stort bidrag til det.
Derfor lar din Android-smarttelefon deg utvide minnet ditt ved hjelp av et SD-kort, og så bør du begynne å bruke det til å lagre bilder. Alt du trenger å gjøre er å endre standard lagringssted for kameraappen din eller bruke en annen app hvis den innebygde kameraappen ikke lar deg gjøre det samme. Vi har dekket nesten alle Android-versjoner og forklart hvordan du enkelt kan lagre bilder på et SD-kort.



