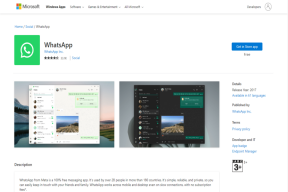Hvordan fikse Lost Ark som ikke lanseres – TechCult
Miscellanea / / August 30, 2023
Lost Ark, et etterlengtet action-rollespill, har skapt betydelig spenning med sitt fengslende spill og fascinerende grafikk. Men hva hjelper denne forventningen hvis du ikke klarer å starte den på Steam-appen din? I det siste har en rekke brukere støtt på et problem der de ikke ser ut til å åpne spillet. I denne artikkelen vil vi utforske hvordan du løser problemet med at Lost Ark ikke starter.

Innholdsfortegnelse
Hvordan fikse Lost Ark som ikke lanseres
Når du starter Lost Ark på PC-en, kan du støte på tilfeller der den setter seg fast på lasteskjermen eller viser en svart skjerm. I denne artikkelen har vi samlet alle potensielle løsninger, rettelser eller løsninger for å løse dette frustrerende problemet og få det fikset. Så les til slutten.
Raskt svar
Få Lost Ark til å fungere igjen ved å reparere anti-jukseinstallasjonen ved å bruke disse trinnene:
1. Høyreklikk på Lost Ark i Steam BIBLIOTEK og velg Egenskaper.
2. Naviger til LOKALE FILER fanen og klikk Bla gjennom.
3. I Binære filer, plukke ut Win64 og åpne EasyAntiCheat.
4. Løpe EasyAntiCheat_Setup.exe og klikk på Reparasjonsservice.
Hvorfor lanseres ikke Lost Ark?
Flere faktorer kan bidra til at Lost Ark ikke kan lanseres som forventet. Disse inkluderer:
- Utilstrekkelige systemkrav
- Korrupte spillfiler
- Korrupt enkel anti-juks
- Brannmurinterferens
- Utdatert grafikkdriver
- Utdatert DirectX-versjon
- Overleggsinterferens i spillet
- Overklokkingseffekter
Metode 1: Foreløpige feilsøkingsrettinger
Før du prøver noen avanserte rettelser, la oss sørge for at vi har prøvd foreløpige metoder. Det er fordi noen ganger en veldig enkel løsning kan løse problemet.
- Bekreft systemkravene: Bekreft om systemet ditt oppfyller spillets minimumskrav ved å sjekke Steam eller den offisielle nettsiden, og oppgrader maskinvaren om nødvendig.
- Lukk bakgrunnsapplikasjoner: Lukk alle synlige apper på oppgavelinjen hvis spillet halter.
- Vent noen minutter: Flere brukere har nevnt at bare venter på ca 10 minutter har ført til at spillet til slutt lanseres av seg selv; vurder å prøve dette før du utforsker avanserte løsninger.
- Start Steam i administratormodus: Å starte Steam i administratormodus kan bidra til å omgå tillatelsesrelaterte problemer. Bare åpne Start menyen, søk etter Steam, høyreklikk på den og velg Kjør som administrator.
- Nettverkstilgang: Dessuten, hvis Lost Ark tar lang tid å starte, må du sjekke og løse nettverksproblemer på enheten din.
Nå som du har prøvd alle de foreløpige rettelsene, kan du gå videre til de avanserte rettelsene hvis de tidligere grunnleggende metodene dine ikke fungerte. Vi vil gjøre hvert trinn enklere for deg, så bare fortsett å lese.
Metode 2: Bekreft spillfiler
Hvis du bruker en plattform som Steam, bruk den innebygde funksjonen for å bekrefte integriteten til spillfiler. Dette kan bidra til å identifisere og løse ødelagte eller manglende filer. Du kan lese vår guide på Hvordan verifisere integriteten til spillfiler på Steam og fikse Lost Ark som ikke starter.
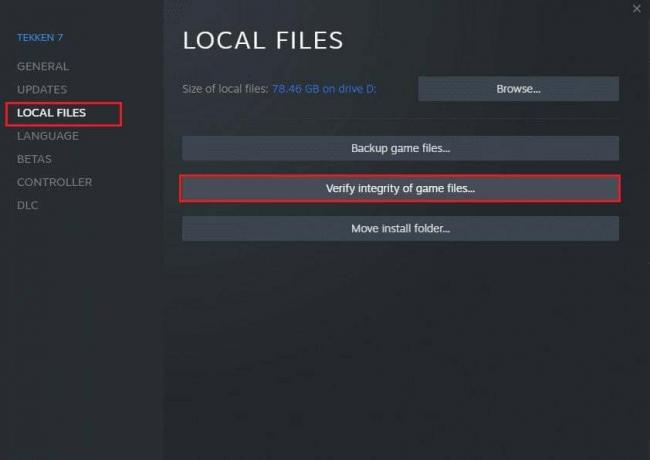
Metode 3: Deaktiver Steam Overlay for Lost Ark
For å takle lanseringsvansker forårsaket av overlegg (f.eks. Steam, Discord, osv.), deaktiver Steam-overlegget for spillet. For å utføre denne metoden og fikse Lost Ark som ikke starter, se vår veiledning på Slik deaktiverer du Steam-overlegg i Windows 10.
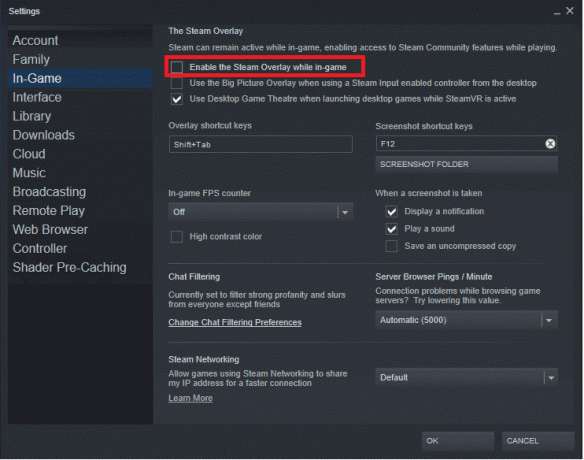
Les også:Reparer MultiVersus som ikke starter i Windows 10
Metode 4: Juster startalternativer i Steam
For å løse Lost Ark som ikke lanseres, bør du vurdere å endre lanseringsalternativene i Steam. Dette kan bidra til å tvinge spillet inn i fullskjermmodus og lede det til å kjøre på DirectX 9.
1. Lansering Damp. Høyreklikk på Lost Ark i din BIBLIOTEK og velg Egenskaper.
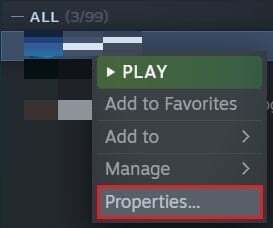
2. Innen GENERELL fane, input -full skjerm i LANSERINGSALTERNATIVER boksen for å håndheve fullskjermmodus.
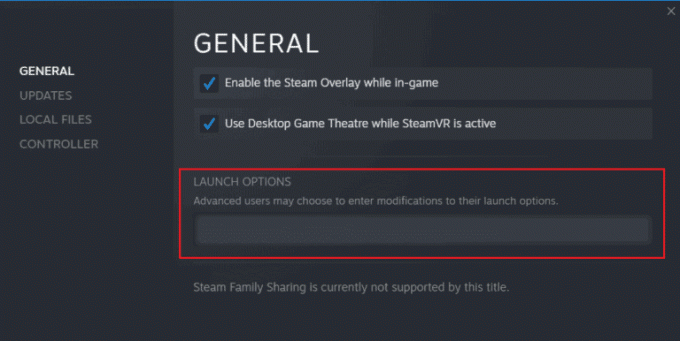
Merk: Eventuelt kan du legge til -force-d3d9 å kjøre Lost Ark med DirectX 9.
3. På venstre side klikker du på LOKALE FILER fanen og klikk deretter Bla gjennom.
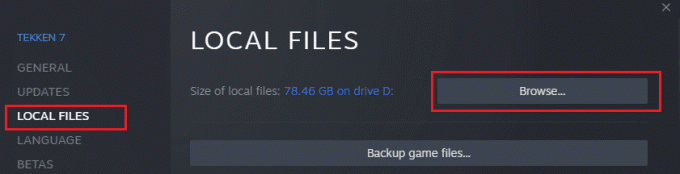
4. Navigere til Binære filer og velg Win64.
5. Høyreklikk på LOSTARK.exe i Win64 mappe og tilgang Egenskaper.
6. Åpne Kompatibilitet fanen og sjekk Deaktiver fullskjermoptimalisering eske.
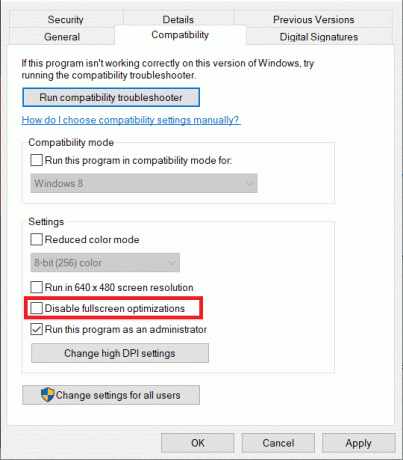
7. Klikk på Søke om og så OK.
Metode 5: Reparer enkel anti-jukseinstallasjon
Hvis Lost Arks manglende oppstart er knyttet til en problematisk Easy Anti-Cheat-installasjon, kan reparasjon av den løse problemet.
1. Gå til Steam og høyreklikk på Lost Ark i BIBLIOTEK. Velge Egenskaper.
2. Naviger til Lokale filer fanen og klikk Bla gjennom.
3. Finne Binære filer, plukke ut Win64, og åpne EasyAntiCheat.
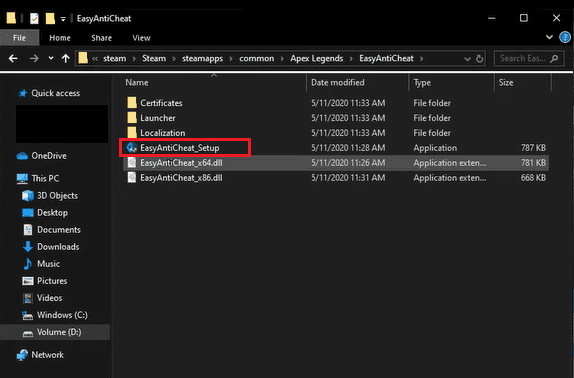
4. Løpe EasyAntiCheat_Setup.exe og klikk på Reparasjonsservice.
5. Fullfør prosessen ved å klikke Bli ferdig.
Metode 6: Avslutt led.exe-prosessen
Brukere som bruker MSI-applikasjoner kan finne en prosess som heter LEDaccess.exe eller noe lignende i Task Manager. Hvis du avslutter denne prosessen før du prøver å starte spillet, kan det løse problemet. Du kan fortsette å fikse Lost Ark som ikke starter ved hjelp av denne metoden ved hjelp av vår guide på Slik avslutter du oppgaven i Windows 10.
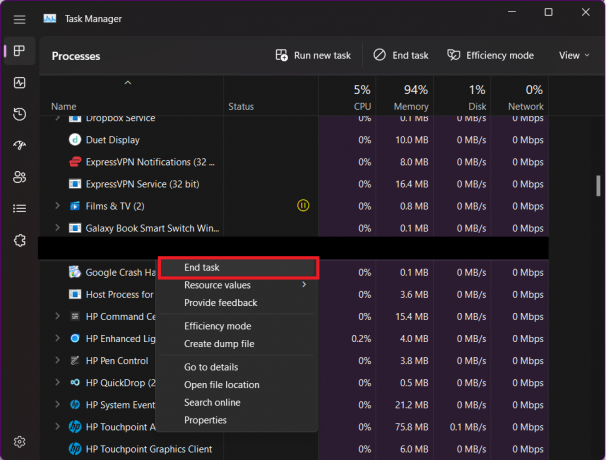
Les også:Fiks Star Wars Battlefront 2 lanseres ikke
Metode 7: Fjern PhysX Updater
Denne spesielle løsningen viste seg å være effektiv for mange spillere, spesielt de med AMD-grafikkort. Hvis du starter Lost Ark og støter på Easy Anti-Cheat-skjermen, bare for at spillet aldri skal starte og deretter motta en feilmelding som nevner physxupdateloader64.dll, følger du disse trinnene:
1. Start Lost Ark og observer Enkel Anti-Cheat-skjerm.
2. Hvis spillet ikke starter og du får feilmeldingen, naviger til C:\Program Files (x86)\NVIDIA\Corporation\PhysX\Common.
Merk: Vær oppmerksom på at denne katalogen kan variere litt avhengig av systemet ditt.
3. Finn physxupdateloader64.dll fil og slett den.

Forsøk å lansere Lost Ark igjen. For spillere som støter på det samme problemet, har sletting av denne filen tillatt dem å starte spillet uten ytterligere problemer.
Metode 8: Oppdater DirectX-versjonen
Oppdatering av DirectX, som muliggjør kommunikasjon mellom programvare og maskinvare, kan løse kompatibilitetskonflikter som forårsaker Lost Ark-oppstartsproblemer ved å sikre at spillet effektivt bruker systemets ressurser. Så sørg for at den er oppdatert ved hjelp av vår guide på Slik oppdaterer du DirectX i Windows 10.
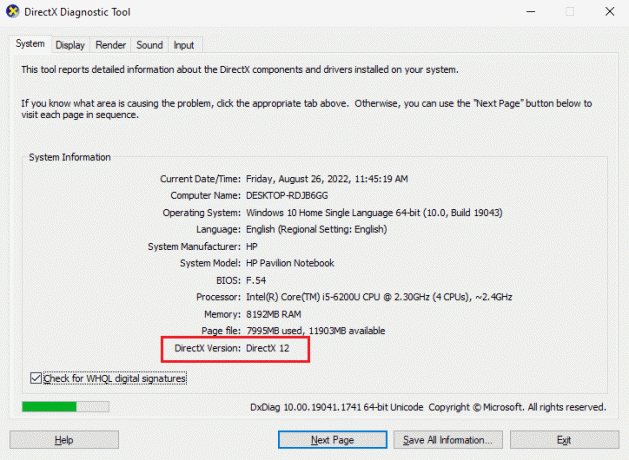
Metode 9: Oppdater grafikkdriveren
Utdaterte grafikkortdrivere kan bidra til oppstartsproblemer. Hvis du opplever problemer, sjekk om grafikkortdriveren er oppdatert. En enkel oppdatering kan være alt som trengs for å få Lost Ark i gang. For å oppdatere den gjennom Enhetsbehandling, følg veiledningen vår på 4 måter å oppdatere grafikkdrivere i Windows 10.
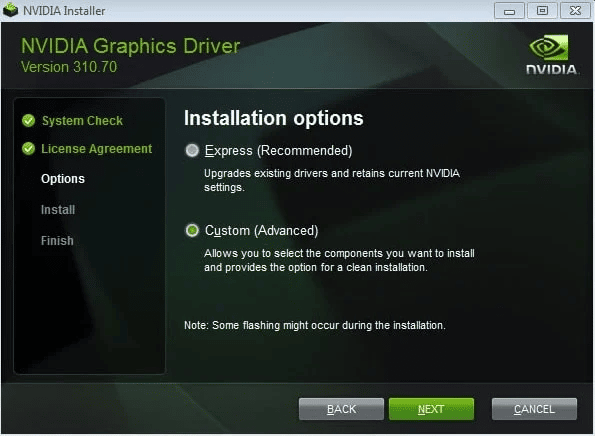
Metode 10: Deaktiver antivirus og brannmur (anbefales ikke)
Midlertidig deaktiver antivirusprogrammet ditt og brannmur programvare for å fikse Lost Ark som ikke starter. Dette er fordi noen ganger kan disse sikkerhetstiltakene feilaktig blokkere spillfiler fra å starte.

Vi håper denne artikkelen har hjulpet deg med å lære hvordan du løser problemet med at Lost Ark ikke lanseres. Hvis du har lykkes med noen av de nevnte rettelsene, vennligst gi oss beskjed. Din erfaring kan være verdifull for å hjelpe andre som står overfor lignende utfordringer. Hvis du har flere spørsmål eller forslag, ikke nøl med å dele dem i kommentarfeltet.
Henry er en erfaren teknologiskribent med en lidenskap for å gjøre komplekse teknologiemner tilgjengelige for hverdagslesere. Med over ti års erfaring i teknologibransjen, har Henry blitt en pålitelig kilde til informasjon for sine lesere.