Topp 8 måter å fikse stavekontroll som ikke fungerer i Gmail
Miscellanea / / August 30, 2023
Gmails innebygde stavekontroll kan hjelpe deg fange feil i skrivingen din. Det sikrer at alle e-poster du sender, enten for jobb eller personlige formål, er fri for pinlige skrivefeil. Det kan imidlertid være upraktisk hvis stavekontrollfunksjonen plutselig slutter å fungere i Gmail.

Å sende e-poster med skrivefeil eller stavefeil kan være pinlig og uprofesjonelt. Ikke bekymre deg, vi vil ikke la det skje med deg. Denne veiledningen inneholder noen få løsninger for å få stavekontrollfunksjonen til å fungere igjen i Gmail.
1. Sjekk Internett-tilkoblingen din
En treg eller ustabil internettforbindelse kan få det til å virke som om Gmails automatiske stavekontroll ikke fungerer. Derfor er det en god idé å utelukke eventuelle problemer med Internett før du prøver noe annet.
Kjør en rask internetthastighetstest på datamaskinen for å vurdere styrken og påliteligheten til nettverkstilkoblingen. Hvis internett fungerer som det skal, fortsett med de andre rettelsene nedenfor.
2. Oppdater nettsiden
Oppdaterer nettsiden
vil tvinge nettleseren din til å laste inn Gmail på nytt og løse eventuelle midlertidige feil. Klikk på oppdateringsikonet øverst og vent til Gmail lastes inn. Deretter skriver du en e-post og feilstaver noen ord med vilje for å se om Gmails stavekontrollfunksjon oppdager dem.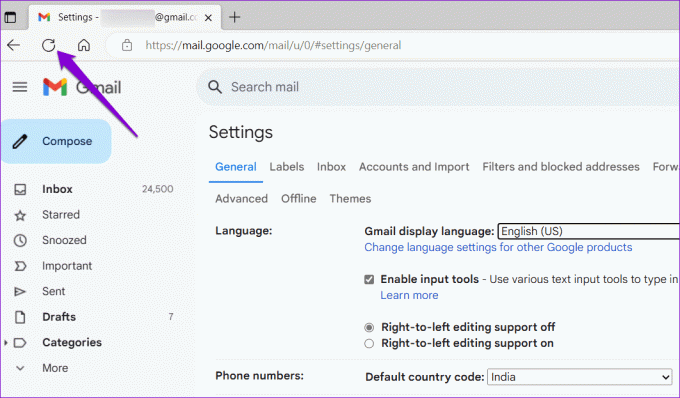
3. Sørg for at stavekontroll er aktivert
Dette kan virke åpenbart, men det er verdt å dobbeltsjekke at du ikke ved et uhell har slått av stavekontrollfunksjonen i Gmail. Slik gjør du det.
Trinn 1: Åpne nettleseren og naviger til Gmail.
Steg 2: Klikk på det tannhjulformede ikonet øverst til høyre og velg Se alle innstillinger.
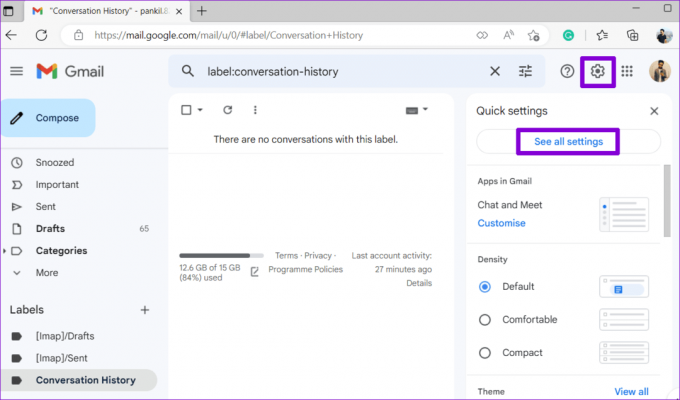
Trinn 3: Under kategorien Generelt velger du følgende alternativer: Grammatikkforslag på, Staveforslag på og Autokorrektur på.
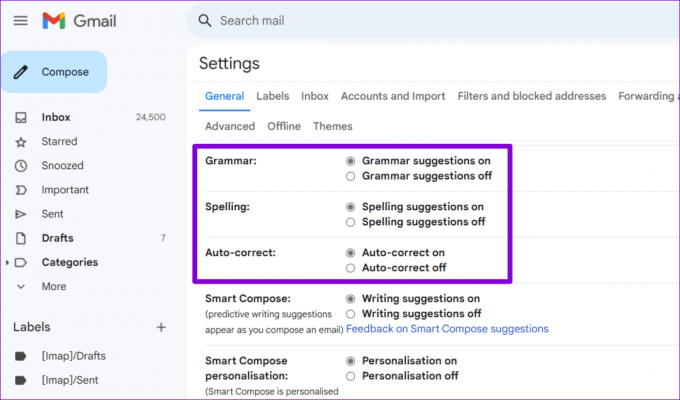
Trinn 4: Rull ned for å klikke på Lagre endringer-knappen.

4. Kjør stavekontroll manuelt
En annen ting du kan gjøre er å kjøre stavekontrollfunksjonen manuelt i Gmail. For å gjøre det, åpne Gmail i nettleseren din, klikk på Skriv-knappen og skriv inn noen feilstavede ord. Klikk deretter på ikonet med tre prikker nederst og velg Stavekontroll-alternativet.

5. Sjekk om stavekontroll er tilgjengelig på ditt språk
Selv om Gmails stavekontrollfunksjon støtter forskjellige populære språk som engelsk, spansk, tysk, italiensk, hindi og mer, dekker den ikke alle språk. Du må sørge for at Gmails stavekontroll-funksjon støtter språket du skriver på.
Trinn 1: Åpne Gmail i nettleseren din, skriv en ny melding og skriv inn noen feilstavede ord med vilje. Klikk på menyen med tre prikker nederst og velg alternativet Stavekontroll.

Steg 2: Klikk på nedoverpilen ved siden av Kontroller på nytt for å se en liste over støttede språk.

6. Aktiver stavekontroll i nettleseren din
Hvis stavekontrollfunksjonen i Gmail fortsatt ikke fungerer som den skal, kan du prøve å aktivere stavekontrollfunksjonen i nettleseren din for å se om det løser problemet.
Hvis du bruker Chrome, skriv chrome://settings/languages i URL-linjen og trykk Enter. Deretter aktiverer du bryteren ved siden av "Se etter stavefeil når du skriver tekst på nettsider."
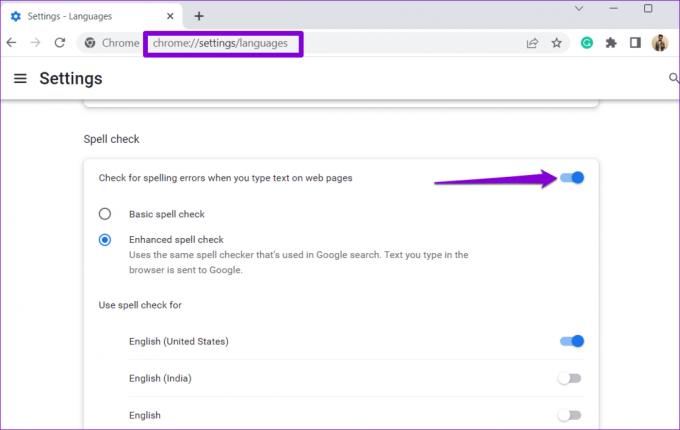
For de som bruker Edge, skriv edge://settings/languages i adressefeltet øverst og trykk Enter. Deretter aktiverer du bryteren ved siden av 'Aktiver grammatikk og stavekontrollhjelp.'

På samme måte kan du aktivere stavekontroll i alle andre nettlesere du bruker. Etter det, sjekk om problemet fortsatt er der.
7. Prøv inkognitomodus
Gmails stavekontrollfunksjon i inkognitomodus kan hjelpe deg med å bekrefte om en tredjeparts nettleserutvidelse forårsaker problemet. Klikk på menyikonet med tre vertikale prikker og velg Nytt inkognitovindu.

Gå over til Gmail, logg på med kontoen din og prøv å bruke stavekontrollfunksjonen igjen. Hvis det fungerer bra, er en av utvidelsene dine ansvarlig for problemet. For å finne det, må du deaktivere alle utvidelsene og aktivere dem én om gangen.
Skriv inn i Google Chrome chrome://extensions i adressefeltet øverst og trykk Enter. Slå av bryterne ved siden av utvidelsene for å deaktivere dem.
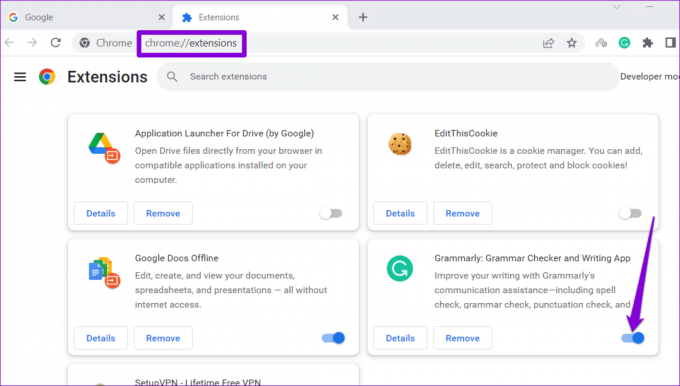
For de som bruker Microsoft Edge, skriv edge://extensions i URL-linjen og trykk Enter. Bruk deretter bryterne for å slå av utvidelser.

Start nettleseren på nytt etter dette og aktiver utvidelsene dine én etter én. Du må teste Gmails stavekontrollfunksjon etter at du har aktivert hver utvidelse. Når du finner den problematiske utvidelsen, bør du vurdere å fjerne den.
8. Prøv en annen nettleser
Til slutt, hvis ingenting fungerer, kan du prøve bruker Gmail i en annen nettleser. Dette vil hjelpe deg å finne ut om Gmails stavekontroll ikke fungerer på grunn av et problem med nettleseren din. Hvis stavekontrollen fungerer som forventet i andre nettlesere, må du kanskje tilbakestille nettleseren du brukte tidligere for å løse problemet.
Nyt feilfrie e-poster
Gmails integrerte stavekontroll kan til tider være en sann redningsmann. Forhåpentligvis har en av løsningene ovenfor at stavekontrollfunksjonen fungerer igjen i Gmail, og du er i fred. Som alltid, la oss få vite hvilket tips som fungerte for deg i kommentarene nedenfor.
Sist oppdatert 25. juli 2023
Artikkelen ovenfor kan inneholde tilknyttede lenker som hjelper til med å støtte Guiding Tech. Det påvirker imidlertid ikke vår redaksjonelle integritet. Innholdet forblir objektivt og autentisk.

Skrevet av
Pankil er sivilingeniør av yrke som startet sin reise som forfatter ved EOTO.tech. Han begynte nylig i Guiding Tech som frilansskribent for å dekke fremgangsmåter, forklaringer, kjøpsguider, tips og triks for Android, iOS, Windows og Web.



