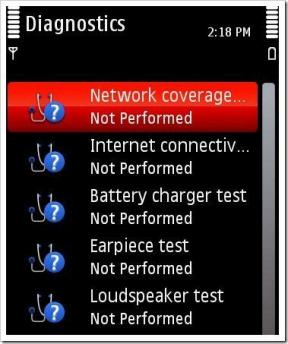Hvordan få Discord Audio i Streamlabs – TechCult
Miscellanea / / September 14, 2023
Discord har revolusjonert hvordan vi kobler til under direktesendinger og opptak. Men hvordan kan du sikre at publikum hører hvert ord, vits og episke øyeblikk? Du kan gjøre det ved å inkludere lyden fra denne plattformen i Streamlabs-oppsettet ditt. Enten det er samarbeidsspill eller podcasting, la oss finne ut hvordan du får Discord-lyd i Streamlabs for integrasjon som forbedrer innholdet ditt på måter du aldri hadde forestilt deg!
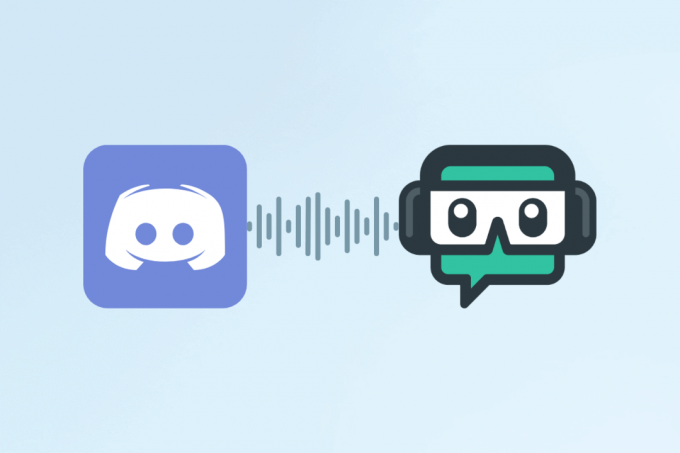
Innholdsfortegnelse
Hvordan få Discord Audio i Streamlabs
Discord er en velkjent plattform for nettkommunikasjon som tillater tekst-, tale- og videochat, noe som gjør den til en favoritt blant internett-entusiaster og spillere. Sanntidslydchat muliggjør jevn sosial interaksjon og samarbeid. Streamlabs-programvaren, derimot, er en omfattende samling av ressurser laget for å forbedre strømmeopplevelsen på nettsteder.
Streamlabs lager prosessen med å legge til varsler, overlegg og widgets for å gjøre sendingene mer interessante og deltakende ved å tilby et enkelt dashbord med sanntidsdata, donasjonssporing og chat-tilkobling. Vi vet alle at hvis du streamer, er det å snakke via Discord den beste måten å samhandle med spillere på. Så du vil kanskje vite hvordan du utfører Streamlabs Discord-integrasjon for sømløst å være vert for livlige diskusjoner eller spilling. La oss hoppe rett inn og lære hvordan du kan gjøre det!
Hvordan legge til Discord Voice Chat til Streamlabs?
Nedenfor er trinnene for å få Discord lyd- eller talechat i Streamlabs-programvaren:
Merk: Sørg for at du har åpnet Discord-appen på PC-en.
1. Last ned og installer Streamlabs OBS fra offisielle Streamlabs nettsted.
2. Etter installasjonen åpner du Streamlabs OBS-app.
3. Klikk deretter på + ikon ved siden av Kilder seksjon.
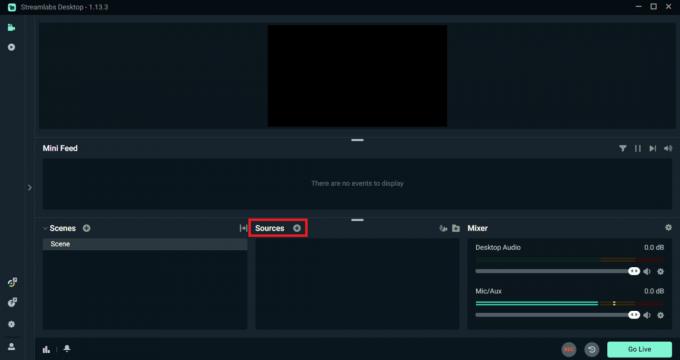
4. Klikk på Lydopptak.

5. Gi din nye lydkilde en Navn som Discord Voice Chat og klikk på Legg til kilde for ytterligere å få Discord-lyd i Streamlabs.
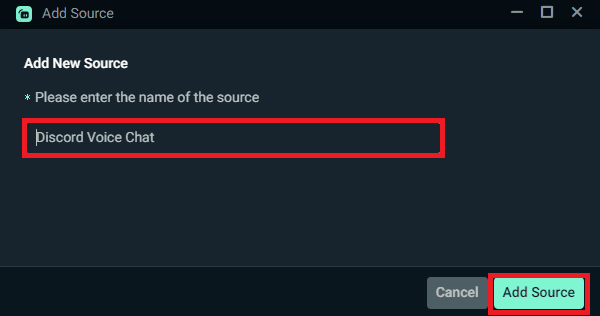
6. Fra Kildeinnstillinger seksjon, velg lydutgangsenhet som Discord bruker fra Enhet nedtrekksmenyen.
Merk: Dette trinnet fanger opp lyden fra Discord-samtalene dine.

7. Fra nedre høyre hjørne av appskjermen bruker du Mikser seksjon for å angi volumnivå for Discord-talechatten i forhold til dine andre lydkilder, for eksempel spilllyder eller musikk, for å sikre en balansert lydmiks.

8. Utfør a teststrømeller opptak for å bekrefte at Discord-talechatten er hørbar for seerne dine.
Merk: Du kan gjøre nødvendige justeringer av volumnivåene, f.eks øke volumet eller redusere det under strømmen.
Les også: Hvordan ta opp Discord-lyd med OBS
Hvordan plukke opp Discord-lyd i Streamlabs?
For å ta opp Discord-lyd i Streamlabs OBS, følg trinn nevnt i overskriften ovenfor. For å bekrefte at Discord-lyden blir plukket opp riktig, start en teststrøm eller opptak og ha en samtale på Discord. Du må også sjekke lydnivåene under testen for å sikre at de er passende.
Hvordan legge til Discord Audio til Streamlabs OBS?
For å legge til Discord-lyd til Streamlabs OBS for en sømløs strømmeopplevelse, følg disse trinnene:
1. Start Streamlabs OBS-applikasjon.
2. Deretter finner du og klikker på + ikon ligger i tilknytning til Kilder seksjon.
3. Velg Lydopptak alternativ.
4. Tilordne en Navn til din nyopprettede lydkilde, som f.eks Discord Voice Chat.
5. Klikk deretter på Legg til kilde alternativ.
6. Gå til Kildeinnstillinger delen og velg Discord lydutgangsenhet fra Enhet nedtrekksmenyen.
7. Fra AvansertLydinnstillinger vindusmeny, balanser lydnivåer av begge dine mikrofon og Uenighet.
Merk: Sørg for at de er på passende nivåer i forhold til de andre lydkildene dine.
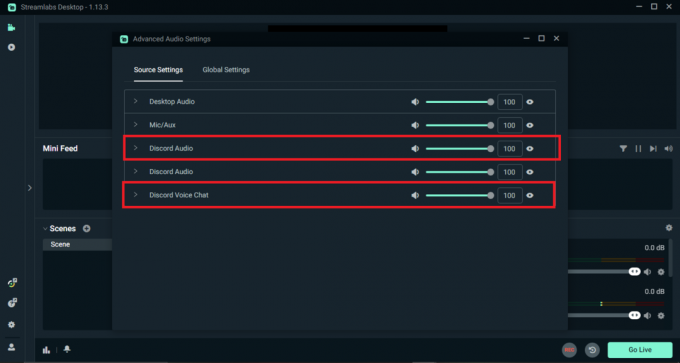
8. Start streaming eller opptak for å bekrefte at både stemmen og Discord-lyden din er hørbar og riktig balansert.
Les også: Hvordan dempe Discord på Streamlabs
Gjennom denne veiledningen håper vi du har lært hvordan få Discord-lyd i Streamlabs for sømløs integrasjon. Nå, ved å bruke disse appene sammen, kan du forbedre interaktiviteten og gjøre strømmen mer attraktiv for seerne. Hvis du har spørsmål eller trenger mer hjelp, slipp en kommentar nedenfor. Til neste gang, god streaming!
Pete er en senior stabsskribent ved TechCult. Pete elsker alt som er teknologi og er også en ivrig gjør-det-selv-er i hjertet. Han har et tiår med erfaring med å skrive instruksjoner, funksjoner og teknologiguider på internett.