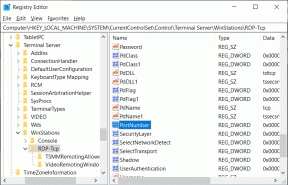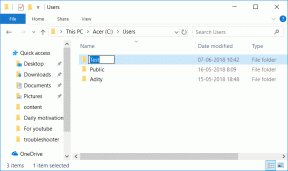Hvordan fikse Just Cause 2 Fatal DirectX-feilkode 15 – TechCult
Miscellanea / / September 14, 2023
Hvis du prøver å spille Just Cause 2 og støter på feil som Fatal DirectX-feilkode 15, kan det være ekstremt frustrerende og påvirke din generelle spillopplevelse. Dette teknisk-klingende feilnavnet kan få deg til å lure på opprinnelsen. For å løse denne situasjonen vil vi i denne artikkelen veilede deg gjennom prosessen med å fikse Just Cause 2 Fatal DirectX feilkode 15.

Innholdsfortegnelse
Hvordan fikse Just Cause 2 Fatal DirectX Error Code 15
Fatal DirectX feilkode 15 er en feilmelding som spillere møter når de prøver å kjøre Just Cause 2. Denne feilen indikerer vanligvis et problem med spillets kompatibilitet med systemets DirectX-innstillinger eller maskinvare. Sørg også for at systemet ditt oppfyller spillets minimumskrav. Just Cause 2 har spesifikke maskinvare- og programvarekrav, inkludert DirectX-versjoner. For å sjekke systemkravene kan du besøke
offisielle nettsted for Steam.Raskt svar
Løs Just Cause 2-feil ved manuelt oppdatere DirectX fra den offisielle nettsiden eller deaktivere overlocking i systemet ditt ved hjelp av BIOS-innstillingene.
Just Cause 2 Fatal DirectX-feilkode 15 årsaker
Feilkode 15 kan tilskrives flere faktorer, ofte relatert til problemer med DirectX-systemet og datamaskinens maskinvare. Her er hovedårsakene:
- Utdaterte DirectX-filer
- Inkompatible grafikkdrivere
- Maskinvareinkompatibilitet
- Korrupte spillfiler
Nå som vi forstår hva Fatal DirectX-feilkoden er og hvorfor den oppstår, er det på tide å gå videre til den viktigste delen - hvordan fikse den. Vi dekker alle metodene, inkludert grunnleggende og avanserte.
Metode 1: Kjør Just Cause 2 i kompatibilitetsmodus
Feilkoden 15 i Just Cause 2 oppstår ofte på grunn av kompatibilitetsproblemer mellom spillet og systemets maskinvare- eller programvarekonfigurasjon. Å kjøre spillet i kompatibilitetsmodus er en feilsøkingsmetode som kan bidra til å løse kompatibilitetsrelaterte problemer. Slik går du frem:
1. Høyreklikk på spillets kjørbare fil og velg Egenskaper.
2. Naviger til Kompatibilitet fanen og merk av i boksen som sier Kjør dette programmet i kompatibilitetsmodus for.

3. Velg en eldre Windows-versjon (f.eks. Windows 7) og bruk endringene.
Metode 2: Bekreft integriteten til spillfiler på Steam
Tilstedeværelsen av ødelagte eller manglende spillfiler kan føre til DirectX-feil som kode 15. Disse feilene oppstår ofte på grunn av at filer som er avgjørende for spillets drift blir skadet eller feil installert. For å bekrefte og reparere Just Cause 2-spillfiler, følg veiledningen vår på Hvordan verifisere integriteten til spillfiler på Steam.
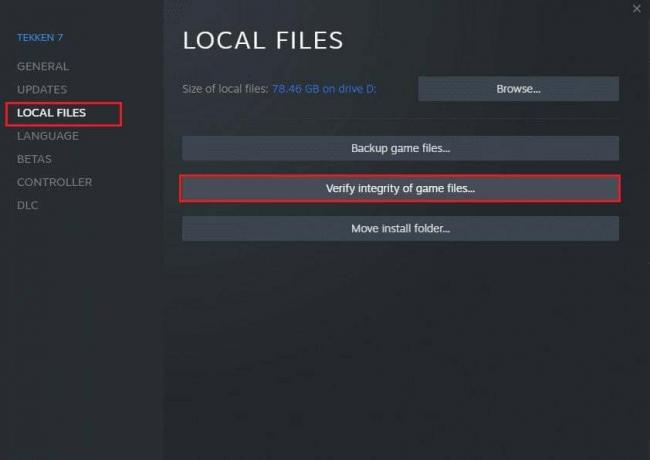
Metode 3: Oppdater DirectX
Sørg for at du har den nyeste versjonen av DirectX installert. Du kan laste den ned fra det offisielle Microsoft-nettstedet. For å vite mer om det, les vår guide på Slik oppdaterer du DirectX i Windows 10.
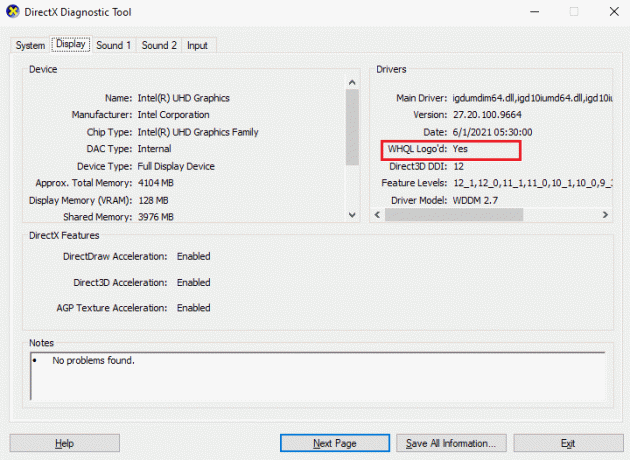
Les også:Slik bruker du DirectX Diagnostic Tool i Windows 10
Metode 4: Deaktiver overklokking
Overklokking kan føre til at GPU-en fungerer ved høyere temperaturer og bruker mer strøm, noe som kan resultere i ustabilitet under spilling. Denne ustabiliteten kan utløse DirectX-feil, inkludert Fatal DirectX Error Code 15. For å løse dette problemet bør du tilbakestille GPUen til standard klokkehastigheter og innstillinger. Slik gjør du det:
1. Slå den Windows + I nøklene sammen for å åpne Innstillinger.
2. Klikk deretter på Windows-oppdatering i det.
3. Klikk på Avanserte alternativer.

4. Rull ned og klikk på Gjenoppretting.
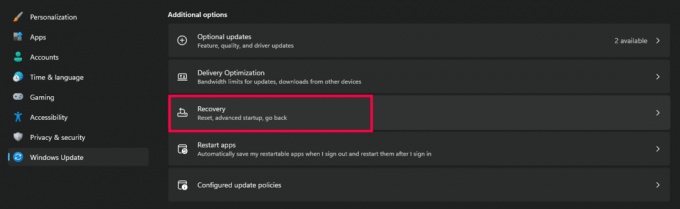
5. Klikk på Start på nytt nå.

6. Når systemet starter på nytt, velg Feilsøking og åpne Avanserte alternativer.
7. Nå, klikk på UEFI-fastvareinnstillinger og velg Omstart.
8. Når systemet er startet på nytt, åpnes det BIOS automatisk velger du Avansert fanen i den.
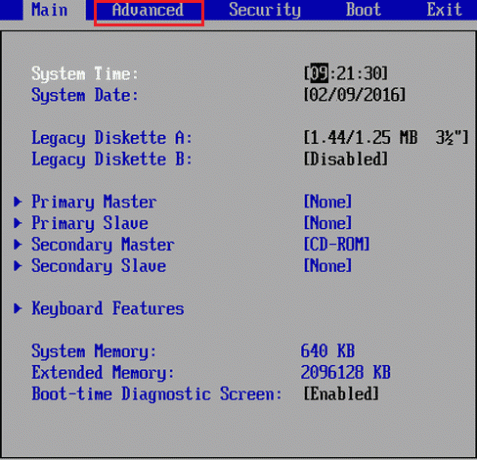
9. Klikk deretter på Opptreden og velg Overklokking.
10. Deaktiver nå overklokkingsalternativ.
11. Til slutt, trykk på F10 tasten for å lagre endringene til BIOS og start deretter systemet normalt.
Metode 5: Installer DirectX på nytt
En annen løsning for å få rettet Fatal DirectX feilkode 15 Just Cause 2 innebærer å installere programvaren på nytt fra den offisielle nettsiden. Vi har forklart prosessen i detalj i vår guide Slik installerer du DirectX på nytt i Windows 10, så vennligst se det.

Les også:Hvordan fikse Final Fantasy XIV Fatal DirectX-feil
Metode 6: Oppdater Windows
Oppdatering av Windows kan faktisk hjelpe med å fikse problemer som Just Cause 2 Fatal DirectX Error Code 15, ettersom det sikrer at operativsystemet ditt er utstyrt med de nyeste systemfilene, driverne og sikkerheten oppdateringer. Slik oppdaterer du Windows:
1. Åpne Start menyen og søk etter Se etter oppdateringer.
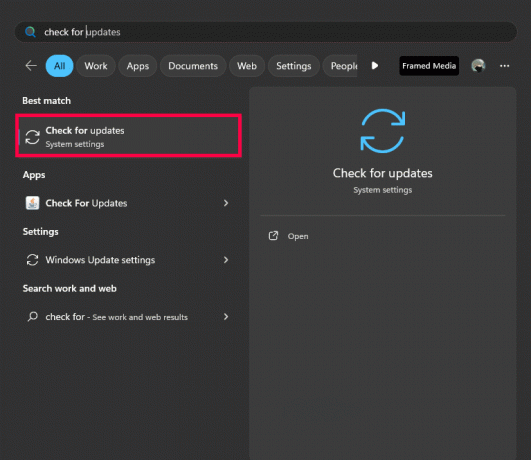
2. Hvis oppdateringer er tilgjengelige, følg instruksjonene på skjermen for å Last ned og installer alt av dem.

3. Etter å ha installert oppdateringer, er det viktig å start datamaskinen på nytt å bruke endringene effektivt.
Metode 7: Oppdater grafikkdrivere
Utdaterte grafikkdrivere kan føre til DirectX-feil, og noen ganger kunne ikke Windows-oppdateringer oppdatere grafikkdrivere til siste versjon. Til oppdatere grafikkdrivere, besøk nettsiden til grafikkortprodusenten din (f.eks. NVIDIA, AMD) og last ned de nyeste driverne for ditt spesifikke kort.
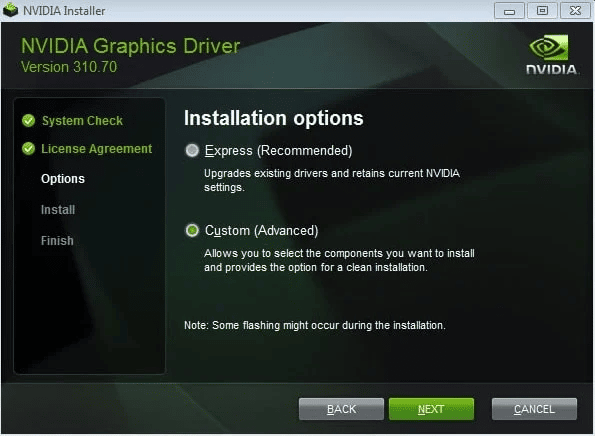
Metode 8: Installer Runtime Libraries på nytt
Feilen du støter på kan skyldes et problem med en oppdatering, for eksempel MS Visual C++-pakken, som kanskje ikke har blitt installert riktig eller fullstendig. I slike tilfeller kan du løse det ved å avinstallere gjeldende pakke og installere en ny kopi. For å gjøre det, se vår veiledning om Hvordan installere Microsoft Visual C++ Redistributable på nytt.
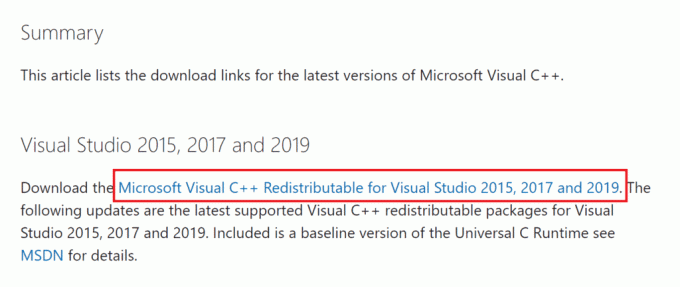
Vi håper denne veiledningen hjalp deg med å fikse Just Cause 2 Fatal DirectX-feilkode 15. Fortell oss hvilken metode som fungerte for deg. Hvis du fortsatt støter på problemer eller har flere spørsmål eller forslag, ikke nøl med å dele dem i kommentarene.
Henry er en erfaren teknologiskribent med en lidenskap for å gjøre komplekse teknologiemner tilgjengelige for hverdagslesere. Med over ti års erfaring i teknologibransjen, har Henry blitt en pålitelig kilde til informasjon for sine lesere.