Slik fikser du zoomfeilkode 1142 i Windows 10 - TechCult
Miscellanea / / September 14, 2023
Ettersom virtuell kommunikasjon har blitt en integrert del av livene våre i en post-pandemisk verden, har plattformer som Zoom fått enestående betydning. Imidlertid kan selv de mest pålitelige teknologiene noen ganger svikte, og feilkode 1142 er et slikt eksempel. Ikke bekymre deg, som i denne artikkelen, vil vi diskutere forskjellige løsninger for å fikse Zoom feilkode 1142 i Windows 10.
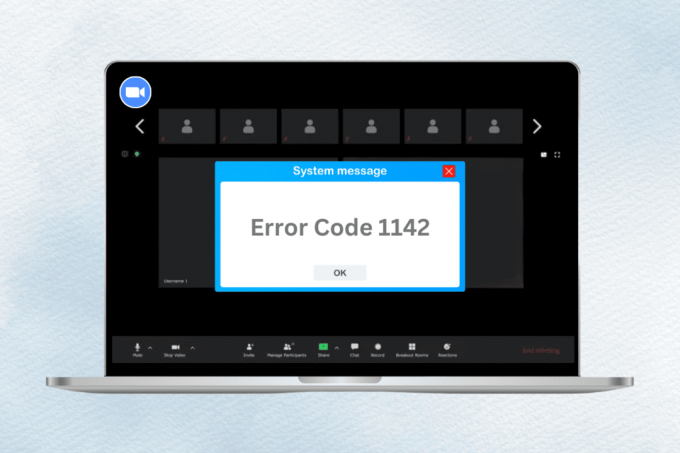
Innholdsfortegnelse
Slik fikser du zoomfeilkode 1142 i Windows 10
Denne koden indikerer at møtet du prøver å bli med på enten er begrenset for deltakere fra ditt land eller din region, eller verten har spesifikt tillatt adgang kun for deltakere fra visse land. Denne funksjonen, kjent som Godkjenn eller blokker oppføring for brukere fra bestemte land/regioner, kan være årsaken bak denne feilen. Prøv rettelsene i veiledningen nedenfor for å få det løst.
Raskt svar
For å komme tilbake til Zoom-møter uavbrutt, få vert til å justere disse innstillingene:
1. Navigere til ZoomInnstillinger og klikk på Møte.
2. Rull ned for å finne Godkjenn eller blokker oppføring for brukere fra bestemte land/regioner.
3. Slå av denne innstillingen for å la alle regioner/land delta i møtet og klikk på Lagre.
Metode 1: Start Zoom på nytt
Til å begynne med, hvis du bruker Zoom-applikasjonen på Windows-skrivebordet ditt, må du starte det på nytt for å få løst problemet. Å starte Zoom på nytt vil hjelpe deg med å bli kvitt mindre feil. Du kan avslutte oppgaven på PC-en og deretter starte programmet tilbake for å gjenoppta uavbrutt møter. Vennligst se vår guide på Slik avslutter du oppgaven i Windows 10 for mer.

Metode 2: Kontakt møteverten
For å løse denne saken, ta kontakt med verten for møtet og be om tilgang ved å få dem til å justere Godkjenn eller blokker oppføring for brukere fra bestemte land/regioner innstillinger. Verten kan gjøre det ved å følge trinnene nedenfor for å fikse Zoom feilkode 1142:
1. Start Zoom og klikk på Innstillinger.
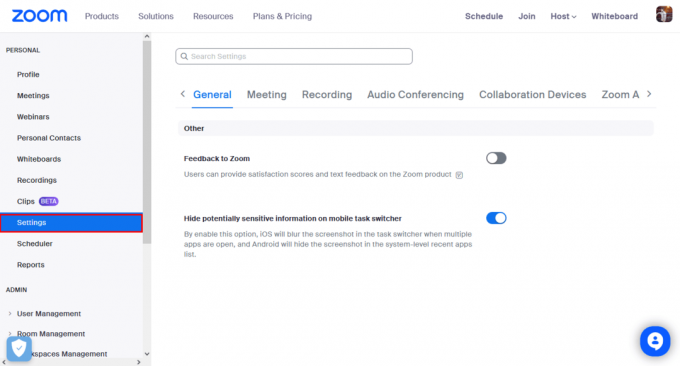
2. Klikk på Møte.
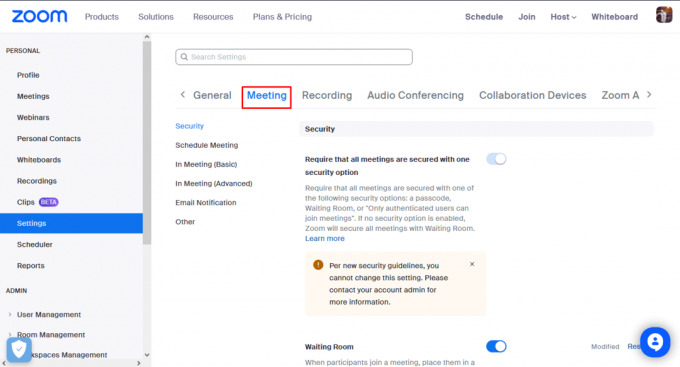
3. Rull ned for å finne Godkjenn eller blokker oppføring for brukere fra bestemte land/regioner.
4. Enten kan du slå av denne innstillingen for å la alle regioner/land delta i møtet.
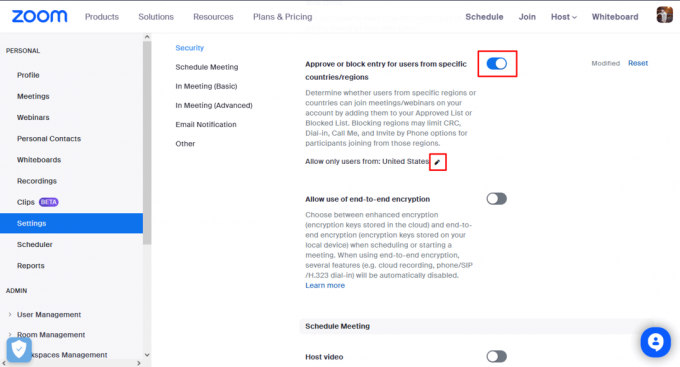
5. Eller du kan redigere land å inkludere landet deltakerne er bosatt i.
6. Klikk på Lagre.
Les også:Hvor lagres zoombakgrunner?
Metode 3: Endre plassering ved hjelp av VPN
En verdifull tilleggsløsning for å takle Zoom Error Code 1142 er å utnytte et VPN (Virtual Private Network). Hvis du befinner deg i en situasjon der møtet du prøver å bli med på er begrenset til deltakere fra ditt land eller din region, kan en VPN være en game-changer.
1. Start med å velge en anerkjent VPN, for dette sjekk ut noen av de beste gratis VPN fra vår guide.
2. Last ned og installer VPN-programvare på enheten din.
3. Koble til en server i et land som ikke er på listen over blokkerte land for Zoom-møtet du ønsker å delta på.
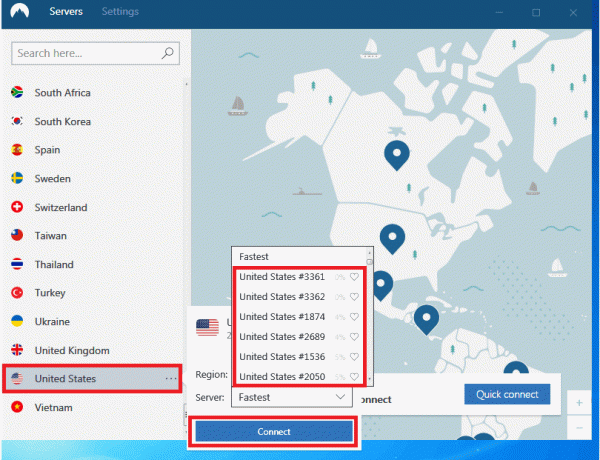
Nå som din virtuelle plassering er endret, prøv å bli med i Zoom-møtet igjen. Du bør ikke lenger støte på denne feilen, siden Zoom vil oppfatte deg som å bli med fra et godkjent sted.
Metode 4: Kontakt Zoom Support
Skulle problemet vedvare, anbefales det å kontakte Zoom støtte for dedikert feilsøkingshjelp.

Vennligst oppgi følgende detaljer når du sender inn forespørselen din:
- Nåværende operativsystem.
- En beskrivelse av handlingene dine som førte til feilen.
- Hvis det er aktuelt, oppgi møte-ID-en når du støter på en feil når du deltar i eller starter et møte.
Les også:Hvordan senke volumet kun på zoom
Metode 5: Installer Zoom-appen på nytt
Når du støter på Zoom feilkode 1142, kan en ødelagt eller skadet installasjon være den skyldige. Dette frustrerende problemet kan forstyrre de virtuelle møtene dine. Derfor, som en siste løsning, installer appen på nytt ved å bruke disse trinnene:
1. trykk Windows-tast, type Kontrollpanel, og åpne den.
2. Plukke ut Avinstaller et program fra listen.

3. Finn Zoom i listen over programmer, og klikk deretter på Avinstaller.
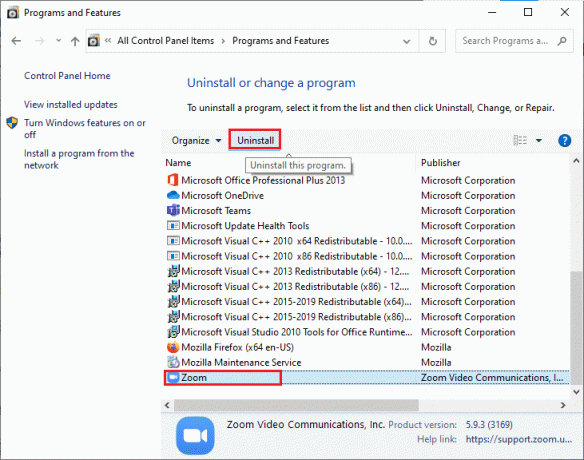
4. Hvis det vises en bekreftelsesmelding som spør om du er sikker på å avinstallere Zoom, klikker du Ja.
5. Fortsett å installere Zoom fra den offisielle nettsiden eller Microsoft Store.
I en verden der virtuelle interaksjoner har blitt en viktig del av vårt daglige liv, møte feil som zoomkode 1142 kan være frustrerende. Men med en klar forståelse av betydningen og effektive feilsøkingsløsninger som vi har forklart, kan du raskt overvinne denne feilen. Hvis du har spørsmål eller forslag, gi oss beskjed i kommentarfeltet nedenfor.
Henry er en erfaren teknologiskribent med en lidenskap for å gjøre komplekse teknologiemner tilgjengelige for hverdagslesere. Med over ti års erfaring i teknologibransjen, har Henry blitt en pålitelig kilde til informasjon for sine lesere.



