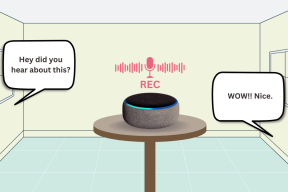Slik bruker du iMessage Group Chat på iPhone og iPad
Miscellanea / / September 14, 2023
Gruppechatter er svært effektive når du formidler informasjon til flere personer samtidig. Og med Meldinger-appen på iPhone og iPad kan du enkelt opprette SMS- og MMS-gruppechatter. Men hvis gruppemedlemmene dine bruker Apple-enheter, kan du bruke Apples eksklusive funksjoner ved å opprette en iMessage-gruppechat i stedet.
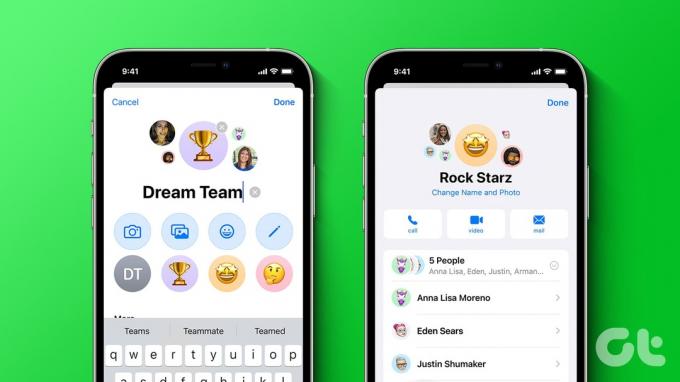
Når du oppretter iMessage-gruppechatter, kan du legge til opptil 32 personer, inkludert deg selv, og meldingene dine vises i blå bobler. Du trenger imidlertid mer enn 3 deltakere lagt til i gruppen for å få tilgang til visse iMessage-gruppechatfunksjoner, for eksempel muligheten til å forlate eller fjerne noen fra gruppechatten. Så, uten videre, la oss gå rett inn i det.
Hvordan lage en gruppechat på iMessage
Prosessen med å lage en gruppechat på iMessage ligner på å sende en melding. Den eneste forskjellen er antallet kontakter du sender meldingen til. Her må du sende meldingen til to eller flere kontakter samtidig for at iMessage skal gjenkjenne den som en gruppechat. Følg trinnene nedenfor for å gjøre det.
Trinn 1: Åpne Meldinger-appen.
Steg 2: Trykk på Skriv-ikonet øverst til høyre.
Trinn 3: Trykk nå på Til-søkefeltet.
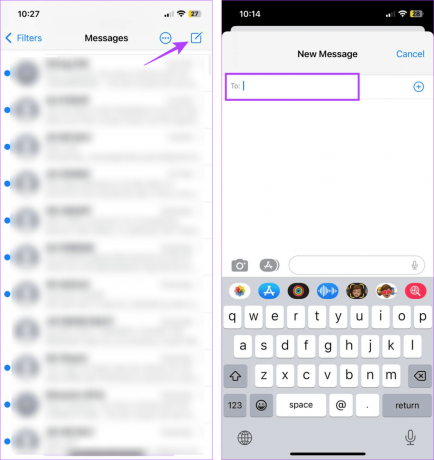
Trinn 4: Skriv inn kontaktenes navn du vil legge til i gruppechatten og velg dem fra søkeresultatene.
Trinn 5: Når du har lagt til to eller flere kontakter, bruk meldingslinjen til å skrive en melding.
Trinn 6: Trykk deretter på send-ikonet.

Når meldingen er sendt, vil den automatisk gjøre den til en gruppechat på iPhone eller iPad.
Hva kan du gjøre på iMessage-gruppechatter
Når du har opprettet en gruppechat på iMessage, får du native alternativer for å sikre at meldingen din ikke går tapt i havet av deltakere. Dette inkluderer muligheten til å reagere på meldinger i gruppechatten, sende innebygde svar eller starte tråder på en bestemt melding, og til og med merke spesifikke kontakter i meldingslinjen.
Fortsett å lese for å vite hvordan du gjør det ved å bruke Meldinger-appen på iPhone eller iPad.
Tips: Sjekk ut vår andre artikkel om hvordan du kan lag og bruk klistremerker med iMessage.
1. Reager på meldinger
Trinn 1: Åpne Meldinger-appen og trykk på den aktuelle gruppechatten.

Steg 2: Her trykker du lenge på meldingen du vil reagere på.
Trinn 3: Trykk på den aktuelle reaksjonen.

Dette vil umiddelbart legge reaksjonen din på toppen av meldingen i gruppechatten. Du kan også sjekke forklaringen vår for å vite mer om understreket reaksjoner på iPhone.
2. Send innebygde svar eller tråder
Trinn 1: Åpne Meldinger-appen og trykk på gruppechatten.
Steg 2: Nå, trykk lenge på den relevante meldingen.

Trinn 3: Når alternativene vises, velg Svar.
Trinn 4: Bruk nå meldingslinjen til å skrive inn ditt direkte svar og trykk på send-ikonet.
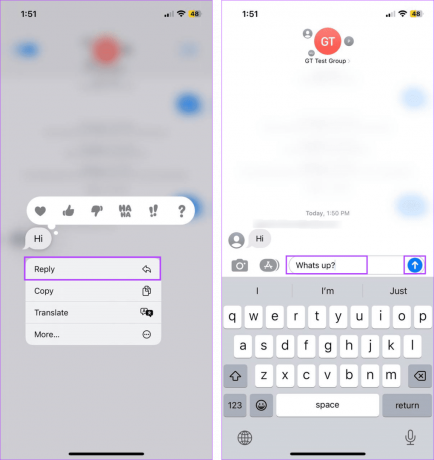
Dette vil sende svaret ditt direkte på den valgte meldingen. I tillegg vil det å sende mer enn to svar på samme melding opprette en svartråd i gruppechatten. Slik får du tilgang til den.
Trinn 5: Under den valgte meldingen trykker du på alternativet Svar.
Trinn 6: Se svartråden for den meldingen.

3. Nevn personer i meldinger
Trinn 1: Åpne Meldinger-appen på enheten din.
Steg 2: Trykk her på den aktuelle gruppechatten.

Trinn 3: Skriv inn i tekstboksen @ etterfulgt av kontaktnavnet du ønsker å sende meldingen til. Sørg for at de er lagt til i gruppechatten.
Trinn 4: Når kontaktkortet vises i forslagene, trykk på det.
Trinn 5: Skriv inn meldingen din og trykk på send.

Dette vil spesifikt merke den valgte kontakten når du sender meldingen i gruppechatten.
Selv om gruppechatter er en utmerket måte å samle gjengen på, kan du forårsake litt friksjon hvis du glemmer å legge til noen. I dette tilfellet kan du alltid legge til kontakten separat etter å ha opprettet gruppechatten. På samme måte får du også muligheten til å fjerne eventuelle uønskede kontakter.
Så følg trinnene nedenfor for å legge til eller fjerne en kontakt fra en iMessage-gruppechat.
Merk: Andre gruppedeltakere vil få varsler når du legger til eller fjerner en kontakt. I tillegg kan ikke den tilføyde kontakten se de tidligere gruppesamtalene.
Trinn 1: Åpne Meldinger-appen og trykk på den aktuelle gruppechatten.

Steg 2: Trykk her på gruppenavnet eller -ikonet.
Trinn 3: Trykk nå på kontaktene som er lagt til.
Trinn 4: Når alternativene utvides, trykker du på Legg til kontakt.
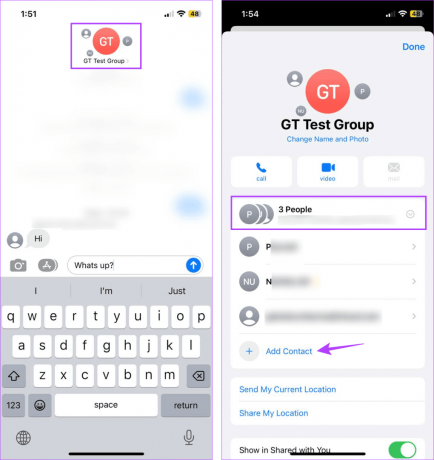
Trinn 5: I søkefeltet skriver du inn navnet på kontakten du vil legge til, og trykker på det fra søkeresultatene.
Merk: Sørg for at kontaktene du legger til vises i blått.
Trinn 6: Gjenta prosessen ovenfor for å legge til andre kontakter.
Trinn 7: Trykk på Ferdig.
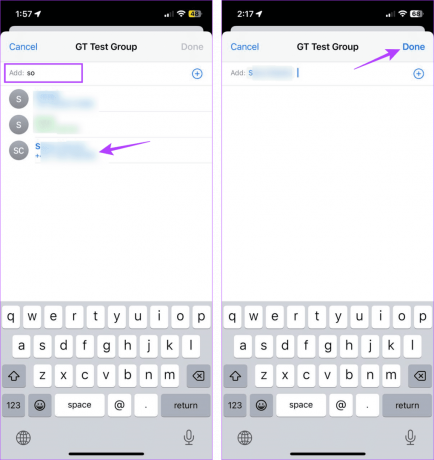
Dette lukker tilleggsvinduet og legger til de valgte kontaktene i iMessage-gruppechatten din.
Trinn 1: Åpne Meldinger-appen og gå til den aktuelle gruppechatten.
Steg 2: Trykk her på gruppenavnet eller -ikonet for å åpne gruppeinformasjon.

Trinn 3: Trykk på kontaktalternativet for å se alle de lagt til kontaktene.
Trinn 4: Gå til kontakten du vil fjerne. Nå, hold og sveip til venstre til alternativet Fjern vises.
Trinn 5: Trykk deretter på Fjern.

Den valgte kontakten vil nå bli fjernet. Selv om de ikke kan sende meldinger til gruppechatten, kan de fortsatt se gruppemeldingene etterfulgt av en «Du forlot samtalen»-melding.
Hvordan tilpasse en gruppechat på iMessage
I tillegg til å lage en gruppechat på iMessage, kan du tilpasse den etter dine preferanser. Dette inkluderer muligheten til å endre gruppenavnet og gruppebildet. Når det er gjort, kan det hjelpe gruppechatten å skille seg ut fra resten. Slik gjør du det.
Trinn 1: Åpne Meldinger-appen og trykk på gruppechatten.
Steg 2: Trykk deretter på gruppenavnet eller -ikonet.

Trinn 3: Trykk her på "Endre navn og bilde".
Trinn 4: Trykk først på gruppenavnet og endre det i henhold til dine preferanser.
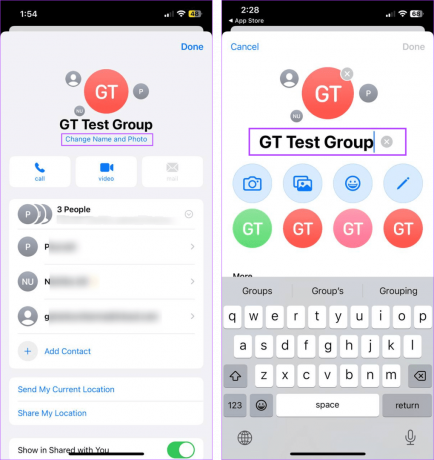
Trinn 5: Bla deretter gjennom siden og velg et gruppeikonalternativ. Du får også muligheten til å laste opp bilder eller ta et nytt.
Trinn 6: Rediger det valgte bildet ved å bruke menyalternativene og trykk på Ferdig.

Trinn 7: Når alle relevante endringer er gjort, trykk på Ferdig.

Dette vil lukke tilpasningsvinduet og endre iMessage-gruppechatbildet og -navnet. Varsler om endring av gruppeikonet og navnet vil også bli sendt i gruppechatten tilsvarende.
Hvordan dempe gruppechat på iMessage
Hvis du har blitt lagt til en gruppechat med tre eller færre deltakere, vil ikke alternativet for å forlate gruppen være synlig. I dette tilfellet kan du dempe gruppevarslene. Slik gjør du det.
Trinn 1: Åpne Message-appen på enheten din.
Steg 2: Trykk nå på gruppechatten du vil dempe.
Trinn 3: Trykk deretter på gruppenavnet eller -ikonet.

Trinn 4: Rull ned og slå på Skjul varsler.

Dette vil dempe varslene for den valgte gruppechatten på enheten din.
Forlat iMessage Group Chat
Hvis gruppechatten din på iMessage har mer enn tre medlemmer, kan du følge trinnene nedenfor for å forlate den.
Trinn 1: Åpne Meldinger-appen og trykk på den aktuelle gruppechatten.
Steg 2: Trykk på gruppenavnet eller -ikonet.

Trinn 3: Trykk her på "Forlat denne samtalen".

Hvis du blir bedt om det, trykk igjen på "Forlat denne samtalen" for å bekrefte. Dette lar deg forlate gruppechatten på iMessage.
Les også:Slik blokkerer du spam-gruppechatter på iPhone
Vanlige spørsmål for å lage en gruppechat på iPhone og iPad
Gruppechatten din må ha fire eller flere deltakere for å aktivere alternativet forlate denne gruppen. Dette betyr at du bare kan forlate en tremannsgruppe hvis du er den fjerde deltakeren. Ellers kan du dempe gruppen til grensen for iMessage-gruppechat er nådd.
Nei, du kan ikke legge til blokkerte kontakter i gruppechatter. Så hvis du ikke kan legge til noen, sjekk og se om de er blokkert. Hvis de faktisk er det, opphev blokkeringen av kontakten før du legger dem til i gruppechatten din på iMessage.
Få vennene dine sammen
Vi håper denne artikkelen hjalp deg med å forstå hvordan du oppretter og tilpasser iMessage-gruppechatten din. I tillegg, hvis du har en iPhone kjører iOS 17, kan du få tilgang til nyeste iOS 17-funksjoner for iMessage.