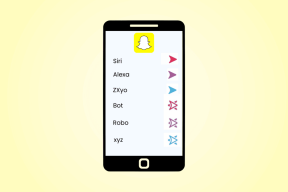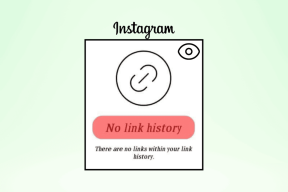Hvordan komprimere bilder og videoer i en PowerPoint-fil
Miscellanea / / September 14, 2023
PowerPoint-presentasjonen din vil sannsynligvis inneholde engasjerende medieinnhold, for eksempel iøynefallende bilder som formidler følelser på et øyeblikk og videoer som bringer konsepter til live. Men ettersom disse medierike presentasjonene blir komplekse, kan filstørrelsene deres bli uhåndterlige. Heldigvis lar Microsoft PowerPoint deg det komprimere bilder og videoer i presentasjonsfilen.

En stor PowerPoint-fil tar opp mer lagringsplass og gjør det vanskelig å dele via e-post. Denne veiledningen vil lede deg gjennom de nødvendige trinnene for å komprimere bilder og videoer i PowerPoint-filen din, og redusere størrelsen effektivt.
Hvordan komprimere bilder i en PowerPoint-presentasjon
Microsoft PowerPoint gjør det relativt enkelt å redusere størrelsen på bilder i presentasjonen. Hvis du bare vil komprimere noen få utvalgte bilder i PowerPoint-filen din, bruk disse trinnene:
Trinn 1: Start PowerPoint på datamaskinen og åpne presentasjonen der du vil komprimere bilder.
Steg 2: Velg bildet du vil komprimere. Du kan også velge flere bilder ved å holde inne Control på tastaturet.
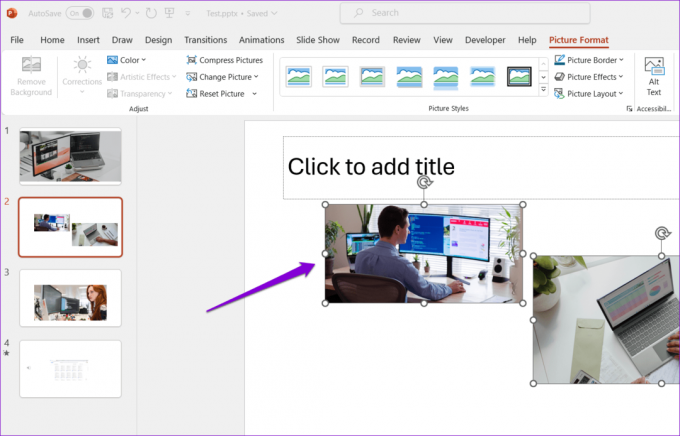
Trinn 3: I kategorien Bildeformat klikker du på alternativet Komprimer bilder.

Trinn 4: Merk av i avmerkingsboksene som leser «Bruk kun på dette bildet» og «Slett beskårne områder av bilder».
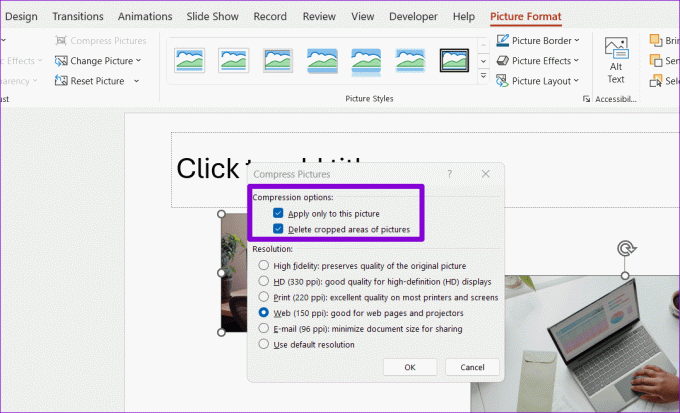
Trinn 5: Under Oppløsning velger du foretrukket alternativ avhengig av hvordan du har tenkt å bruke bildet, for eksempel visning på skjerm eller utskrift. Klikk deretter OK.

Etter at du har fullført trinnene ovenfor, vil PowerPoint komprimere de valgte bildene. Hvis du vil komprimere alle bildene i PowerPoint-presentasjonen din samtidig, bruk trinnene nevnt ovenfor og fjern merket for "Bruk kun på dette bildet" i trinn 4.

Slik endrer du standardoppløsningen for bilder i en PowerPoint-fil
Selv om PowerPoint gjør det enkelt å komprimere bilder i presentasjonen, kan det være slitsomt å utføre denne prosessen gjentatte ganger. For å unngå det, angir du standardoppløsningen for bilder i PowerPoint-filen din ved å bruke følgende trinn.
Trinn 1: Åpne PowerPoint-filen der du vil angi standardoppløsningen for bilder. Klikk på Fil-menyen øverst til venstre.

Steg 2: Velg Alternativer fra venstre rute.

Trinn 3: I vinduet PowerPoint-alternativer velger du kategorien Avansert.

Trinn 4: Rull ned til Bildestørrelse og -kvalitet-delen og fjern merket for "Ikke komprimer bilder i fil". Deretter bruker du rullegardinmenyen ved siden av Standard oppløsning for å velge ditt foretrukne alternativ. Klikk deretter OK.
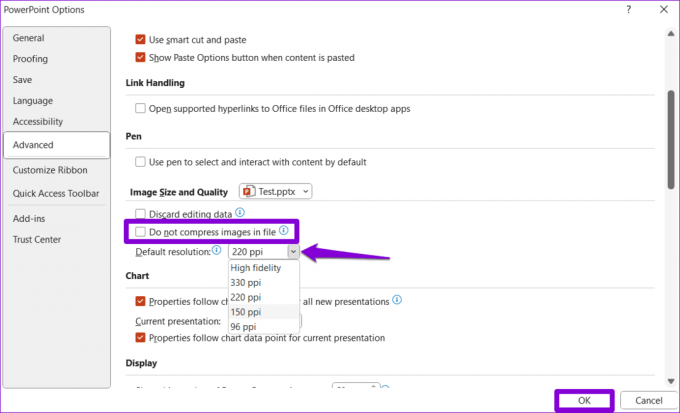
For å redusere bildestørrelsen enda mer, kan du krysse av for ‘Forkast redigeringsdata’. Dette vil tillate PowerPoint å slette alle lagrede data som brukes til å gjenopprette bildet til sin opprinnelige tilstand. Hvis du velger dette alternativet, vil du ikke kunne gjenopprette bildet etter at du har redigert det.

Hvordan komprimere videoer i en PowerPoint-presentasjon
Det er ikke bare bilder som kan øke størrelsen på PowerPoint-filen din. Hvis presentasjonen inneholder videoer, kan du også komprimere dem, og effektivt redusere den totale filstørrelsen. Dette kan også forbedre ytelsen til medieavspilling i PowerPoint.
Til komprimere videofiler i PowerPoint-presentasjonen, bruk disse trinnene:
Trinn 1: Start PowerPoint på PC-en og åpne presentasjonen som inneholder videofilen du vil komprimere.
Steg 2: Klikk på Fil-menyen øverst til venstre.

Trinn 3: Velg Info-fanen fra venstre rute. Du kan sjekke den totale størrelsen på mediefiler i presentasjonen din under delen "Mediestørrelse og ytelse".

Trinn 4: Klikk på Komprimer media-knappen og velg din foretrukne oppløsning fra de tilgjengelige alternativene: Full HD (1080p), HD (720p) og Standard (480p).

Trinn 5: Vent til PowerPoint komprimerer mediefilene og klikk på Lukk-knappen.

Og det handler om det. PowerPoint vil komprimere alle videoene i filen til den angitte oppløsningen. Det er verdt å merke seg at prosessen ovenfor også vil komprimere alle lydfiler i PowerPoint-presentasjonen din.
Hvis du ikke er fornøyd med kvaliteten på mediefilene etter komprimering, gå til Info-fanen igjen, klikk på Komprimer media-knappen og velg Angre.
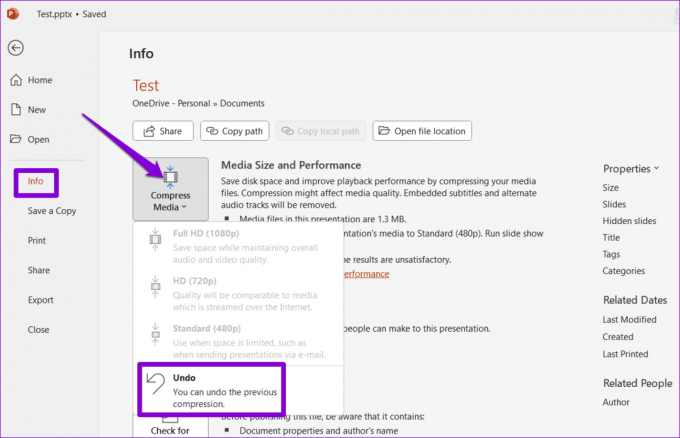
Maksimal innvirkning med minimum størrelse
PowerPoint-filene dine kan raskt vokse i størrelse hvis du legger til mange bilder eller videoer. Heldigvis er det ikke nødvendig å redusere antall bilder eller videoer i presentasjonen din, da PowerPoint gjør det enkelt å komprimere dem.
Sist oppdatert 3. august 2023
Artikkelen ovenfor kan inneholde tilknyttede lenker som hjelper til med å støtte Guiding Tech. Det påvirker imidlertid ikke vår redaksjonelle integritet. Innholdet forblir objektivt og autentisk.

Skrevet av
Pankil er sivilingeniør av yrke som startet sin reise som forfatter ved EOTO.tech. Han begynte nylig i Guiding Tech som frilansskribent for å dekke fremgangsmåter, forklaringer, kjøpsguider, tips og triks for Android, iOS, Windows og Web.