Hva gjør tilbakestilling av grafikkdriver - TechCult
Miscellanea / / September 14, 2023
Grafikkdrivere forstørrer kraften til GPUen for å opprettholde jevn kommunikasjon mellom maskinvaren og programvaren. Dette hjelper deg med å utføre krevende oppgaver som spill, streaming og foto- og videoredigering. For problemer som systemkrasj, flimring på skjermen og en gang jevn grafikk som stammer som en knust rekord, anbefales det vanligvis å tilbakestille grafikkdriverne. Så, hva gjør tilbakestilling av grafikkdriveren, er det bra, og hvordan tilbakestiller du dem på Windows 11? La oss finne det ut!

Innholdsfortegnelse
Hva gjør tilbakestilling av grafikkdriver?
Tilbakestilling av GPU-driveren innebærer omstart eller reinstallering av programvaren som er responsiv for kommunikasjon mellom PC-ens operativsystem og grafikkmaskinvaren. Grafikkortdriveren er ansvarlig for å gjengi bilder og videoer på PC-en. Når det ikke fungerer, forårsaker det problemer som skjermflimmer og en svart skjerm. Når du tilbakestiller grafikkdriveren, gjenoppretter den standardinnstillinger, tømmer hurtigbufferen eller søppelfiler, forbedrer ytelsen, løser skjermfeil og fjerner eventuelle feil.
Er det bra å tilbakestille grafikkdriveren?
Grafikkdrivere lar maskinvaren vise bilder og annet grafisk innhold på skjermen. Selv om Windows tilbakestiller grafikkdriverne automatisk når en feil oppdages, kan det hende du må gjøre det samme manuelt. Nå kan det være fordelaktig å gjøre det under noen omstendigheter, for eksempel:
- Utbedring av feil: Tilbakestilling av grafikkdrivere fikser skjermfeil, forvrengning, visuelle artefakter, flimring, frossen eller svart skjermproblemer og andre unormaliteter.
- Forbedrer ytelsen: Det fjerner søppelfiler, frigjør eventuelle låste cache-data, fjerner feil og forbedrer grafisk ytelse, spesielt hvis det er forsinkelser eller nedganger i spill og applikasjoner.
- Kompatibilitet: Det kan løse kompatibilitetsproblemer som oppstår etter programvareoppdateringer eller maskinvareendringer.
- Feilsøking: Tilbakestilling av grafikkdrivere er nyttig for å feilsøke og løse driverproblemer eller grafikkrelaterte problemer før du vurderer mer drastiske løsninger.

Det er imidlertid også noen ulemper og forholdsregler som må vurderes:
- Konfigurasjonstap: Alle grafikkrelaterte midlertidige filer slettes, og egendefinerte innstillinger og konfigurasjoner tilbakestilles til standard når driveren er tilbakestilt.
- Midlertidig løsning: Det er en midlertidig løsning som kan fikse umiddelbare problemer. Imidlertid kan det hende at den ikke løser underliggende maskinvareproblemer.
- Problemer med OS-oppdateringer: I noen tilfeller kan Windows prøve å automatisk oppdatere GPU-driveren etter at du har tilbakestilt den. Noen ganger kan dette forårsake konflikter eller problemer med den nylig installerte driveren.
Slik tilbakestiller du grafikkdriveren Windows 11
Du kan si om grafikkortet ditt er i ferd med å dø basert på ytelsen og andre faktorer. Noen ganger trenger du ikke nødvendigvis å endre det. Bare tilbakestilling av driverne kan også hjelpe. Så la oss diskutere forskjellige metoder for å gjøre det samme.
Metode 1: Tilbakestill ved hjelp av tastatursnarveien
Det er den enkleste måten. Alt du trenger er å trykke Windows-tast + Ctrl + Shift + B samtidig og du er ferdig. Dette vil starte på nytt og oppdatere grafikkortdriveren. Selv om skjermen kan flimre i et par sekunder, trenger du ikke å bekymre deg, siden arbeidet ditt ikke går tapt.
Dessuten er denne prosessen relativt tryggere siden den ikke forstyrrer aktive apper på PC-en og kan utføres selv om du ikke har en Windows administratorkonto aktivert.
Metode 2: Bruk Enhetsbehandling
Enhetsbehandling gir deg tilgang til å oppdatere, deaktivere eller feilsøke systemmaskinvarekomponentene. Du kan tilbakestille GPU-driverne på den.
Metode 2.1: Aktiver GPU-drivere på nytt
Du kan deaktivere grafikkdriverne midlertidig og deretter aktivere den igjen for å tilbakestille enheten. Følg stegene:
1. Åpen Enhetsbehandling og dobbeltklikk på Skjermadaptere å utvide den.
2. Høyreklikk på grafikkdriveren.
3. Klikk på i kontekstmenyen Deaktiver enheten.
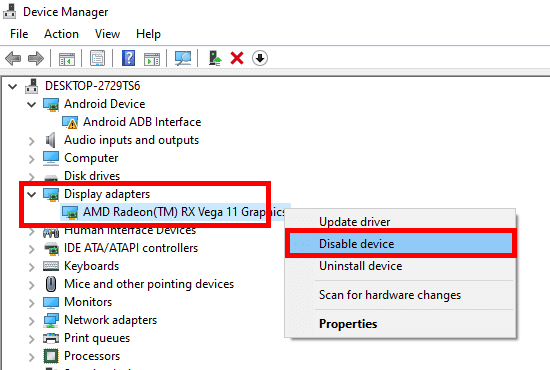
Vent noen sekunder.
4. Når den er deaktivert, høyreklikker du på GPU-driveren og velger Aktiver enheten.
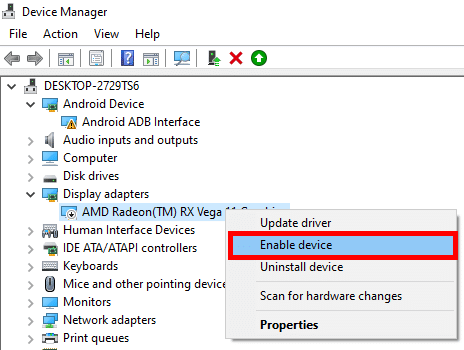
Det er det. Driveren vil bli tilbakestilt nå og løse enhver form for feil eller andre problemer.
Metode 2.2: Avinstaller og installer GPU-drivere på nytt
En annen måte å tilbakestille grafikkdriveren i Windows 11 er å installere den på nytt, slik at den kan starte på nytt. Følg trinnene nedenfor:
1. Utvide Skjermadaptere i Enhetsbehandling.
2. Høyreklikk på grafikkdriveren på PC-en og velg Avinstaller enheten.

3. Merk av i boksen for å bekrefte handlingen og fullføre avinstalleringsprosessen.
4. Når det er gjort, Omstart PC-en.
Windows skal oppdage den manglende driveren og be deg om å installere den automatisk. Hvis den ikke gjør det, kan du laste den ned manuelt fra den respektive produsentens nettsted: Intel, AMD, eller NVIDIA.
Metode 3: Tilbakestill ved hjelp av Windows PowerShell
Windows PowerShell er et innebygd verktøy som du kan bruke til å automatisere oppgaver og gjøre endringer på PC-en. Følg trinnene for å tilbakestille grafikkdriveren ved å bruke den:
1. trykk Windows-nøkkel, søk etter Windows PowerShell, og klikk på Kjør som administrator.
2. Skriv inn kommandoen: pnputil /enum-devices /class Display og treffer Tast inn.
3. Du vil se Forekomst-ID av skjermadapterne. Velg ID og kopier den.

4. Kopier kommandoen: pnputil /restart-device "[Forekomst ID]", lim den inn i terminalen og trykk Tast inn.
Merk: Sørg for å legge til den tidligere kopierte forekomst-ID-en. Ikke glem å legge til sitater rundt ID-en.
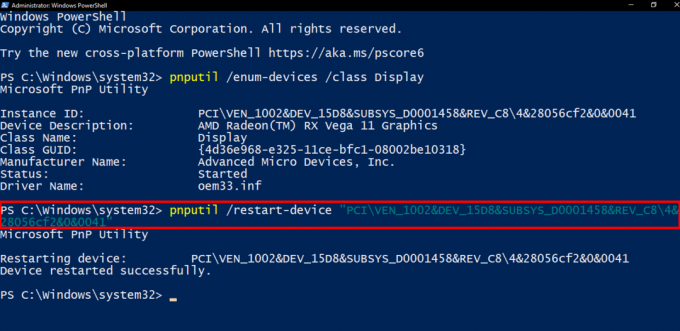
Les også: 21 Beste RAM-, GPU- og CPU-overklokkingsprogramvare
Metode 4: Tilbakestill ved hjelp av Task Manager
Oppgavebehandling lar brukere overvåke og administrere ytelsen til systemressurser. Følg trinnene nedenfor for å tilbakestille grafikkdriveren på den:
1. trykk CTRL+ALT+DEL og klikk på Oppgavebehandling.
2. I Prosesser fanen, finn prosessen som involverer GPU-en på PC-en.
For et NVIDIA-grafikkort vil prosesser for eksempel involvere NVIDIA, og tilsvarende for AMD.
3. Høyreklikk på den og klikk deretter på Avslutt oppgaven.
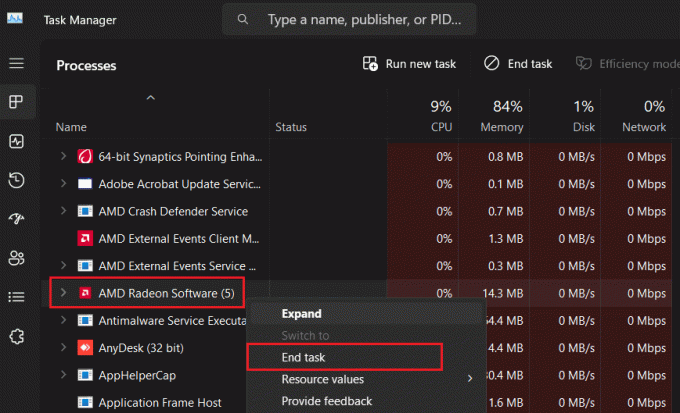
4. Gjenta det samme for alle NVIDIA/AMD-oppgaver.
Les også: 7 beste GPU-temperaturmonitorverktøy
Metode 5: Tilbakestill ved hjelp av grafikkortinnstillinger-vinduet
Grafikkkortprodusenter som NVIDIA, AMD og Intel tilbyr et særegent GPU-kontrollpanel. Dette lar brukere finjustere grafikkrelaterte parametere som skjermoppløsning, oppdateringsfrekvens osv. for å optimere ytelsen.
Metode 5.1: Nvidia grafikkdrivere
NVIDIA-brukere kan bruke NVIDIA-kontrollpanelet til å tilbakestille innstillingene for grafikkdriveren til standard. Følg trinnene nedenfor:
1. Høyreklikk på Skrivebord og velg NVIDIA kontrollpanel fra kontekstmenyen.
2. Under 3D-innstillinger, klikk på Administrer 3D-innstillinger, etterfulgt av Restaurere.
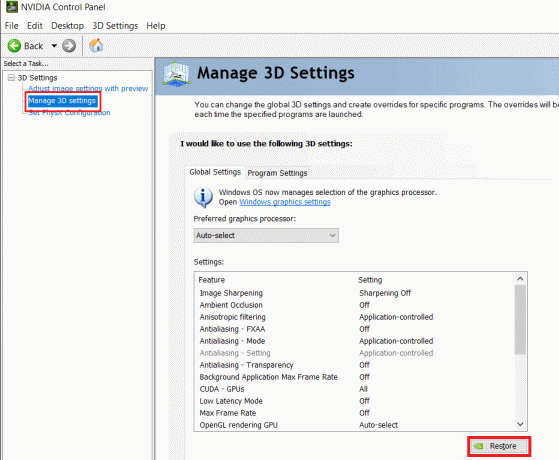
4. Omstart PC-en.
Metode 5.2: AMD GPU-drivere
AMD grafikkortbrukere følger trinnene nedenfor:
1. Åpne AMD Radeon-programvare på PC-en og klikk på tannhjulikonet øverst til høyre.
2. I System fanen, klikk på Utfør tilbakestilling ved siden av Tilbakestill faktor.

Les også: Hvor lenge skal min AMD GPU vare?
Metode 5.3: Intel grafikkort
Følg trinnene for å tilbakestille Intel GPU-driverne til standardinnstillinger:
1. Høyreklikk på Skrivebord og klikk på Grafikkegenskaper... alternativet i hurtigmenyen.
2. Klikk på 3D og under Kvalitet klikker du på Egendefinerte innstillinger.
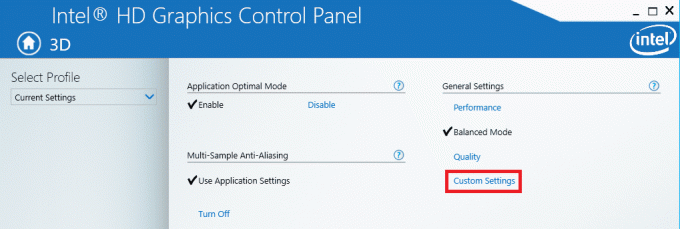
4. Klikk til slutt på Gjenopprett standarder på bunnen.
5. Omstart PC-en.
Metode 6: Bruk Display Driver Uninstaller
Det er valgfritt, men om nødvendig kan du bruke det Skjermdriveravinstalleringsprogram for å fjerne grafikkdriverne fullstendig. Sørg imidlertid for å starte opp i sikkermodus før prosessen. Installer de nyeste driverne fra den respektive produsentens nettsted.
Forholdsregler og tips å følge når du tilbakestiller GPU-drivere
Når du tilbakestiller GPU-drivere på PC-en, er det noen viktige forholdsregler og tips du må vurdere for å minimere risikoen for å støte på problemer under eller etter prosessen:
- Lagre og sikkerhetskopiere viktige data: Lagre arbeidsfremdriften (hvis noen), lukk alle apper og sørg for at data er sikkerhetskopiert. Selv om tilbakestilling av drivere ikke påvirker personlige filer, er det bedre å være sikker.
- Last ned siste drivere: Last ned de nyeste og riktige GPU-driverne for den spesifikke grafikkortmodellen fra produsentens nettsted.

- Bruk pålitelig verktøy: Hvis du bruker en DDU, last ned en fra en pålitelig kilde bare for å unngå potensielle trusler som skadelig programvare eller virus.
- Start på nytt etter tilbakestilling: Det er viktig å starte PC-en på nytt for å sikre at de nye driverne er riktig installert og funksjonelle.
- Ikke tilbakestill ofte: Tilbakestilling av grafikkdriverne er bra, men bør bare gjøres når det er nødvendig. Å gjøre det samme ofte kan utløse problemer.
- Gjenoppliv frosne drivere: Noen ganger, etter at du har tilbakestilt GPU-driverne, kan du finne andre i en frossen tilstand. I slike tilfeller må du kanskje aktivere dem på nytt i Enhetsbehandling.
Anbefalt: LHR vs Non LHR GPU: Hvilke kort er best for spill?
Vi håper guiden vår hjalp deg med å forstå hva tilbakestilling av grafikkdriveren gjør. Hvis du har spørsmål eller forslag til oss, gi oss beskjed i kommentarfeltet nedenfor. Følg med på TechCult for mer slik teknologirelatert informasjon.
Henry er en erfaren teknologiskribent med en lidenskap for å gjøre komplekse teknologiemner tilgjengelige for hverdagslesere. Med over ti års erfaring i teknologibransjen, har Henry blitt en pålitelig kilde til informasjon for sine lesere.



