Slik løser du forberedelse av automatisk reparasjonssløyfe i Windows 11 – TechCult
Miscellanea / / September 14, 2023
Selv de mest avanserte operativsystemene er utsatt for tekniske feil. Noen kan imidlertid være ganske fryktede. Et slikt problem er forberedelsen Automatisk reparasjon loop på Windows 11 når PC-en setter seg fast under oppstart, og lar alle verdifulle data stå på spill. Nå oppstår spørsmålet: Hvorfor fortsetter datamaskinen din å forberede seg Automatisk reparasjon og hvordan fikse det? Vi vil diskutere alt i guiden vår i dag.
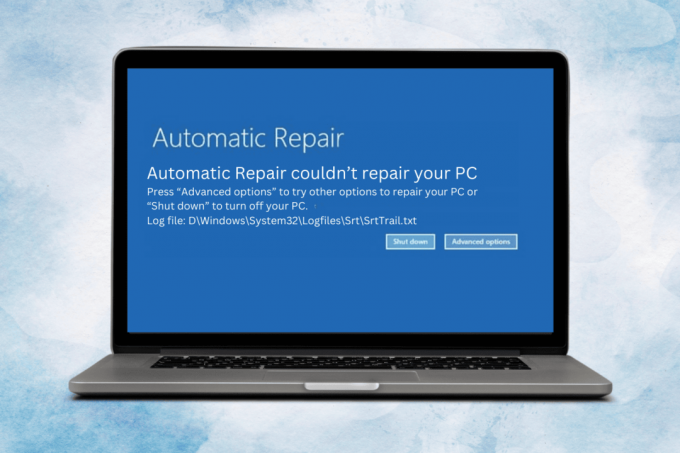
Innholdsfortegnelse
Forbereder automatisk reparasjonssløyfe i Windows 11: Årsaker og reparasjoner
Det er ikke mindre enn en trussel for en PC som fryser under oppstart. Løkken indikerer at systemet har støtt på et problem under oppstart og prøver å reparere det automatisk. Denne funksjonen er utformet for å diagnostisere og fikse problemer som hindrer operativsystemet i å laste inn riktig. Heldigvis kan du redde systemet fra denne løkken, uten å måtte bekymre deg for tap av data.
Tips: Fjern alle eksterne enheter som er koblet til PC-en, og start den opp. Hvis den starter normalt uten forberedelse Automatisk reparasjon sløyfe, koble til etter hverandre. Start PC-en på nytt etter hver tilkobling for å identifisere maskinvaren som ikke fungerer.
Raskt svar
For å løse dette problemet, start PC-en på nytt eller kjør oppstartsreparasjonen:
1. Åpen Innstillinger og naviger til Gjenoppretting i System fanen.
2. Ved siden av Avansert oppstart, klikk på Start på nytt nå for å gå inn i WinRE.
3. Klikk på Feilsøking, etterfulgt av Avanserte alternativer og velg Oppstartsreparasjon.
4. Omstart PC-en.
Hvorfor fortsetter datamaskinen min å forberede automatisk reparasjon?
Før vi fikser problemet, la oss først forstå hvorfor det oppstår i utgangspunktet. Her er noen grunner til at denne løkken i Windows 11 kan tilskrives, for eksempel:
- Korrupte systemfiler
- Mislyktes Windows Update
- Maskinvareskade
- Programvarekonflikter
- Strømavbrudd
- Skadelig programvare og virus
Metode 1: Hard omstart
Hvis du utfører en hard omstart, slås og startes PC-en kraftig, noe som kan bryte sløyfen og la systemet starte normalt. Slik går du frem:
1. Trykk og hold inne På-knapp i omtrent 5 til 10 sekunder til PC-en slår seg helt av.

2. Koble fra strømkilden, vent en stund og koble den til igjen.
3. Trykk nå på på-knapp og sjekk om PC-en starter normalt uten å gå inn i loopen.
Metode 2: Start i sikkermodus
Siden PC-en ikke kan starte opp normalt uten å gå inn i loopen, kan du prøve sikkermodus. Det lar PC-en starte med viktige drivere, og du kan senere identifisere kilden til feilen. Følg vår guide på Slik starter du opp Windows 11 i sikkermodus.

Metode 3: Kjør oppstartsreparasjon
Windows Startup Repair hjelper deg med å diagnostisere og fikse problemer som hindrer PC-en i å starte riktig, for eksempel korrupte systemfiler eller manglende messekonfigurasjonsdata.
1. Åpen Innstillinger og i System fanen, klikk på Gjenoppretting.
2. Klikk på Start på nytt nå ved siden av Avansert oppstart.
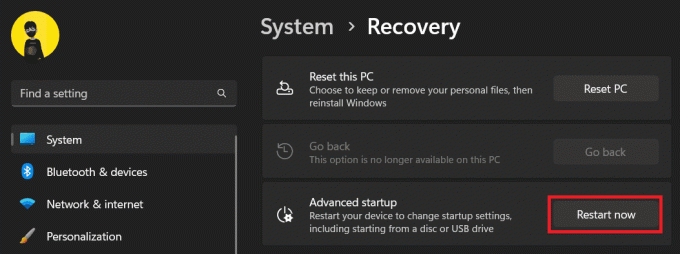
PC-en starter på nytt og går inn i WinRE(Windows gjenopprettingsmiljø).
3. På Velg en alternativskjerm, plukke ut Feilsøking.

4. Klikk på Avanserte alternativer.
5. Velg nå Oppstartsreparasjon og vente en stund.
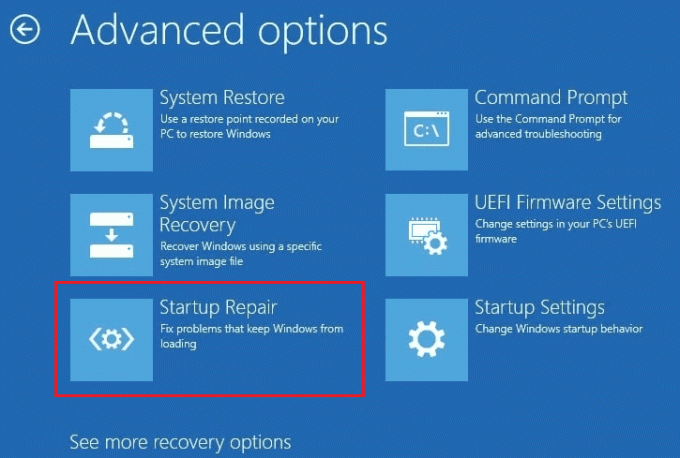
6. Når prosessen er fullført, Omstart PC-en.
Metode 4: Kjør systemfilsjekk
SFC-skanning (System File Checker) kan identifisere, erstatte og reparere korrupte eller manglende systemfiler. Du kan derfor utføre filsjekkprosessen for å fikse problemet. Se vår guide på Hvordan reparere systemfiler i Windows 11.
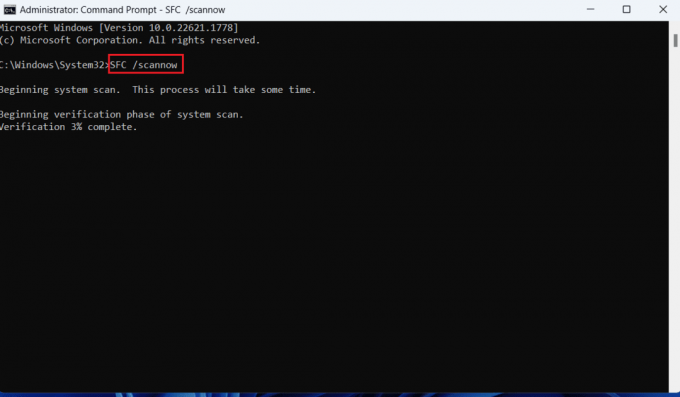
Metode 5: Slett korrupte filer
Korrupte, skadede eller manglende systemfiler kan være årsaken til at Windows 11-PCen din ender opp i forberedelsene Automatisk reparasjon Løkke. Å fjerne dem kan fikse feilen.
1. ENfå tilgang til WinRE(Windows gjenopprettingsmiljø) som vist ovenfor.
2. Følg stien: Feilsøking > Avansertalternativer >Ledeteksten.

3. Kopier og lim inn følgende kommando i ledetekstterminalen og trykk deretter Tast inn: cd C:\Windows\System32\LogFiles\Srt
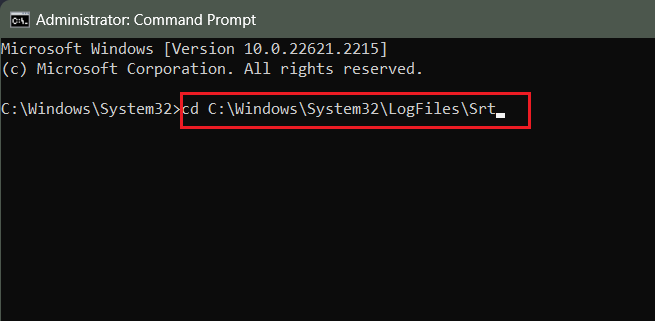
4. På samme måte utfør følgende kommando: cd c: drivere for windowssystem32 og trykk Tast inn.
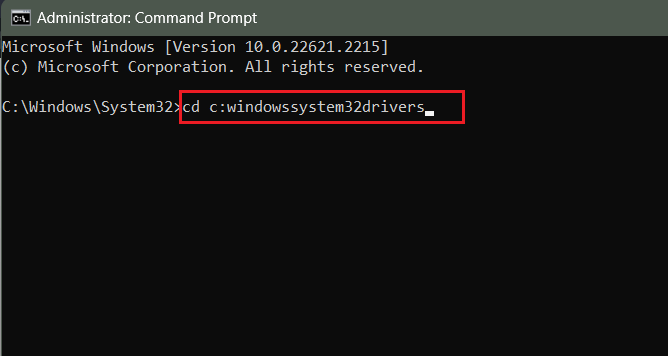
5. Kopier og lim inn følgende kommando Delvsock. sys og trykk Tast inn for å slette alle de problematiske filene.
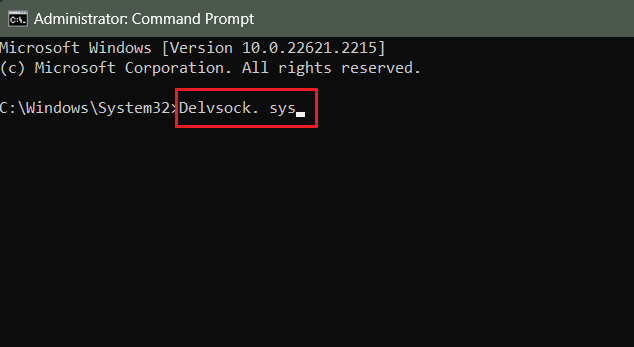
6. Til slutt, skriv inn kommandoen avstengning /r for å starte PC-en på nytt.
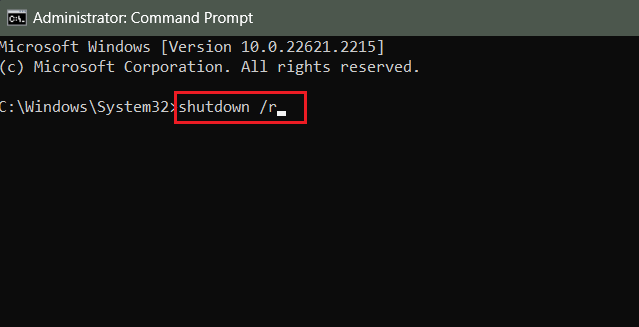
Sjekk om problemet er løst eller ikke.
Les også: 16 beste gratis Teleprompter-apper for Windows
Metode 6: Gjenoppbygg oppstartskonfigurasjonsdata og kjør CHKDSK
Oppstartskonfigurasjonsdata spiller en nøkkelrolle i oppstartsprosessen ettersom de lagrer oppstartsrelatert informasjon, inkludert oppstartslasterinnstillinger og oppstartsalternativer. Å gjenoppbygge den og kjøre CHKDSK-skanningen kan potensielt fikse forberedelsene Automatisk reparasjon loop feil i Windows 11.
1. Skriv inn WinRE og naviger stien: Feilsøking > Avanserte alternativer > Ledetekst.
2. Utfør følgende kommandoer etter hverandre:
bootrec.exe /rebuildbcdbootrec.exe /fixmbrbootrec.exe /fixboot.

3. Når du er ferdig, utfør følgende CHKDSK-skannekommandoer, én om gangen.
chkdsk /r cchkdsk /r d
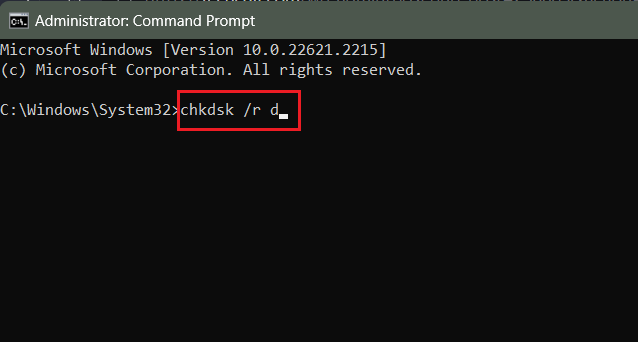
4. Når du er ferdig, avslutter du ledeteksten og Omstart PC-en.
Metode 7: Deaktiver automatisk reparasjonsverktøy
Hvis problemet fortsatt vedvarer, er det bedre å deaktivere det automatiske reparasjonsverktøyet, er det ikke? Selv om den lar deg kontrollere oppstartsprosessen og fikse problemet, sørg for å aktivere den på nytt senere for jevn oppstart.
1. Skriv inn WinRE som fortalt i tidligere metoder.
2. Følg stien: Feilsøking > Avanserte alternativer > Ledetekst.
3. Kjør kommandoen: bcdedit og trykk Tast inn.
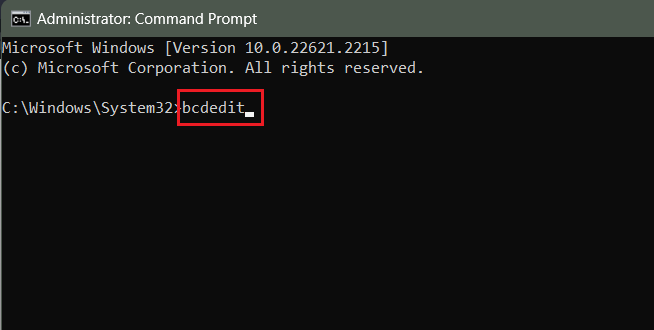
4. Sjekk om verdien av identifikator er satt til misligholde og gjenopprettingsaktivert er Ja.
5. Utfør nå kommandoen for å deaktivere det automatiske reparasjonsverktøyet:
bcdedit /set {default} recoveryenabled no
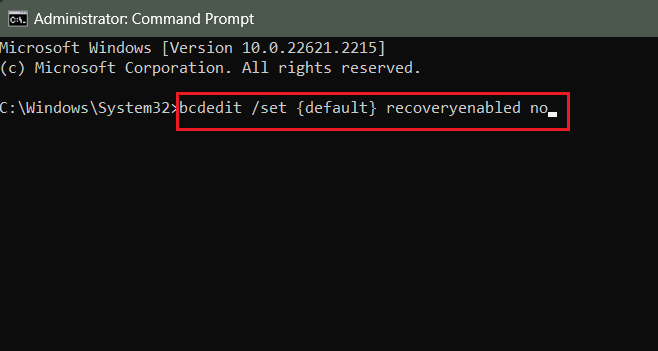
Hvis det ikke fungerer, kopier og lim inn denne kommandoen og trykk Tast inn:
bcdedit /set {current} recoveryenabled no
6. Avslutt CMD og Omstart PC-en for å sjekke om problemet er løst.
Metode 8: Deaktiver beskyttelse mot skadelig programvare (hvis aktuelt)
Windows 11 tilbyr en Early Launch Anti-Malware (EALM) beskyttelse som sikrer at viktig anti-malware drivere og tjenester starter enkelt i oppstartssekvensen for å beskytte systemet mot trusler før de kan ta holde. Noen ganger begrenser dette imidlertid viktige oppstartsdrivere i oppstartsprosessen. Følg trinnene for å deaktivere den:
1. Tast inn WinRE og følg stien: Feilsøking > Avanserte alternativer > Oppstartsinnstillinger.
2. trykk F8 på tastaturet for å velge Deaktiver beskyttelse mot skadelig programvare ved tidlig lansering.
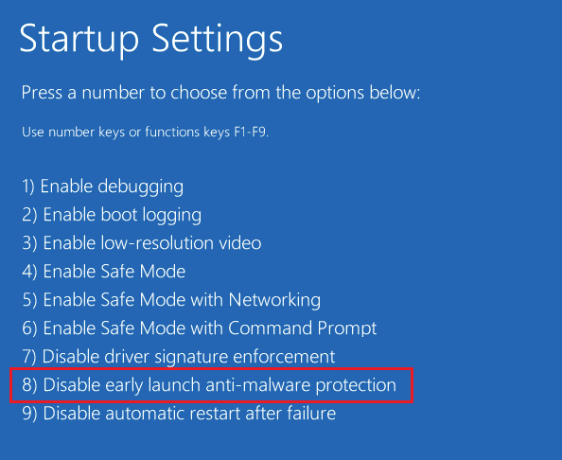
3. Klikk på Omstart nederst til høyre på skjermen.
Metode 9: Gjenopprett Windows-registeret
Skadevareinfeksjoner eller diskproblemer kan ødelegge Windows-registeret, noe som fører til oppstartssløyfefeil som forberedelse Automatisk reparasjon i Windows 11. Dette kan løses ved å gjenopprette registret til standardinnstillingene. Følg stegene:
1. Adgang WinRE som forklart tidligere.
2. I WinRE, gå til Feilsøking > Avanserte alternativer > Ledetekst.
3. Skriv og kjør følgende kommando og trykk Tast inn.
C:\Windows\System32\config\regback* C:\Windows\System32\config\

4. Type Alle for å velge å gjenopprette alle oppføringer og trykk Tast inn.
5. Vent til restaureringen er ferdig, da Omstart din datamaskin.
Les også: Er EaseUS Data Recovery trygt?
Metode 10: Gjenopprett PC ved hjelp av System Image Recovery
Hvis problemet startet etter installasjonen av tredjepartsprogramvare eller en hvilken som helst Windows-oppdatering, kan det sies at feilen skyldes det. Du kan vurdere å gjenopprette systemet ved å bruke System Image Recovery.
1. Adgang WinRE som forklart tidligere og velg Feilsøking> Avanserte alternativer.
2. Klikk på Gjenoppretting av systembilde.
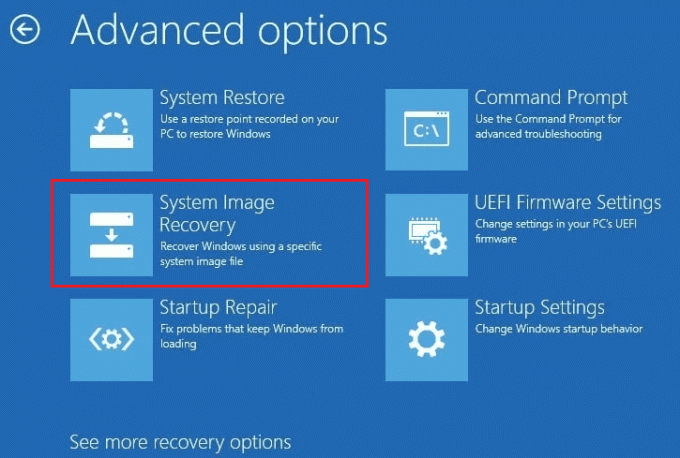
3. Skriv inn passordet og klikk på Fortsette.
4. Plukke ut Bruk det siste tilgjengelige systembildet (anbefalt) og klikk på Neste.
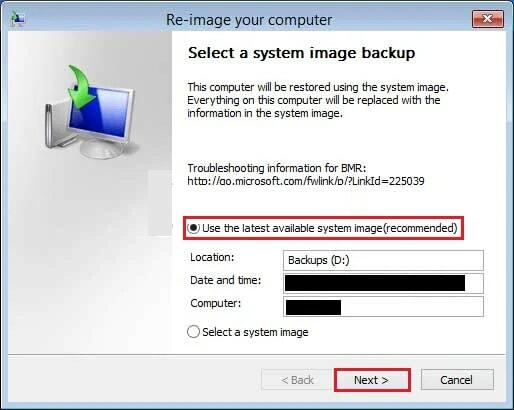
5. Plukke ut Neste til Velg flere gjenopprettingsalternativer og klikk på Bli ferdig.
6. Når gjenopprettingsprosessen er fullført, klikk på Omstart på popup-vinduet for å sjekke om problemet er løst.
Metode 11: Fabrikkinnstilt PC
Som en siste utvei, hvis ingenting hjalp med å løse problemet, foreslår vi at du utfører en fabrikktilbakestilling for å tørke PC-en ren. Imidlertid kan prosessen med å tilbakestille alle innstillingene til standard føre til tap av data. Heldigvis har vi en guide til deg Slik tilbakestiller du Windows 11. Følg valg 1 i vår guide for å tilbakestille PC-en uten å miste filene dine.

Hvor lang tid tar automatisk reparasjon av Windows 11
Varigheten av Automatisk reparasjon på Windows 11 kan variere betydelig avhengig av kompleksiteten til problemet. I mange tilfeller kan det ta alt fra 15 minutter til en time eller mer. Du kan vente en stund, men hvis løkken ikke slutter, kan du bli kvitt den manuelt ved å følge de diskuterte metodene ovenfor.
Anbefalt: Slik fjerner du skadelig programvare fra Windows 11
Det er det! Vi håper vår guide hjalp deg med å bli kvitt forbereder Automatisk reparasjon loop i Windows 11. Hvis du har spørsmål eller forslag til oss, gi oss beskjed i kommentarfeltet. For løsninger på slike teknologirelaterte problemer, hold kontakten med TechCult.
Henry er en erfaren teknologiskribent med en lidenskap for å gjøre komplekse teknologiemner tilgjengelige for hverdagslesere. Med over ti års erfaring i teknologibransjen, har Henry blitt en pålitelig kilde til informasjon for sine lesere.



