4 beste måter å bruke Utforsk-verktøyet i Google Dokumenter
Miscellanea / / September 14, 2023
Når du arbeider med et dokument, kan det noen ganger være stressende å undersøke informasjon som skal brukes i dokumentets innhold. Navigerer i flere faner mens du undersøker og skriver samtidig, kan det også forlenge skrivetiden. En måte å sikre at du kan undersøke mens du skriver på én side, er å bruke Google Docs Explore-verktøyet.

Utforsk-verktøyet i Google Dokumenter har mange funksjoner, fra nettsurfing til å gi sitater for dokumentet ditt. Her er noen av de beste måtene du kan bruke Utforsk-verktøyet for å optimalisere skrivetiden din.
I stedet for å ha tekstbehandleren og flere faner i nettleseren åpne samtidig, kan du bruke ett verktøy for å gjøre begge deler. Slik kan du bruke Utforsk-verktøyet i Google Dokumenter til å undersøke mens du skriver.
Trinn 1: Åpne Google Dokumenter-filen i din foretrukne nettleser. Hvis du har Google Dokumenter-appen, kan du starte den og åpne dokumentet.

Steg 2: På Google Dokumenter-båndet klikker du på Verktøy-fanen.

Trinn 3: Velg Utforsk fra Verktøy-menyen. Alternativt kan du starte Utforsk-verktøyet ved å bruke Ctrl + Alt + Shift + I hurtigtast.

Trinn 4: Utforsk-sidefeltet skal åpnes til høyre for Google Dokumenter-filen.

Trinn 5: Plasser markøren i søkefeltet i Utforsk-verktøyet, og skriv inn søket ditt.

Trinn 6: Trykk på Enter-tasten på tastaturet for å se søkeresultatene.
Trinn 7: For å se detaljer om søkeresultatene, klikk på en lenke, og den åpnes i en fane.
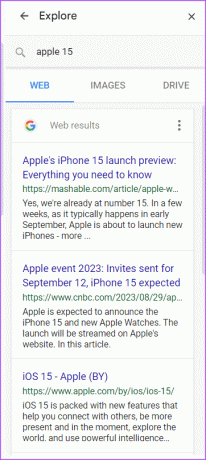
En av fordelene med å bruke Explore-verktøyet til forskning er at det gjør det lettere å referere til lenker eller artikler. Med Utforsk-verktøyet trenger du ikke å navigere i flere faner for å finne den opprinnelige referansen for en tekst. Slik siterer du et søkeresultat fra Utforsk-verktøyet:
Trinn 1: Start Utforsk-verktøyet i Google Dokumenter ved å bruke Ctrl + Alt + Shift + I hurtigtast.
Steg 2: Utforsk-sidefeltet skal åpnes til høyre for Google Dokumenter-filen.

Trinn 3: Plasser markøren i søkefeltet i Utforsk-verktøyet, og skriv inn søket ditt.

Trinn 4: Trykk på Enter-tasten på tastaturet for å se søkeresultatene.
Trinn 5: Hold markøren over et søkeresultat du ønsker å sitere, og dette vil få frem et anførselstegn.
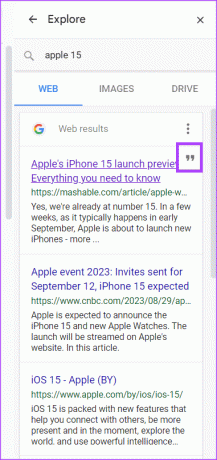
Trinn 6: Klikk på anførselstegnet for å sitere søkeresultatet som en fotnote. Google Dokumenter vil sette inn søkeresultatet som en fotnote enten ved å bruke MLA-, APA- eller Chicago-formatet.

Trinn 7: For å endre sitatformatet som brukes i Google Dokumenter, klikk på de tre prikkene ved siden av tittelen på nettresultater.
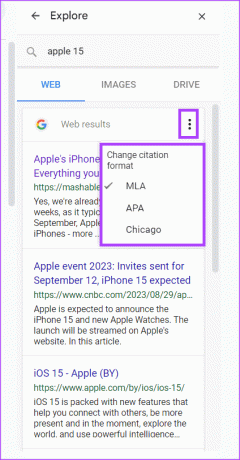
Trinn 8: Velg ditt foretrukne sitasjonsformat fra MLA, APA eller Chicago.
Med Explore-verktøyet kan du sette inn bilder i Google Dokumenter. Slik gjør du det:
Trinn 1: Start Utforsk-verktøyet i Google Dokumenter ved å bruke Ctrl + Alt + Shift + I hurtigtast.
Steg 2: Utforsk-sidefeltet skal åpnes til høyre for Google Dokumenter-filen.

Trinn 3: Plasser markøren i søkefeltet i Utforsk-verktøyet, og skriv inn søket ditt.

Trinn 4: Trykk på Enter-tasten på tastaturet for å se søkeresultatene.
Trinn 5: Klikk på Bilder-fanen for kun å se bilderesultater.

Trinn 6: Bla gjennom bildene som vises og velg det du foretrekker. Dette vil lansere bildet.

Trinn 7: Klikk på Sett inn på toppen av det forstørrede bildet for å sette det inn i dokumentet. Alternativt kan du klikke på +-tegnet ved siden av bildesøkeresultatet for å sette det inn i dokumentet.

Du kan få tilgang til Google Disk fra Google Dokumenter ved å bruke Utforsk-verktøyet. Slik gjør du det:
Trinn 1: Start Utforsk-verktøyet i Google Dokumenter ved å bruke Ctrl + Alt + Shift + I hurtigtast.
Steg 2: Utforsk-sidefeltet skal åpnes til høyre for Google Dokumenter-filen.

Trinn 3: Plasser markøren i søkefeltet til Utforsk-verktøyet, og søk etter filen du vil se i Google Disk.

Trinn 4: Klikk på Disk-fanen for å se Google Disk-resultatene dine.

Trinn 5: Klikk på dokumentet for å starte det i en ny fane.

Bruke plassbrikker i Google Dokumenter
Bortsett fra Utforsk-verktøyet, er det andre måter du kan referere til dokumenter, steder eller hendelser i Google Dokumenter. Du kan sette inn smarte brikker, som f.eks plasser sjetonger i Google Dokumenter å inkludere plasseringsdetaljer i et dokument.
Sist oppdatert 31. august 2023
Artikkelen ovenfor kan inneholde tilknyttede lenker som hjelper til med å støtte Guiding Tech. Det påvirker imidlertid ikke vår redaksjonelle integritet. Innholdet forblir objektivt og autentisk.



