6 beste tips og triks for å tilpasse Android 14-låseskjermen
Miscellanea / / September 14, 2023
Google har fullstendig fornyet Pixel-låseskjermen med Android 14-oppdateringen. Selskapet tilbyr nå forskjellige klokketyper, Always-on-Display-stiler og raske vekslinger for å få tilgang til de ofte brukte funksjonene uten å låse opp skjermen. Her er de beste tipsene og triksene for å tilpasse Android 14-låseskjermen på Pixel og andre telefoner.

Apple gjorde en stor redesign av låseskjermen med iOS 16-oppdateringen. Samsung tilbyr også en funksjonsrik låseskjerm på de beste Galaxy-telefonene. Googles låseskjerm så tørt ut i sammenligning. Etter Android 14-oppdateringen kan du tilpasse Pixel-låseskjermen slik du foretrekker.
Merk: Metodene nedenfor fungerer bare på Pixel-enheter som kjører Android 14-oppdateringen. Google fortsetter å teste den kommende Android-versjonen på utvalgte Pixel-enheter i betaprogrammet. Selskapet forventes å rulle ut det samme til kvalifiserte telefoner i august 2023. Hvis du har en kvalifisert Pixel-telefon, bruker du koblingen nedenfor for å registrere deg for Android 14 beta-programmet.
Skaff deg Android 14 Beta
1. Endre klokkestilen
Android-telefonens låseskjerm er ikke lenger begrenset til bare grunnleggende klokkestil. Du kan velge mellom flere trendy klokkestiler mens du er på farten. Her er hva du må gjøre.
Trinn 1: Åpne Innstillinger-appen på Android-telefonen din.
Steg 2: Velg «Bakgrunn og stil.» Trykk på Låseskjerm øverst.
Trinn 3: Sveip til venstre eller høyre på klokken på låseskjermen og sjekk flere stiler å velge.


Trinn 4: Lukk Android-innstillingene og sjekk låseskjermen i aksjon.
Standard klokkestørrelse og farge på låseskjermen er kanskje ikke å foretrekke fremfor alle. Fortsett å lese for å justere klokkens skygge og størrelse.
2. Endre farge og størrelse på klokken
Som standard bruker Android 14 en av nyansene fra det brukte bakgrunnsbildet på klokken på låseskjermen. Du kan endre det ved å bruke trinnene nedenfor.
Trinn 1: Gå til "Bakgrunn og stil" i Innstillinger-appen på Android-telefonen din (sjekk trinnene ovenfor).
Steg 2: Still inn en relevant klokke og trykk på "Klokkefarge og størrelse" under forhåndsvisningen.


Trinn 3: Velg en farge og endre dens intensitet ved å bruke glidebryteren nedenfor.
Trinn 4: Flytt til Størrelse-menyen. Du har to alternativer å velge mellom.


Dynamisk: Det er standardalternativet og endrer klokkestørrelsen basert på innholdet på låseskjermen. Når du har flere varsler på låseskjermen, viser den et lite klokkeikon i øverste venstre hjørne. Når du ikke har noen varsler, viser systemet en stor klokke på låseskjermen.
Liten: Viser et lite klokkeikon på låseskjermen. Du kan sjekke live-forhåndsvisningen øverst.
3. Rediger snarveier for låseskjerm
Du kan nå få tilgang til kameraet, aktivere DND, åpne Google Home, QR-kodeskanner og videokamera og starte lommelykten rett fra låseskjermen. Du kan sette opp to snarveier på låseskjermen.
Trinn 1: Naviger til "Bakgrunn og stil" i Android-innstillinger (sjekk trinnene ovenfor).
Steg 2: Velg Snarveier.
Trinn 3: Trykk på Venstre snarvei og velg en relevant funksjon. Skyv til høyre snarvei og velg en annen.


Du kan bruke disse funksjonene direkte fra Android-telefonens låseskjerm.
4. Deaktiver varsler på låseskjermen
Du kan deaktiver varsler på låseskjermen hvis du ikke vil at andre skal få et glimt av varslene eller teksten på den.
Trinn 1: Gå til "Bakgrunn og stil" i Android-innstillingene (sjekk trinnene ovenfor).
Steg 2: Deaktiver "Vis varsler på låseskjermen"-bryteren.


5. Aktiver Always-On-Display
Du kan aktiver Always-On-Display for å sjekke batteri, tid og varsler på låseskjermen.
Trinn 1: Åpne innstillingene på Android-telefonen din og velg Skjerm. Trykk på låseskjermen.

Steg 2: Aktiver «Vis alltid tid og info»-bryteren.

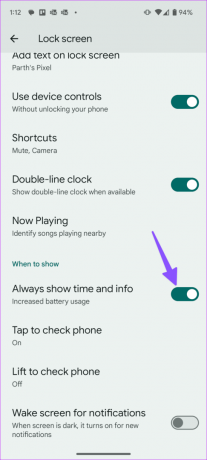
Lås telefonen og sjekk Always-On-Display i aksjon. Den viser også fingeravtrykkskanner, værinformasjon, dato, dato og mer. Always-on-Display-klokkestilen endres basert på den brukte klokken på låseskjermen.
6. Legg til tekst på låseskjermen
Du kan legge til personlig tekst på låseskjermen.
Trinn 1: Åpne Låseskjerm-menyen fra Innstillinger-appen på Android-en din (se trinnene ovenfor).
Steg 2: Trykk på «Legg til tekst på låseskjerm» og skriv inn tekst. Trykk på Lagre, og du er i gang.


Administrer Android-telefonen din fra låseskjermen
Google leverte en sårt tiltrengt oppgradering av låseskjermen med Android 14-oppdateringen. Imidlertid mangler det fortsatt widgetstøtte på låseskjermen. Det blir interessant å se hvordan Google forbedrer det ytterligere med Android-oppdateringer.
Sist oppdatert 1. august 2023
Artikkelen ovenfor kan inneholde tilknyttede lenker som hjelper til med å støtte Guiding Tech. Det påvirker imidlertid ikke vår redaksjonelle integritet. Innholdet forblir objektivt og autentisk.

Skrevet av
Parth jobbet tidligere hos EOTO.tech og dekket teknologinyheter. Han er for tiden frilanser hos Guiding Tech og skriver om appsammenligning, veiledninger, programvaretips og triks og dykker dypt inn i iOS-, Android-, macOS- og Windows-plattformer.



