3 beste måter å lage en Em Dash i Google Docs
Miscellanea / / September 14, 2023
Em-streken er et skilletegn representert av en lang strek (—). Det er imidlertid ikke til å forveksle med en bindestrek eller en bindestrek. Em-streken ligner på et komma eller et kolon for å gi ytterligere fakta i en setning eller utvide noe. På den annen side er en bindestrek en kort strek (–) som brukes til å indikere et område mellom elementer, vanligvis tall eller tall.

Bindestreken (-) er den korteste av de tre bindestrekene blant skilletegnene. Mens bindestreken vises på PC-tastaturet og dermed gjør det enkelt å skrive i Google Dokumenter, er em-streken annerledes. Her er de forskjellige måtene du kan sette inn en bindestrek i Google Dokumenter:
1. Lag en Em Dash i Google Docs ved hjelp av en hurtigtast
Ved å bruke en hurtigtast for å skrive em-streken gjør det enkelt å skrive uten avbrudd. Imidlertid kan det ta konstant bruk å huske de riktige hurtigtastene for em-dashbordet. Du kan også alltid ha den tilgjengelig på PC-ens klistrelapp. Slik lager du en em-strek ved hjelp av hurtigtasten:
Trinn 1: Åpne Google Dokumenter-filen i din foretrukne nettleser. Hvis du har Google Dokumenter-appen, kan du starte den og åpne dokumentet.

Steg 2: Plasser markøren på Google Dokumenter-lerretet på et sted der du ønsker å sette inn em-streken.

Trinn 3: Hold nede Alt på tastaturet mens du skriver 0151 på talltastaturet. Merk at du trenger et fullt 108-tasters tastatur med et dedikert talltastatur for at dette skal fungere.
Trinn 4: Slipp grepet på Alt-tasten og du bør se em-streken på lerretet.

Hvordan lage en Em Dash i Google Docs ved hjelp av Sett inn-funksjonen
Sett inn-funksjonen i Google Dokumenter har mange funksjoner, inkludert spesialtegn. Fra listen over spesialtegn kan du finne em-streken. Slik gjør du det:
Trinn 1: Plasser markøren på Google Dokumenter-lerretet på et sted der du ønsker å sette inn em-streken.
Steg 2: Klikk på Sett inn-fanen på Google Dokumenter-båndet.

Trinn 3: Velg Spesialtegn fra Sett inn-menyen. Dette vil åpne dialogboksen Sett inn spesialtegn.
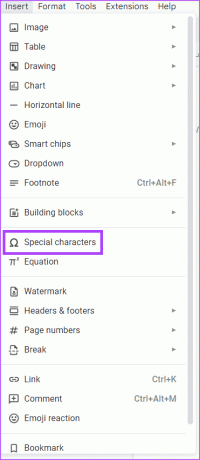
Trinn 4: Søk etter i søkefeltet bindestrek eller em strek.
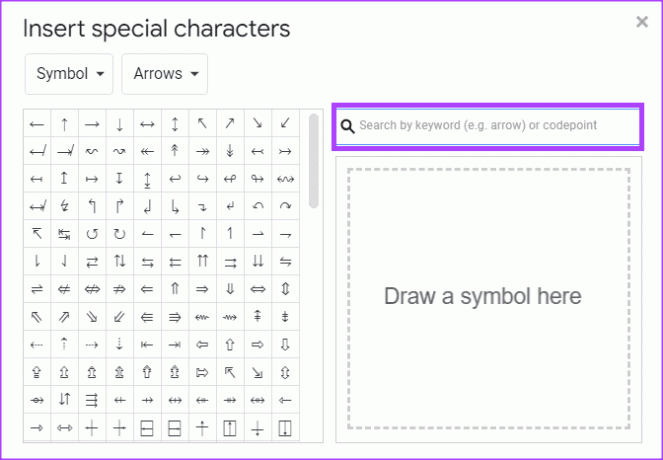
Trinn 5: Velg EM DASH-symbolet for å sette det inn i dokumentet.

Trinn 6: Øverst til høyre i dialogboksen Sett inn spesialtegn klikker du på x-ikonet for å lukke det. Alternativt kan du flytte dialogboksen Sett inn spesialtegn til høyre for å fortsette å sette inn streker på tvers av dokumentet.
Hvordan lage en Em Dash i Google Docs ved hjelp av automatisk erstatning
I Google Dokumenter har visse figurer og symboler automatiske erstatninger satt opp. Et eksempel er at når du skriver inn 1/2 i Google-dokumentet ditt, vil dette endres til ½ automatisk. Dette skyldes Google Docs standardinnstilling, som konverterer spesifikke tekster til foretrukne formater. Hvis du skriver inn en bindestrek tre ganger etter hverandre, bør dette endres til en em-bindestrek. Men hvis dette ikke fungerer, kan du sette opp erstatningene dine. Slik gjør du det:
Trinn 1: Klikk på Verktøy-fanen på Google Dokumenter-båndet.

Steg 2: Velg Preferanser fra Verktøy-menyen. Dette bør starte dialogboksen Innstillinger.
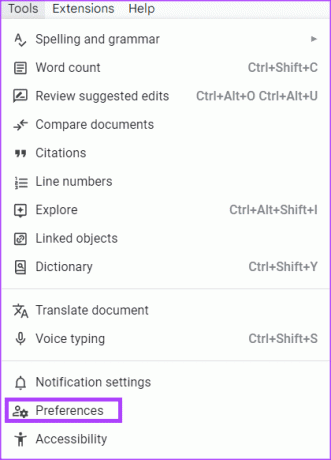
Trinn 3: I dialogboksen Preferanser klikker du på Erstatninger-fanen.
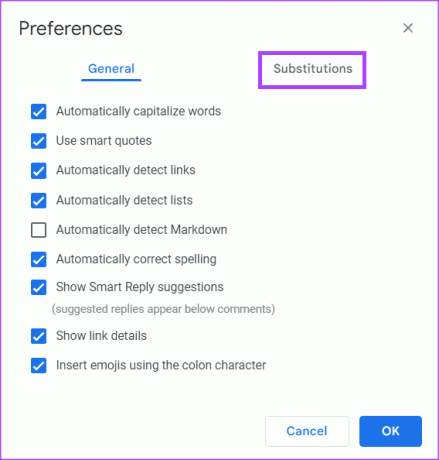
Trinn 4: I Erstatt-kolonnen skriver du inn de tre bindestrekene (—).

Trinn 5: I Med-kolonnen skriver du inn bindestreken ved å bruke hurtigtasten (Alt + 0151).

Trinn 6: Merk av i avmerkingsboksen ved siden av de nye inkluderingene.
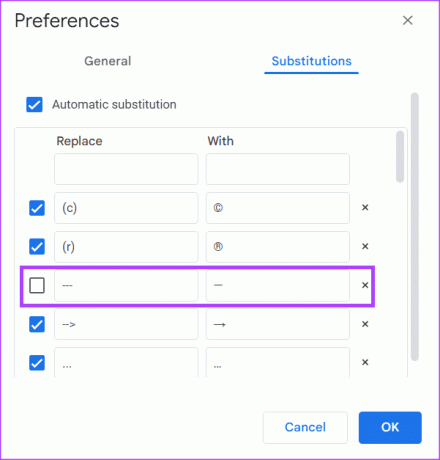
Trinn 7: Klikk på OK-knappen nederst i dialogboksen for å lagre endringene.

Trinn 8: Plasser markøren på Google Dokumenter-lerretet på et sted der du ønsker å sette inn em-streken
Trinn 9: Skriv inn de tre bindestrekene (—) og dette vil bli erstattet med em-streken (—).

Sette inn Emojis i Google Dokumenter
Em-bindestreker er ikke de eneste spesialtegnene du kan sette inn i Google Dokumenter. Du kan også legg til emojier i Google Dokumenter ved hjelp av ulike metoder. Disse metodene inkluderer hurtigtaster, Sett inn-fanen og @-symbolet.
Sist oppdatert 31. august 2023
Artikkelen ovenfor kan inneholde tilknyttede lenker som hjelper til med å støtte Guiding Tech. Det påvirker imidlertid ikke vår redaksjonelle integritet. Innholdet forblir objektivt og autentisk.
VISSTE DU
Notion, produktivitetsappen, ble grunnlagt i 2013.



