5 beste rettelser for korrupt diskfeil på Steam
Miscellanea / / September 15, 2023
Etter å ha lastet ned et av favorittspillene dine på Steam, kan du bli rammet av en korrupt disk-feil når spillet kommer til stadiet med å verifisere filer på Windows 11. På dette tidspunktet kan du ikke lenger spille spillet eller bruke den nedlastede filen. Mange brukere vil få denne feilen gjentatt på tvers av forskjellige Steam-nedlastinger.

Noen brukere har opplevde denne feilen med spill som Dota og Path of Exile. Hovedårsaken er ødelagte Steam-filer. Du vil med hell bruke rettelsene i denne veiledningen for å løse det.
1. Reparer Steam-mappen
For de fleste er reparasjon av Steam-mappen den mest pålitelige løsningen. Steam skanner filen for all korrupsjon når en mappereparasjon utløses og fikser den umiddelbart.
Hvis det mangler filer fra mappen, vil prosessen også utløse prosessen med å erstatte filene fra Steams servere. Denne reparasjonen er effektiv når Steam-installasjonen din er dårlig og gir nevnte feil. Noen brukere kan også bruke denne løsningen hvis Steam-spill lastes ikke ned i det hele tatt.
Trinn 1: Start Steam-appen.
Steg 2: Klikk på Steam-menyen og velg Innstillinger.

Trinn 3: Velg Nedlastinger-menyen i venstre rute og velg ‘Steam Library Folder’ under Content Library-delen til venstre.

Trinn 4: Klikk på Elipses ved siden av bibliotekbanen og velg Reparer mappe.

Trinn 5: Lukk Windows på slutten av reparasjonen og bekreft at den fikset den korrupte diskfeilen på Steam.
2. Gi nytt navn til Steam-nedlastingsmappen
Alle de nedlastede filene dine lagres i Steam-nedlastingsmappen. Når du gir nytt navn til denne mappen, behandler Steam den som en ny mappe, som kan være effektiv hvis den gamle mappen ble sett på som ødelagt.
Trinn 1: Start Steam-appen.
Steg 2: Klikk på Steam-menyen og velg Innstillinger.

Trinn 3: Velg Nedlastinger-menyen i venstre rute og velg ‘Steam Library Folder’ under Content Library-delen til venstre.

Trinn 4: Klikk på menyen med tre horisontale prikker (ellipser) ved siden av bibliotekbanen og velg Bla gjennom mappe.

Trinn 5: Høyreklikk på nedlastingsmappen og klikk på endre navn-ikonet, gi den et annet navn enn nedlasting.
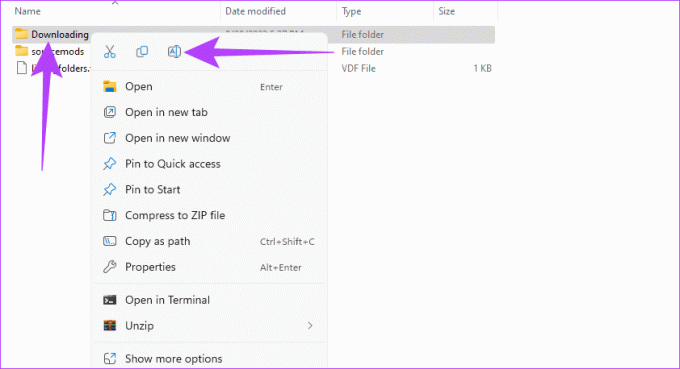
3. Bekreft integriteten til Steam-filer
Når du bekrefter integriteten til Steam-filer, sjekker tjenesten om alle Steam-filer er tilgjengelige og fungerer fint med tjenesten. Steam vil forsøke å reparere eller erstatte eventuelle manglende eller korrupte filer under denne prosessen.
Trinn 1: Start Steam-appen og klikk på Biblioteker.

Steg 2: Høyreklikk spillet som utløste feilen og velg Egenskaper.

Trinn 3: Klikk på fanen Lokale filer og velg alternativet Bekreft integritet til spillfiler. Merk at prosessen kan ta flere minutter hvis det er store biter av korrupsjon eller manglende filer.
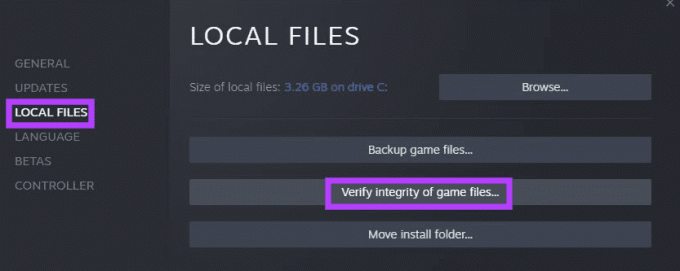
Trinn 4: Lukk Windows og bekreft at det fikset feilen 'Korrupt disk'.
4. Tøm nedlastingsbufferen til Steam Apps
Noen deler av spillfilene lagres midlertidig i nedlastingsbufferen. Denne lagringsmekanismen gjør nedlastingsprosessen raskere. Men hvis nedlastingsbufferen er korrupt, kan du forvente problemer, inkludert feilen med korrupt disk.
Trinn 1: Start Steam-appen.
Steg 2: Klikk på Steam-menyen og velg Innstillinger.

Trinn 3: Velg Nedlastinger-menyen i venstre rute, og klikk deretter Tøm buffer-knappen under Tøm nedlastingsbuffer-delen.
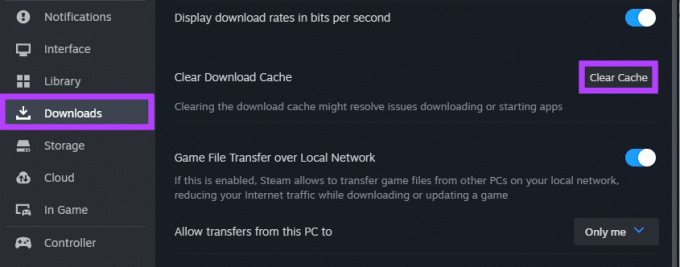
Trinn 5: Klikk OK, og bekreft at løsningen var effektiv.
5. Installer Steam-appen på nytt
Dette er en ekstrem, men effektiv løsning. Siden vi har å gjøre med filkorrupsjon, vil en avinstallering fjerne alle Steam-filer, inkludert de korrupte. Du bør laste ned en ny kopi av Steam og installere den på nytt. Bruk trinnene nedenfor:
Trinn 1: Trykk på Windows + R hurtigtast for å åpne dialogboksen Kjør.
Steg 2: Type appwiz.cpl og trykk Enter.

Trinn 3: Søk etter Steam fra applisten, klikk på den og velg Avinstaller-knappen øverst.
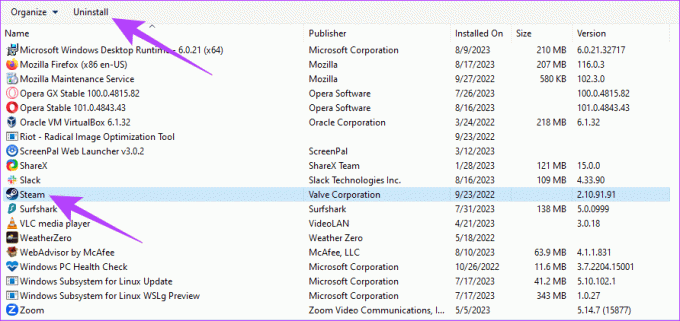
Trinn 4: Følg avinstalleringsveiviseren for å fullføre prosessen.
Trinn 5: Start nettleseren din, naviger til det offisielle Steam-nettstedet og last ned en ny kopi av applikasjonen.

Trinn 6: Dobbeltklikk på den nylig nedlastede filen og følg veiviseren for å installere den på nytt på enheten din.
Trinn 7: Prøv trinnet som utløste Corrupt Disk-feilen, og kontroller at løsningen har løst det.
Nyt spilløkten din
Reparasjonene nevnt ovenfor vil hjelpe deg med å fikse Steams korrupte diskfeil når du laster ned eller oppdaterer. Etter det kan du gå tilbake til å spille noen av favorittspillene dine.
Imidlertid ville det være best hvis du tok riktig vare på å kun laste ned spill fra de offisielle kildene, da andre kilder kan inkludere korrupte filer som vil utløse forskjellige problemer på tjenesten. Til slutt kan du vurdere en Steam-alternativ for spillere hvis du opplever konstante feil på tjenesten.
Sist oppdatert 22. august 2023
Artikkelen ovenfor kan inneholde tilknyttede lenker som hjelper til med å støtte Guiding Tech. Det påvirker imidlertid ikke vår redaksjonelle integritet. Innholdet forblir objektivt og autentisk.



