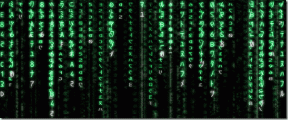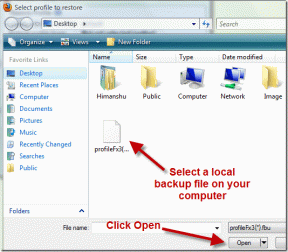Hvordan lagre delte filer på OneDrive for nett og mobil
Miscellanea / / September 15, 2023
Takket være Microsofts smarte OneDrive-pakke med alle Microsoft 365-pakkene, er selskapets skylagringsplattform ganske populær blant fagfolk, bedrifter og store organisasjoner. Alle Microsoft 365 Home and Business-planer kommer med 1 TB OneDrive-lagring, og med tillegg som passordbeskyttet og utløpskoblinger, har det blitt et foretrukket sted å dele filer og media. Hvis du ofte mottar det samme, er det slik at du kan lagre delte filer på OneDrive-kontoen din.
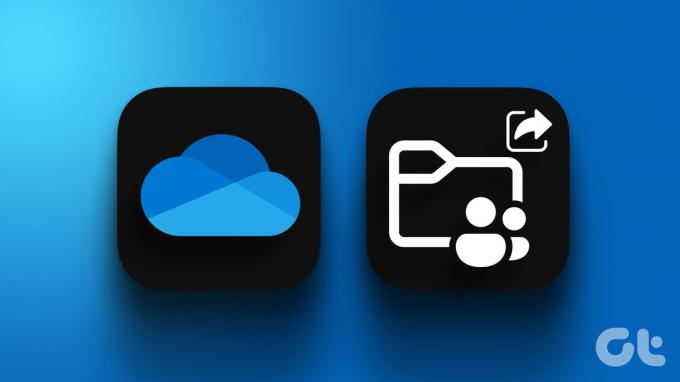
Microsoft holder de delte filene atskilt fra dine personlige. Det er en forsettlig oppførsel for å unngå forvirring på OneDrive hjem. Du kan sjekke detaljert informasjon om filer som deles med deg og kopiere relevante til kontoen din. Her er hva du må gjøre.
Hvordan laste ned delte filer på OneDrive for Web
Selv om OneDrive er naturlig tilgjengelig på Windows og Mac, tilbyr Microsoft en funksjonsrik nettversjon for å få tilgang til filene dine på alle plattformer, inkludert Linux og ChromeOS. Slik kan du lagre delte filer på OneDrive-kontoen din.
Trinn 1: Besøk OneDrive på nettet og logg på med Microsoft-kontoopplysningene dine.
OneDrive-nettstedet
Steg 2: Velg Delt-menyen fra venstre sidefelt.

Trinn 3: Sjekk mappen eller filnavnet, datoen delt og den opprinnelige avsenderens navn.
Trinn 4: Klikk på alternativknappen ved siden av en mappe eller fil og velg "Kopier til" øverst.

Trinn 5: Det åpner et vindu med OneDrive 'Mine filer'-menyen. Du kan lagre delte mediefiler direkte til bildebiblioteket ditt eller et spesifikt album.
Trinn 6: Velg en mappe du vil kopiere og trykk Kopier her.

Flytt til Mine filer-menyen og finn den lagrede mappen eller filen. Den er nå klar for redigering og deling. Du kan legge til flere filer i en mappe og dele dem med venner og kolleger.
Hvis du bare vil laste ned delte filer, trenger du ikke å lagre dem på OneDrive-kontoen din. Nedlastingsprosessen er ganske grei.
Trinn 1: Gå til 'Delt'-menyen på OneDrive-nettet.
Steg 2: Velg filene og mappene du vil laste ned. Klikk på Last ned øverst.
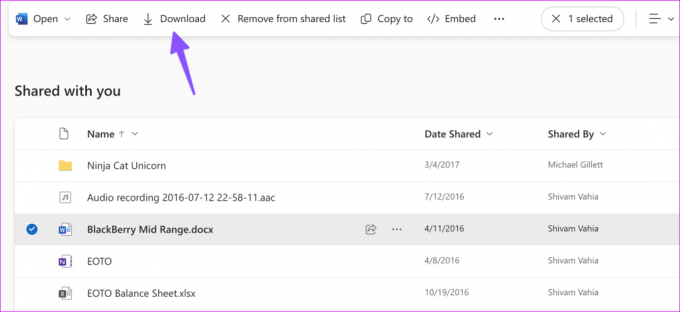
Hvis du har redigeringstillatelse for en delt fil, kan du generere en delbar lenke og invitere andre til samarbeid også. Du trenger ikke å kopiere eller lagre det samme til OneDrive-kontoen din og bruke skylagringsplassen din.
Lagre delte filer på OneDrive for iPhone
Bortsett fra en dyktig nettapp, har OneDrive funksjonsrike apper på mobile plattformer også. De støtter offline-modus, biometrisk autentisering, automatisk kameraopplasting, widgets, og muligheten til å laste ned delte filer til kontoen din. La oss begynne med OneDrives iOS- og iPadOS-apper først.
Trinn 1: Last ned OneDrive på iPhone og logg på med Microsoft-kontoopplysningene dine.
OneDrive for iPhone
Steg 2: Flytt til Delt-fanen nederst.
Trinn 3: Den viser alle brukere som har delt filer med deg. Dessverre viser den ikke direkte alle filene og mappene som nettversjonen.
Trinn 4: Velg en bruker og trykk lenge på en fil. Trykk på menyen med tre prikker øverst til høyre. Velg Flytt.


Trinn 5: Velg en OneDrive-mappe der du vil lagre filen og trykk på Flytt.
Trinn 6: Hvis du prøver å lagre en mappe fra "Delt"-fanen, får du muligheten til å "Legg til snarvei til filer".


Hvis du vil laste ned delte filer direkte på din iPhone, gå gjennom trinnene nedenfor.
Trinn 1: Gå til en Delt-fane og trykk på menyen med tre prikker ved siden av en fil.
Steg 2: Trykk på Del og velg Lagre i filer.
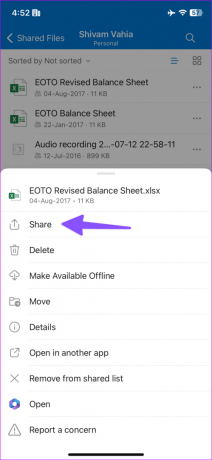

Trinn 3: Den åpner Filer-appen. Velg en relevant mappe for å lagre filen.

Last ned OneDrive delte filer på Android
Selv om OneDrive bruker et identisk grensesnitt på iPhone og Android, er trinnene litt forskjellige på Android for å laste ned delte filer.
Trinn 1: Skaff deg OneDrive på Android. Logg på med Microsoft-kontoopplysningene dine.
OneDrive for Android
Steg 2: Gå til Delt-fanen.
Trinn 3: Velg en persons navn hvis fil du vil laste ned eller kopiere.

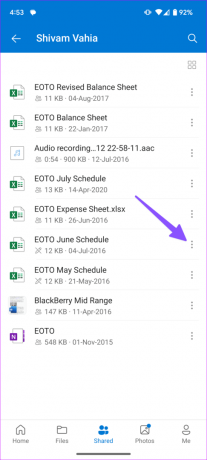
Trinn 4: Trykk på menyen med tre prikker ved siden av en fil og velg Kopier.
Trinn 5: Velg mappen OneDrive Files og lagre den delte filen til et relevant mål.

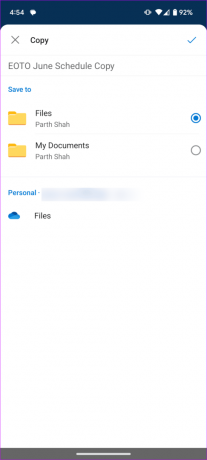
Trinn 6: Du kan trykke på Last ned fra samme meny for å lagre det samme direkte på Android-telefonen din.
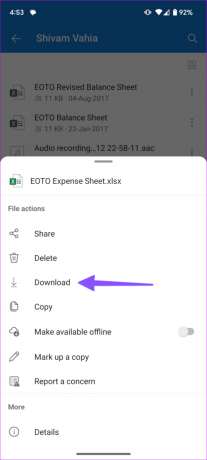
Administrer de mottatte filene dine på OneDrive
Sømløs deling er en av hovedfaktorene bak OneDrives slående popularitet. Etter at du har mottatt slike filer, kan du lagre dem på kontoen din eller laste dem ned direkte på skrivebordet eller telefonen.
Sist oppdatert 16. august 2023
Artikkelen ovenfor kan inneholde tilknyttede lenker som hjelper til med å støtte Guiding Tech. Det påvirker imidlertid ikke vår redaksjonelle integritet. Innholdet forblir objektivt og autentisk.
VISSTE DU
Notion, produktivitetsappen, ble grunnlagt i 2013.

Skrevet av
Parth jobbet tidligere hos EOTO.tech og dekket teknologinyheter. Han er for tiden frilanser hos Guiding Tech og skriver om appsammenligning, veiledninger, programvaretips og triks og dykker dypt inn i iOS-, Android-, macOS- og Windows-plattformer.