4 beste rettelser for feil i driverstrømtilstand i Windows 11
Miscellanea / / September 15, 2023
Driverstrømtilstandsfeilen er en Blue Screen of Death (BSoD)-feil som kan forvirre mange Windows 11-brukere. Det forårsaker tilfeldige og gjentatte krasj. Når problemet starter, kan det hende du ikke kan bruke datamaskinen kontinuerlig. Så det er viktig å analysere årsaken til ulykkene.
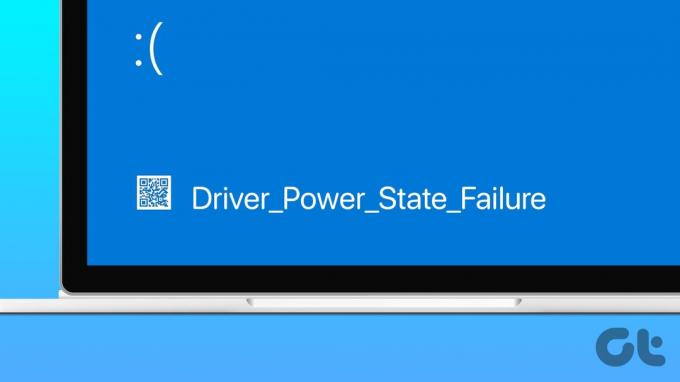
Mange Windows 11-brukere klaget om Driver Power State Failure-feilen og å måtte starte datamaskinen på nytt. I denne veiledningen viser vi deg til sannsynlige årsaker og viser deg praktiske løsninger slik at du kan nyte uavbrutt bruk av enheten.
Hva som forårsaker svikt i driverens strømtilstand
De fleste brukere vil få denne Blue Screen of Death når driveren ikke fungerer på grunn av strømrelaterte problemer. Det kan også oppstå når PC-en din har en korrupt eller skadet driver som ikke lenger kan kommunisere med maskinvaren den skal kontrollere.
I tillegg kan feil i driverens strømtilstand utløses av defekt maskinvare. Årsaken er at en dårlig maskinvarekomponent kanskje ikke lenger er kompatibel med den tildelte driveren, noe som også fører til en drivers ugyldige eller inkonsekvente strømtilstand.
Noen ganger er Blue Screen of Death forårsaket fordi datamaskinen går i dvale mens en tilkoblet enhet fortsatt fungerer. Windows vil anta at det er en kritisk feil hvis den tilkoblede enheten ikke får tilgang til datamaskinen din. Før vi går videre til løsninger, kan du utføre to nøkkelkontroller for å finne ut en bestemt driver som forårsaker problemet.
Også på Guiding Tech
Start opp i sikkermodus
Når du støter på driverens strømtilstandsfeil, kan hyppige krasj gjøre det umulig å starte opp og bruke datamaskinen på vanlig måte. Så det er en god idé å start din Windows 11 PC i sikkermodus å bruke den med begrensede drivere og tjenester mens du deaktiverer tredjepartsapper eller -tjenester. Dette kan eliminere årsaken til krasj og holde datamaskinen stabil mens du feilsøker.
Sjekk systemloggen for feil
Før feilsøking er det lurt å se etter feil i systemets logg. Denne loggen er en oversikt over alle hendelser på datamaskinen din. De er organisert etter dato; du kan finne feil og mulige årsaker. Dette verktøyet er integrert i å vite hvilke feilsøkingstrinn du skal ta. Slik bruker du hendelsesloggen for å finne feil:
Trinn 1: Klikk på Windows Search-ikonet (forstørrelseslinse), skriv begivenhet og velg Event Viewer-applikasjonen.

Steg 2: Utvid Windows-logger i venstre rute, klikk på System-alternativet, og klikk deretter "Filter gjeldende logg ..." i høyre rute.

Trinn 3: Velg en tidsramme fra Logget-alternativet (sørg for at det dekker når krasjen skjedde), merk av for Feil og Kritiske alternativer, og klikk deretter OK.

Trinn 4: Se gjennom den genererte feillisten. Dobbeltklikk på en feil du mistenker utløser Blue Screen of Death (BSoD) og bruk spesifikke feilsøkingstrinn.
1. Oppdater Windows
Oppdatering av Windows-operativsystemet kan gi deg de nyeste driverversjonene for enheten din. Dette vil være en praktisk løsning hvis en utdatert driver forårsaker Blue Screen of Death (BSoD). Du kan bruke trinnene nedenfor for å oppdatere Windows 11-datamaskinen.
Trinn 1: Trykk på Windows + I hurtigtast for å åpne Innstillinger-appen.
Steg 2: Klikk på Windows-oppdatering i venstre rute, og klikk deretter på "Se etter oppdateringer"-knappen til høyre.

Trinn 3: Hvis det er noen oppdateringer, klikk Last ned og installer. Du må kanskje starte datamaskinen på nytt for å fullføre installasjonen.

2. Oppdatere eller tilbakestille drivere
Utdaterte drivere fungerer kanskje ikke lenger godt med maskinvaren din, noe som fører til en ugyldig eller inkonsekvent strømtilstand; en oppdatering er nødvendig i slike tilfeller. Omvendt, hvis du har lastet ned en driverversjon som er inkompatibel med maskinvaren din, kan den gå inn i en ugyldig eller inkonsekvent strømtilstand. Ruller tilbake sjåføren vil fikse problemet.
Trinn 1: Høyreklikk på Start-menyen og velg Enhetsbehandling.

Steg 2: Utvid en kategori med utdaterte drivere, høyreklikk på driveren og velg oppdater driver.

Trinn 3: Velg "Søk automatisk etter drivere" og følg instruksjonene på veiviseren for å fullføre prosessen.
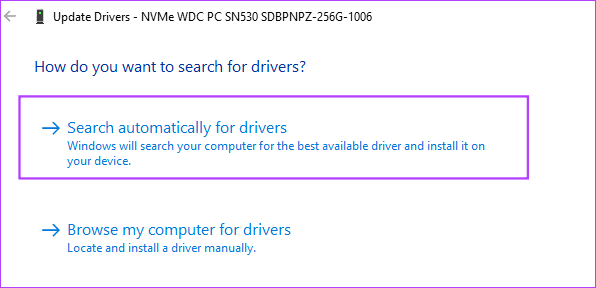
Hvis du nylig oppdaterte drivere før Blue Screen of Death (BSoD) oppstod, bør du vurdere å rulle dem tilbake.
Trinn 1: Høyreklikk på Start-menyen og velg Enhetsbehandling.

Steg 2: Utvid en kategori med den nylig oppdaterte driveren og dobbeltklikk på driveren.
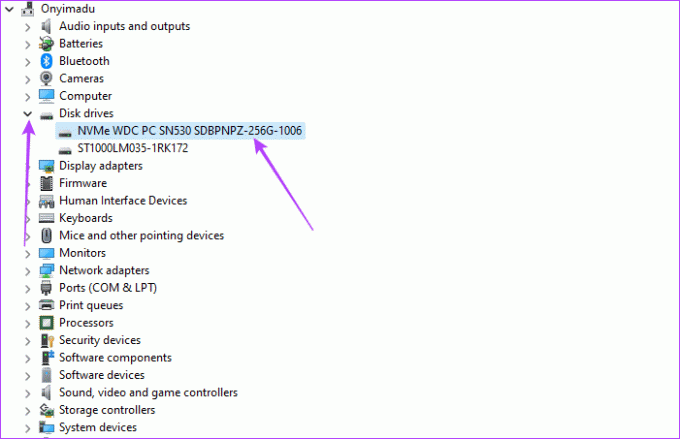
Trinn 3: Klikk på fanen Driver og 'Rull tilbake driver'-knappen hvis den ikke er nedtonet.
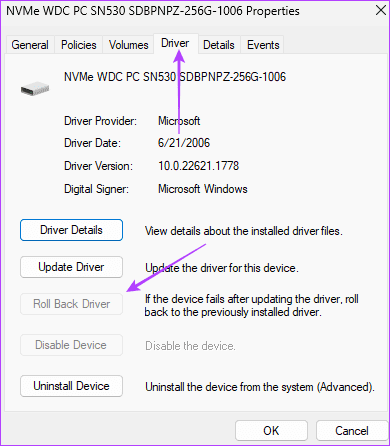
Trinn 4: Velg en årsak til tilbakeføringen og klikk Ja.
3. Oppdater strømplanen på din bærbare Windows-datamaskin
Strømplanen kan kontrollere datamaskinens dvale- eller hvilemodus. Du bør bruke planer som holder datamaskinen aktiv mens eksterne enheter er i drift for å unngå å utløse kritiske feilsignaler. Å deaktivere søvn er en gyldig beskyttelse mot problemet.
Trinn 1: Klikk på forstørrelseslinsen på oppgavelinjen, skriv makt, og velg 'Rediger strømplan'.

Steg 2: Velg Aldri for begge «Sett datamaskinen i dvale»-alternativene og klikk på Lagre endringer-knappen.

4. Deaktiver Rask oppstart
Rask oppstart er gunstig på Windows-enheter siden det reduserer oppstartstiden. Det kan imidlertid hende at enkelte drivere ikke blir korrekt utlastet under oppstartsprosessen, noe som fører til at de går inn i en ugyldig eller inkonsekvent strømtilstand. Deaktiverer rask oppstart forhindrer datamaskinen i å laste inn driverne dine i minnet ved avslutning, og tvinger dem til å bli korrekt utlastet.
Unngå fremtidige krasj
Du kan ha plutselige krasj på datamaskinen av mange årsaker, og noen ganger kan det være vanskelig å fikse det. Å holde Windows 11 oppdatert bidrar til å unngå slike problemer. Å ha oppdaterte drivere vil redusere sjansene for feilkommunikasjon mellom maskinvare- og programvarekomponenter på enheten din. Til slutt, vennligst gi oss beskjed om hvilke av løsningene som fungerte for deg.
Sist oppdatert 8. september 2023
Artikkelen ovenfor kan inneholde tilknyttede lenker som hjelper til med å støtte Guiding Tech. Det påvirker imidlertid ikke vår redaksjonelle integritet. Innholdet forblir objektivt og autentisk.



