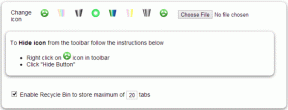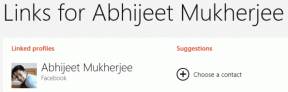Slik aktiverer og deaktiverer du autofyll på Android
Miscellanea / / September 15, 2023
Mens vi tar oss tid til å sette pris på enheter som revolusjonerte verden, overser vi ofte programvarefunksjonene som hjalp oss med å bli kjent med disse enhetene. En slik funksjon er Autofyll, som kan hjelpe deg med å fylle ut engangskoder og passord uten å bytte skjerm. Mens noen synes denne funksjonen er utrolig og nyttig, finner andre den bekymring for personvernet. Derfor, hvis du vil vite hvordan du aktiverer og deaktiverer Autofyll på Android, er du på rett sted.
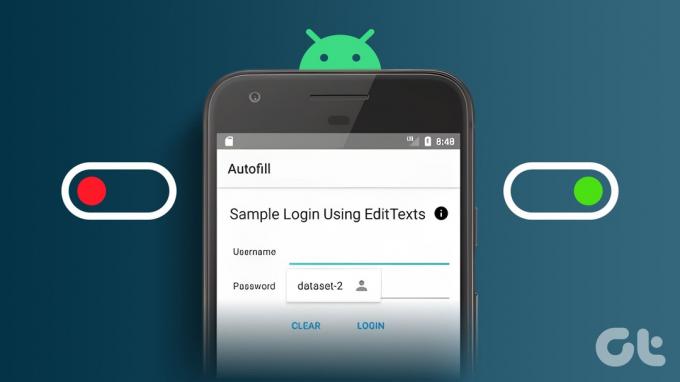
Autofyll-funksjonen i Android sparer tid ved automatisk å fylle ut skjemaer, passord og annen informasjon når du surfer på nettet eller bruker apper. Denne funksjonen bruker vanligvis informasjonen du har lagret på enheten din og har gitt tilgang til. Vi hjelper deg å vite hvordan du slår på eller av funksjonen og holder deg oppmerksom på alle Android-autofyll-innstillingene. La oss begynne.
Merk: Trinnene kan variere for forskjellige Android-enheter og Android-versjoner. Du kan fortsatt bruke søkealternativet for å finne dem.
Les også: Slik aktiverer eller deaktiverer du autofyll i Google Chrome
Slik slår du på autofyll på Android
Hvis Autofyll ikke er aktivert på enheten din, kan du følge trinnene nedenfor for å slå på Autofyll på Android:
Trinn 1: Åpne Innstillinger > trykk på Tilleggsinnstillinger.
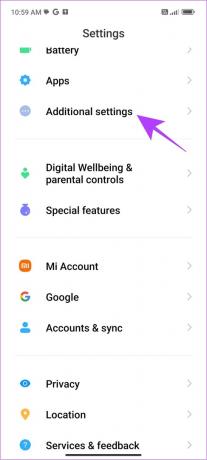
Steg 2: Trykk på «Språk og inndata» > velg «Autofyll-tjeneste».
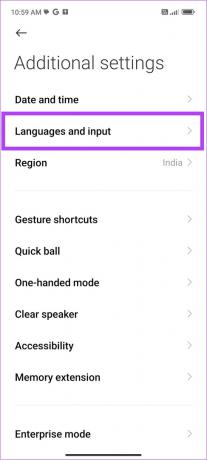
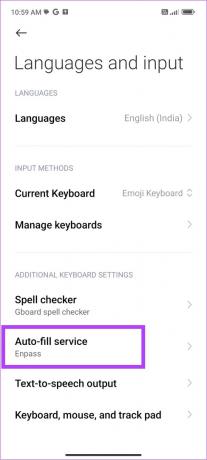
Trinn 3: Velg nå Google.
Trinn 4: Trykk på OK for å bekrefte.
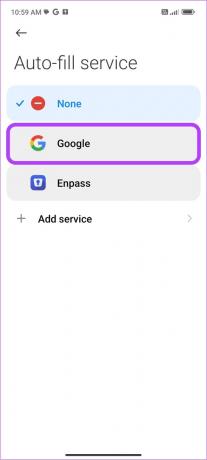
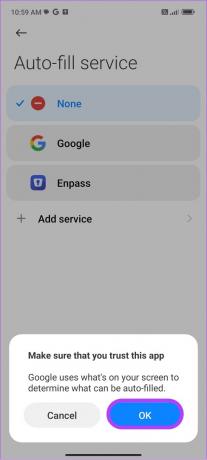
Slik aktiverer du tredjeparts autofylltjenester
Du kan også bruke andre tredjeparts Autofyll-tjenester på Android-smarttelefonen din i tillegg til Google Autofyll. Her er trinnene du må følge:
Trinn 1: Åpne Innstillinger > trykk på Tilleggsinnstillinger.
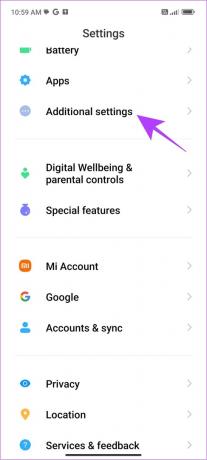
Steg 2: Trykk på «Språk og inndata» > velg «Autofyll-tjeneste».
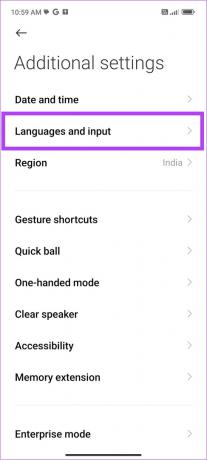
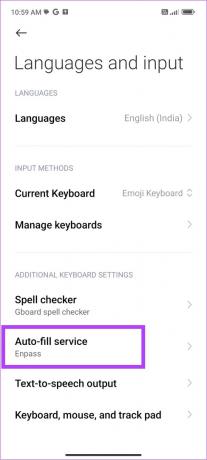
Trinn 3: Velg nå Legg til tjeneste. Du vil bli omdirigert til Play Butikk-siden med noen forslag.
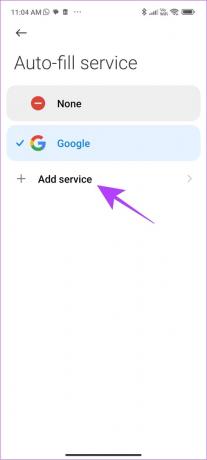
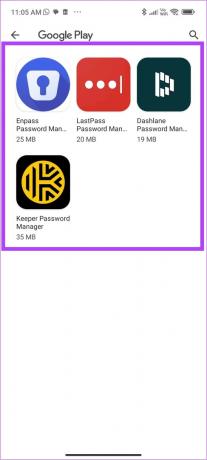
Trinn 4: Trykk på appen og velg Installer.
Trinn 5: Når den er installert, går du tilbake til Autofyll-tjenestesiden og trykker på tredjepartsappen du installerte.


Trinn 6: Trykk på OK for å bekrefte.

Slå av Autofyll på Android
Hvis du er bekymret for dataene dine, kan du også slå av denne funksjonen.
Trinn 1: Gå til Innstillinger > trykk på Tilleggsinnstillinger.
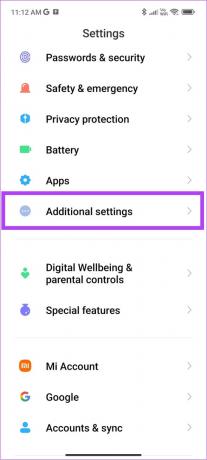
Steg 2: Trykk på «Språk og inndata» > velg «Autofyll-tjeneste».
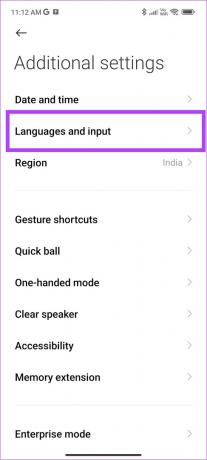
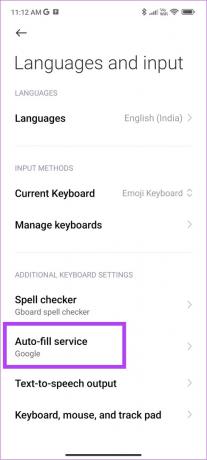
Trinn 3: Velg nå Ingen.
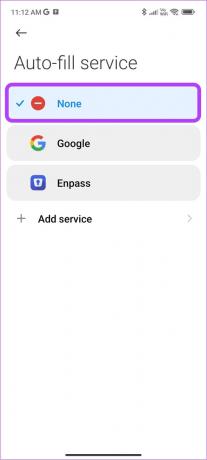
Bortsett fra det kan du også slå av mange andre autofyll-alternativer.
Slå av Autofyll for andre tjenester
Trinn 1: Åpne Innstillinger > trykk på Google og velg Autofyll.
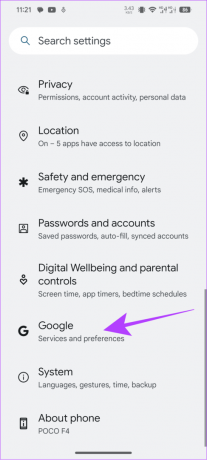
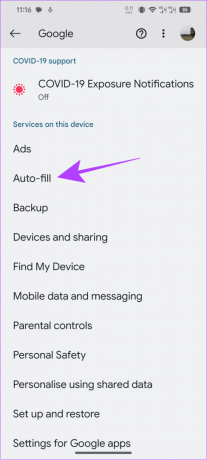
Steg 2: Trykk på "Deling av telefonnummer" og slå av "Deling av telefonnummer" for å slå av deling av telefonnummer.
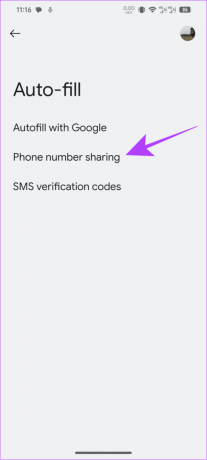
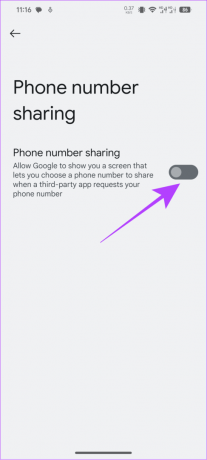
Trinn 3: Gå nå tilbake og velg "SMS-verifiseringskoder" og slå av:
- Autofyll-tjeneste: Deaktiverer autofyll for å lese alle OTP- eller bekreftelsestekster du mottar.
- Standardnettleser: Hindrer standard nettleser fra å få tilgang til OTP eller bekreftelsestekster på enheten din ved hjelp av Autofyll.
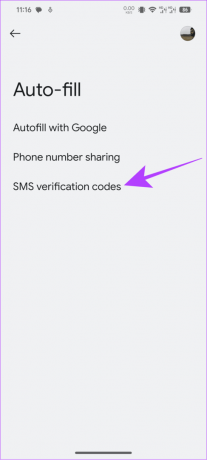
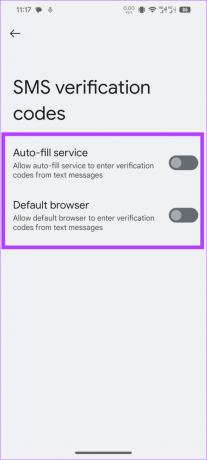
Slik sletter du Google Autofyll-data på Android
Hvis du er bekymret for datasikkerheten din, kan du slå av Autofyll og slette Autofyll-informasjon på Android. Dette er hvordan:
Merk: Disse trinnene er bare for Google Autofyll. Hvis du bruker tredjepartsapper, må du slette dataene inne i appen. Vanligvis vil informasjonen bli lagret under Autofyll-menyen.
Slett telefonnummer
Trinn 1: Åpne Innstillinger > trykk på Google og velg Autofyll.
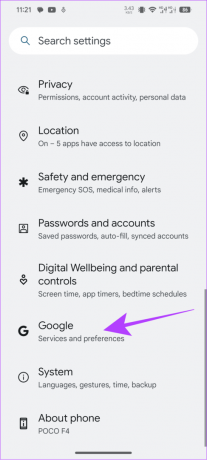
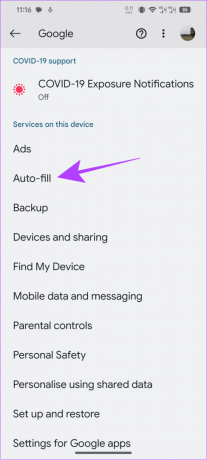
Steg 2: Trykk på «Autofyll med Google» og velg Personlig informasjon.
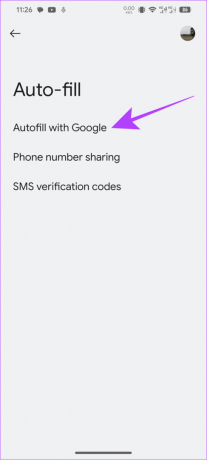
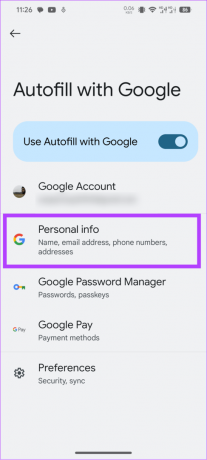
Trinn 3: Velg telefon fra denne siden.
Trinn 4: Trykk nå på nummeret du vil slette.
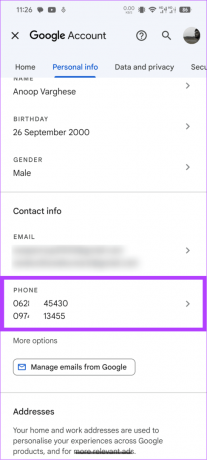
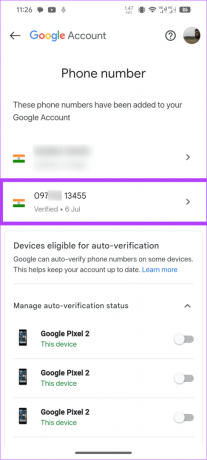
Trinn 5: Trykk på søppelikonet ved siden av nummeret du vil slette.
Trinn 6: Velg Fjern nummer for å bekrefte.
Tips: Du kan også trykke på blyantikonet > endre nummeret og trykke på Oppdater nummer.
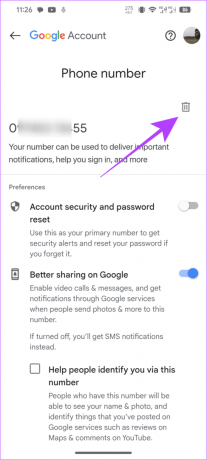
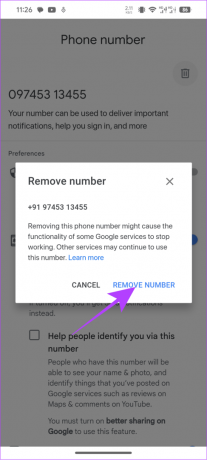
Slett adresse
Trinn 1: Åpne Innstillinger > trykk på Google og velg Autofyll.
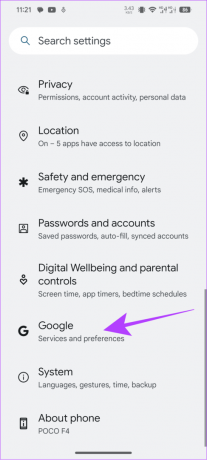
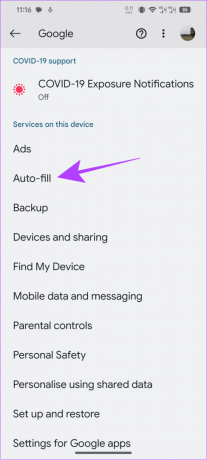
Steg 2: Trykk på «Autofyll med Google» og velg Personlig informasjon.
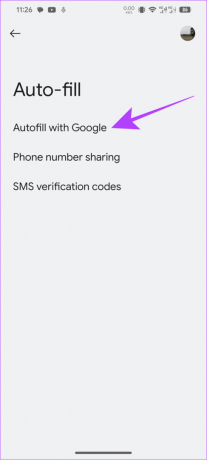
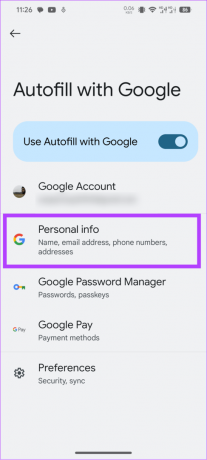
Trinn 3: Velg adressen du vil slette.
Trinn 4: Trykk på Fjern.
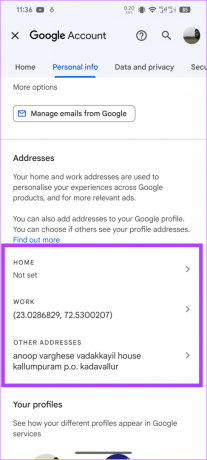
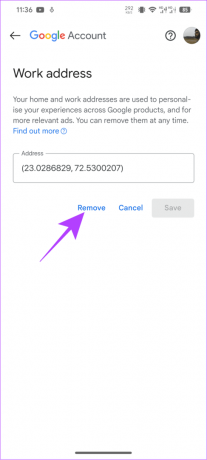
Dataene vil bli fjernet umiddelbart uten å be om noen bekreftelse.
Fjern passord
Trinn 1: Åpne Innstillinger > trykk på Google og velg Autofyll.
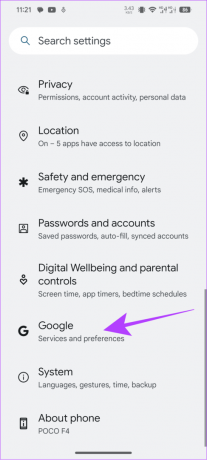
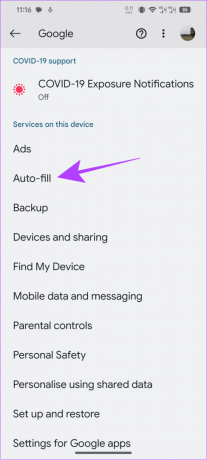
Steg 2: Trykk på «Google Passordbehandling».
Trinn 3: Velg passordet du vil slette og bekreft kontoen din.
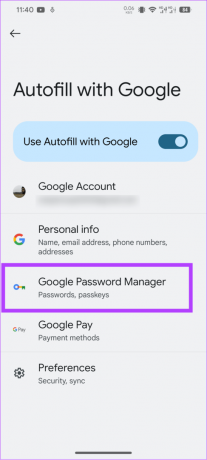

Trinn 4: Velg Slett og trykk på Slett for å bekrefte.
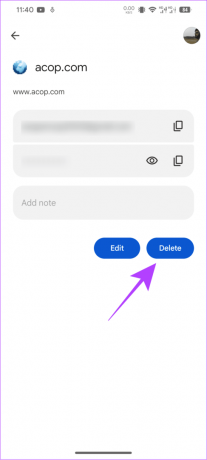
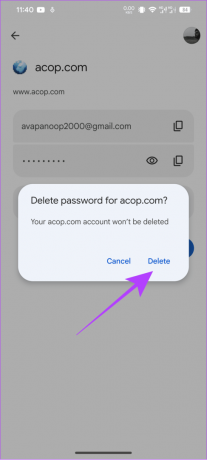
Vanlige spørsmål om Android Autofyll
Passordadministratorer og standardalternativene for Google autofyll har sterke retningslinjer for å beskytte brukerdata. Det betyr imidlertid ikke at dataene dine er trygge for potensielle snokere eller hackere. Det beste tiltaket er å bruke beste passordbehandler med en sterk databeskyttelsespolicy.
For å øke sikkerheten når du bruker tjenester som autofyll eller passordbehandling, bør du vurdere muliggjør tofaktorautentisering (2FA) for passordbehandleren din og regelmessig oppdatering av hovedpassordet ditt. Sørg for at enheten og programvaren er oppdatert med de nyeste sikkerhetsoppdateringene.
Bruk bekvemmelighet med forsiktighet
Autofyll hjelper oss å spare tid samtidig som det er nyttig ved å lagre passord og automatisk hente og legge til engangstjenester på ulike tjenester. Men hvis du er bekymret for dataene som deles med tjenesten, håper vi vår guide for å aktivere og deaktivere Autofyll på Android hjalp deg. Har du mer tvil? Del dem i kommentarfeltet nedenfor.
Sist oppdatert 13. september 2023
Artikkelen ovenfor kan inneholde tilknyttede lenker som hjelper til med å støtte Guiding Tech. Det påvirker imidlertid ikke vår redaksjonelle integritet. Innholdet forblir objektivt og autentisk.

Skrevet av
Anoop er en innholdsforfatter med 3+ års erfaring. Hos GT dekker han Android, Windows og også om Apples økosystem. Verkene hans har blitt omtalt i mange publikasjoner, inkludert iGeeksBlog, TechPP og 91-mobiler. Når han ikke skriver, kan han bli sett på Twitter, hvor han deler de siste oppdateringene om teknologi, vitenskap og mange flere.