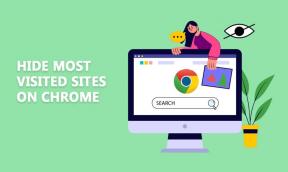Hvordan installere macOS på PC uten Mac – TechCult
Miscellanea / / September 15, 2023
Kan vi spørre om noe av nysgjerrighet? Det slanke brukergrensesnittet, imponerende funksjonene, sømløse brukeropplevelsen eller en spesifikk programvareapplikasjon, hva tiltrekker deg til macOS? Uansett, hvis du antar at du trenger Apples PC for å kjøre macOS, vil denne artikkelen veilede deg gjennom prosessen for hvordan du installerer macOS på en PC uten en Mac-enhet.

Innholdsfortegnelse
Hvordan installere macOS på PC uten Mac
Kjent for sitt brukervennlige grensesnitt, elegante design og avanserte funksjoner, Mac os tilbyr en sømløs opplevelse til brukerne, slik at de enkelt kan navigere gjennom datamaskinene sine og få tilgang til ulike applikasjoner og programmer. La oss se muligheten slik at vi kan trekke strengene for Windows-brukere også. Fortsett å lese for å lære hvordan du installerer macOS Big Sur på en Windows-PC uten en Mac-enhet.
Er det mulig å installere macOS på PC?
Ja, du kan bli overrasket over å vite at du faktisk kan installere macOS på en Windows-PC. Vi vet nå allerede at macOS er Apples proprietære operativsystem.
- Før du bruker programvare som er den intellektuelle eiendommen til utviklerne, er det det avgjørende for å få en lovlig lisens. Det er ikke annerledes når det gjelder macOS.
- Den andre forutsetningen for å kjøre macOS er kompatibel maskinvarekomponenter, dvs. driverne og andre sett med konfigurasjoner i maskinvareoppsettet.
Spørsmål dukker ofte opp om muligheten for å installere macOS på ikke-Apple-maskinvare. Svaret er, Ja, det er mulig.
- Installere macOS på alle andre enheter enn en Mac krever å bygge en Hackintosh. For våre lesere som ikke er kjent med begrepet, er en Hackintosh en enhet som kjører Macintosh OS, dvs. Apples macOS på maskinvare som ikke er lisensiert av Apple. Det er imidlertid viktig å merke seg at det er ulovlig å bygge en Hackintosh i flere land.
- Alternativt kan du installere macOS på en PC ved hjelp av en virtuell maskin som Oracles VirtualBox eller VMware Workstation.
Raskt svar
Du kan installere macOS på Windows via VirtualBox. Du blir imidlertid nødt til det oppfylle følgende forutsetninger for en vellykket installasjon:
1. Muliggjøre Virtualiseringsteknologi i BIOS.
2. Deaktiver Windows Hyper V.
Merk: Det er avgjørende å følge juridiske retningslinjer når du bruker programvare. Det er også viktig å merke seg at VirtualBox og VMware WorkStation er anerkjent programvare.
Hvor kan jeg laste ned macOS uten en Mac?
Dette er et avgjørende spørsmål som krever vurdering. For å si det enkelt, kan du laste ned hvilken som helst versjon av macOS fra den offisielle kilden, Apple App Store.
Men hvis du ikke har en Mac, kan du fortsatt få tak i macOS fra tredjepartskilder. Det er imidlertid viktig å være oppmerksom på at nedlasting av macOS fra uautoriserte kilder kan utgjøre betydelige risikoer som kan kompromittere sikkerheten til enheten din.
ANSVARSFRASKRIVELSE: Det er viktig å utvise forsiktighet når du laster ned macOS fra tredjepartskilder, da disse ikke gjennomgår de samme strenge sikkerhetskontrollene som Apple App Store. Dessuten forbyr nedlasting av uoffisielt OS all lisensiering og støtte fra merket. Derfor er det ikke engang en liten sjanse for å motta oppdateringer og sikkerhetsoppdateringer, noe som gjør enheten din sårbar for skadelig programvare og andre sikkerhetstrusler.
Forutsetningsendringer i innstillingene før virtualiseringsprosessen følges
Før du utfører noen virtualiseringstrinn, er dette de obligatoriske innstillingene du må sørge for. Det samme er detaljert nedenfor på en trinnvis måte med bilder.
Krav 1: Aktiver virtualiseringsteknologi i BIOS
Virtualisering er en teknologi som lar en lage en virtuell representasjon av operativsystemer slik at en bruker på et abstrakt nivå kan kjøre forskjellige operativsystemer på ett enkelt maskinvareoppsett. Hvis vi ønsker å installere MacOS gjennom en virtuell maskin, er det viktig å aktivere virtualisering på enheten din BIOS. Selv om de fleste PC-er leveres med virtualisering allerede aktivert, må vi sørge for det.
Merk: Funksjonstasten for å gå inn i systemets BIOS varierer fra produsent til produsent. For å sikre riktig nøkkel for å angi PC-ens BIOS-innstillinger, ta kontakt med den offisielle kundestøtten til enhetens produsent med modellnummeret eller bare søk BIOS-nøkkelen til
1. Skru av PC-en først.
2. Slå på PC-en og trykk f10 umiddelbart for å gå inn i BIOS-oppsettet.
3. Bruk piltastene til å gå til Konfigurasjon fanen og velg den.
4. Velg nå Virtualiseringsteknologi.
5. Velge Muliggjøre hvis det ikke allerede er det.
6. trykk f10 igjen for å lagre innstillingene.
7. Exit BIOS oppsett og Start på nytt.
Les også:15 beste VirtualBox-alternativer
Krav 2: Deaktiver Windows Hyper V
Hyper-V er Windows-eid virtualiseringsprogramvare tilgjengelig på Pro og nyere utgaver av både Windows 10 og Windows 11. Hvis du vil lære hvordan du installerer macOS på en PC uten Mac og har noen av disse Windows-versjonene kjørende enheten din, bør du deaktivere Hyper-V på enheten for å unngå konflikt med tredjeparts virtualisering programmer.
1. Lansering Windows-sikkerhet på enheten din og klikk på Enhetssikkerhet.
2. Klikk på på høyre side Kjerneisolasjonsdetaljer.

3. Slå av bryteren for Minneintegritet. Plukke ut Ja i UAC-ledeteksten for å bekrefte.

4. Løp nå Ledeteksten som administrator.
5. Skriv inn følgende kommando i terminalen og trykk Tast inn.
Slå av hypervisorlaunchtype
6. Omstart PC-en og start med metoden.
Må lese: Fortsetter MacBook å fryse? 14 måter å fikse det på
Hvordan installere macOS Big Sur på Windows PC uten Mac?
macOS Big Sur er det syvende og siste utgitte macOS-operativsystemet til dags dato. For å installere macOS Big Sur på en Windows-PC, må du installere den via en virtuell maskin. Les videre for å lære hvordan du installerer macOS Big Sur på en Windows-PC uten Mac som bruker det samme.
Metode 1: Bruke Virtual Box
Du har lett etter hvordan du installerer MacOS på en PC uten Mac. For å gjøre det, bruker vi en VirtualBox og kjører Apples macOS på en PC som kjører Windows.
1. Du må laste ned VirtualBox. Start den offisielle VirtualBox-binærfiler nettsted i en nettleser.
2. Klikk på Windows-verter under den nyeste VirtualBox-versjonen, dvs. VirtualBox 7.0.6 plattformpakker.
Merk: Følgende metoder ble utført på VirtualBox 7.0.6 versjon.

Når du klikker, skal nedlastingen for VirtualBox-programvaren starte.
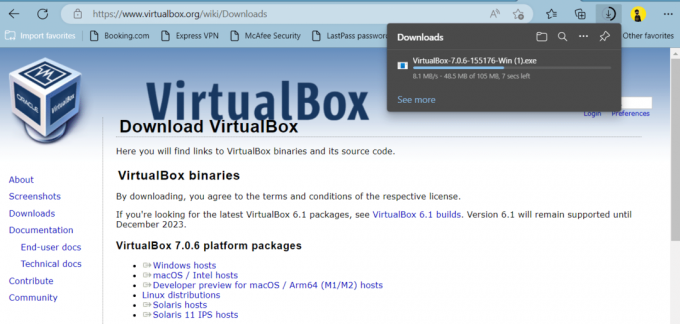
3. Flytt til Nedlastinger mappe og klikk på VirtualBox-7.0.6-155176-Win.exe plattforminstallasjonspakke.

4. Plukke ut Ja i UAC-ledeteksten som vises, og følg deretter instruksjonene på skjermen for å installere pakken.
Merk: Vi anbefaler at du ikke gjør noen endringer i installasjonsstedet med mindre du er veldig sikker på det.
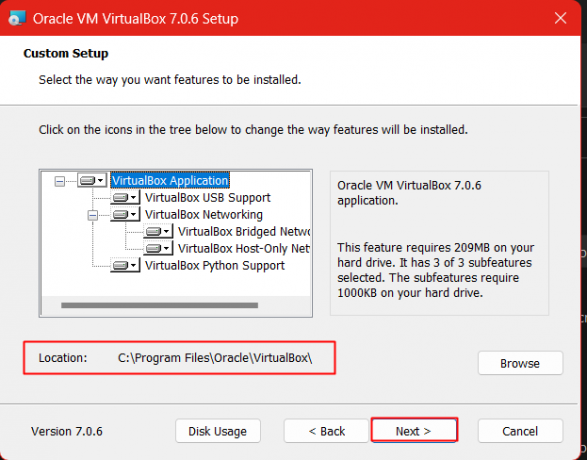
5. Klikk Ja for advarselsmeldingen den vises da den midlertidig kan koble fra Internett.
6. Klikk på Installere.
Nå må du laste ned og installere VirtualBox-utvidelsespakken. Følg disse trinnene for å laste ned utvidelsespakken.
7. Start igjen VirtualBox nettsted i en nettleser.
8. Under VirtualBox 7.0.6 Oracle VM VirtualBox Extension Pack, klikk på Alle støttede plattformer.

9. Nå, fra Nedlastinger mappe, dobbeltklikk på utvidelsespakken, følg instruksjonene på skjermen og installer den.
Etter at du har installert VirtualBox, er det nå på tide å installere macOS i den opprettede VirtualBox. For dette først, må du laste ned macOS-filen.
Merknad 1: Big Sur macOS-filen krever en god mengde lagringsplass. Sørg for at du har det. Dessuten vil vi anbefale deg å laste ned macOS-filen fra selve den offisielle Apple Store.
Notat 2: I tilfelle du ikke har en Mac for å få tilgang til den og tenker på hvordan du installerer macOS på PC uten Mac, kan du laste den ned fra hvilken som helst tredjepartskilde som Media Fire, bare sørg for at den er kjent og pålitelig. Vi støtter imidlertid ikke slike tredjepartskilder; bruk dem derfor etter eget skjønn og sørg for at du har en sikkerhetskopi av dataene dine for å forhindre tap av data.
Etter at du har lastet ned filen, må du kanskje pakke den ut for å trekke ut innholdet i filen til et bestemt sted. Se vår guide på Zip eller pakk ut filer og mapper i Windows 10.
10. Lansering Oracle Virtual Box på Windows-PCen.
11. Klikk på Ny alternativet øverst.
12. Under Grunnleggende innstillinger i Generell, skriv inn et navn for den nye virtuelle maskinen, f.eks. macOSvirtualbox.
13. Klikk på rullegardinpilen ved siden av Maskinmappe for å velge plasseringen du vil lagre den virtuelle maskinen. Sørg for at disken du velger bør ha minst 100 GB ledig plass.
14. MacOS X vil være Type. Til Versjon, velg Mac OS X (64-bit).
15. I det neste vinduet skyver du glidebryteren for å tildele RAM til den nye virtuelle maskinen. Ideelt sett bør det være nesten 50 % av enhetens totale RAM. 8 GB plass ville være ideelt.
16. Plukke ut Lag virtuell harddisk og klikk på Skape.
17. Under Harddisk filtype, plukke ut VHD (Virtuell harddisk) og klikk på Skape.
18. Lagre den virtuelle harddisken på et sted med minst 60 GB plass og fortsett.
Etter å ha opprettet den virtuelle macOS-maskinen, må vi konfigurere innstillingene og laste den inn i den virtuelle maskinen for å dekke behovet for hvordan du installerer macOS på PC uten en Mac.
19. Velg den virtuelle maskinen som er opprettet. I vårt tilfelle, macOSvirtualbox.
20. Klikk på Innstillinger alternativet øverst. Klikk på til venstre System og flytte til Hovedkort fanen.
21. Under Boot Order, fjern merket Floppy og lag Optisk det første oppstartsalternativet og Hardisk som nummer to. Pass også på ICH9 er valgt Brikkesett.
22. Flytt til Prosessor fane og allokere minst 2 CPUer (mer om mulig). Forlat Utførelse Cap på 100%.
23. MuliggjørePAE/NX og klikk på OK å redde.
24. Klikk på Vise alternativet i venstre panel.
25. Velge Skjerm og skyv Videominne bar til 128 MB.
26. Velge Oppbevaring fra venstre panel og klikk på Kontroller: SATA under Lagringsenheter.
27. Etter at du krysser av Bruk Host I/O Cache i høyre panel, klikk på Tømme.
28. Klikk på CD-ikon ved siden av Optisk stasjon og deretter Velg en diskfil.
29. Plukke ut macOS Big Sur (.iso) og Åpen den.
30. Under Lagringsenheter, Klikk på macOS.vhd fil. Bruker rullegardinmenyen ved siden av Hardisk, et SATA-porten til 2.
31. Klikk på macOS Big Sur fil og sett SATA-port til 0 ved å bruke rullegardinmenyen ved siden av Optisk stasjon.
32. Klikk på igjen macOS.vhd fil og sett SATA-port til 1. Klikk på OK å redde.
33. Nå, klikk på USB og velg USB 3.0 (xHCI)-kontroller.
34. Flytt til Nettverk menyen i venstre panel, klikk på Adapter 2, og kryss av Aktiver nettverksadapter.
35. Fra rullegardinmenyen ved siden av Knyttet til, plukke ut Brokoblet adapter. Velg den trådløse adapteren installert på PC-en ved å bruke rullegardinmenyen ved siden av Navn.
36. Lagre med OK.
Nå må vi kjøre noen få kommandoer før vi installerer macOS.
37. Før vi utfører de neste trinnene, må du lukke VirtualBox ordentlig. Avslutt Task for det og gå ut av det.
38. trykk Windows-tast og søk etter Ledeteksten som du trenger Kjør som administrator.
39. Endre plasseringen av VirtualBox-installasjonsfilen ved å skrive følgende kommando og trykk Tast inn.
cd "C:\Program Files\Oracle\VirtualBox\"
Merk: Dette er koden for standardplasseringen for installasjonsfiler. Hvis du lagret installasjonsfilen på et annet sted på PC-en, skriv inn cd etterfulgt av plasseringen av VirtualBox-installasjonen i parentes som vist ovenfor i eksempelet.
40. Skriv inn følgende kommando og trykk Enter-tasten for å utføre.
VBoxManage.exe modifyvm "[macOS_VM_Name]" --cpuidset 00000001 000106e5 00100800 0098e3fd bfebfbff
Merk: Ikke skriv inn [macOS_VM_Name] i kommandoen din. Erstatt den i stedet med navnet du ga til den virtuelle maskinen i utgangspunktet. For eksempel: I vårt tilfelle var navnet vi ga til vår virtuelle maskin macOSvirtualbox. Så kommandoen for oss skal se slik ut: VBoxManage.exe modifyvm “macOSvirtualbox” –cpuidset 00000001 000106e5 00100800 0098e3fd bfebfbff
41. Følgende er kommandoene du må skrive den ene etter den andre og sørge for å trykke Tast inn etter hver kommando.
VBoxManage setextradata "[macOS_VM_Name]" "VBoxInternal/Devices/efi/0/Config/DmiSystemProduct" "iMac11,3"
VBoxManage setextradata "[macOS_VM_Name]" "VBoxInternal/Devices/efi/0/Config/DmiSystemVersion" "1.0"
VBoxManage setextradata "[macOS_VM_Name]" "VBoxInternal/Devices/efi/0/Config/DmiBoardProduct" "Iloveapple"
VBoxManage setextradata "[macOS_VM_Name]" "VBoxInternal/Devices/smc/0/Config/DeviceKey" "ourhardworkbythesewordsguardedpleasedontsteal(c)AppleComputerInc"
VBoxManage setextradata "[macOS_VM_Name]" "VBoxInternal/Devices/smc/0/Config/GetKeyFromRealSMC" 1
Fortsetter vi videre i prosessen med hvordan du installerer macOS på PC uten Mac, vil vi installere macOS på den virtuelle maskinen.
42. Lansering VirtualBox og velg den virtuelle macOS-maskinen (macOSvirtualbox) du opprettet.
43. Klikk på Start knappen med en grønn pil og vent til prosessen finner sted.
44. Plukke ut Språk og Fortsette.
45. Plukke ut Diskverktøy og Fortsette.
46. Velg nå VBOX HARDDISK Media og klikk på Viske ut.
47. I linjen øverst i popup-vinduet skriver du inn et navn for harddisken, f.eks. vbmacOS HD og Viske ut.
48. Lukk nå Diskverktøy.
49. Velg på den nye siden Installer macOS og klikk på Fortsette for å starte installasjonen.
50. Følg nå instruksjonene på skjermen, Bli enige til Vilkår og betingelser, og følg prosessen i henhold til instruksjonene på skjermen.
Merk: Instruksjonene vil inkludere valg av nylig formatert harddisk, valg av land og tastaturoppsett, aktivere tilgjengelighetsfunksjoner, nekte å overføre data fra en tidligere Mac- eller Windows-PC, opprette en Apple-ID og noen mer. Du må utføre trinnene nøye.
Etter at alle disse trinnene er utført, vil macOS Big Sur bli installert på Windows-PCen ved hjelp av VirtualBox. Forhåpentligvis svarer dette på spørsmålet Er det mulig å installere macOS på en PC?
Les også:VirtualBox vs. VMware Player: Hvilken er best for virtualisering?
Metode 2: Bruke VM Ware Workstation Player
En annen virtualiseringsprogramvare akkurat som VirtualBox er VM Ware WorkStation Spiller. Som svar på søket ditt etter hvordan du installerer macOS på PC uten Mac, har vi en annen metode du kan følge for å installere MacOS Big Sur på en Windows-PC.
Merk: Hvis du ikke har en Mac for å laste ned den offisielle Big Sur OS-filen, er tredjepartskilder den eneste måten. Vi støtter ikke noen tredjepartskilder; bruk den derfor etter eget skjønn og sørg for at du har en sikkerhetskopi av dataene dine for å forhindre tap av data.
1. Last ned Big Sur 11.0.1pakke.
2. Lag en mappe på skrivebordet og pakk ut filene fra den første (.rar) filen ved å bruke en WinRAR eller 7zip. Pakken inneholder alle de essensielle nedlastbare filene du trenger.
3. Fra macOS Big Sur-pakke du nettopp pakket ut til den nye mappen, installer VM Ware Workstation Player 15.04¸ved å bruke installasjonsfilen som er inkludert i pakken. 15.04-versjonen fungerer flytende med Mac OS Big Sur og er kompatibel med både Intel- og AMD-PCer.
4. Trekk nå ut unlocker 302 zip-fil. Åpne deretter unlocker 302-mappen.
5. Høyreklikk på win-install.cmd og Kjør som administrator.
6. Start VM Workstation Player og klikk på Lag en ny virtuell maskin.
7. Plukke ut Jeg skal installere operativsystemet senere og Neste.
8. Plukke ut Apple Mac OS X.
9. Fra rullegardinmenyen velger du Mac OS 10.14 og Neste.
10. Endre Navn på virtuell maskin i henhold til din komfort, f.eks. BigSurOSvmware, og sikre plassering av filen. Klikk Neste.
11. Nå, velg Lagre virtuell disk som en enkelt fil og tildele Maksimal diskstørrelse (GB) til minst 100 GB eller så Neste.
12. Klikk på Tilpass maskinvare.
13. Skyv nå glidebryteren og tildel Hukommelse til i det minste 4 GB (mer hvis du kan).
14. Plukke ut Prosessorer, og rediger nummeret til halvparten av CPU-kjernene som finnes på PC-en, for eksempel hvis du har en 8-kjerners PC, alloker 4 kjerner til dette.
15. Kryss av i boksen ved siden av Virtualiser Intel VT-x/EPT eller AMD-v/RVI.
16. Klikk nå på CD/DVD (SATA) og velg Bruk ISO-bildefil.
17. Klikk på Bla gjennom og naviger til mappen der macOS Big Sur-pakke ble hentet ut.
18. Velg macOS Big Sur 11.0.1.iso fil og Åpen den.
19. Nå, klikk på USB-kontroller og endre USB-kompatibilitet til USB 2.0. Kryss av i boksen ved siden av Vis alle USB-inngangsenheter.
20. Klikk på Lukk nederst og klikk deretter på Bli ferdig.
21. Lukk nå VM Ware Player for å gå ut av den.
22. Flytt til Dokumenter mappe på PC-en.
Følg denne adressen: Virtuell maskin > macOS Big Sur.
23. Høyreklikk på macOS Big Sur.vmx og Åpne med – Notisblokk.
24. Minimer alt og flytt til macOS Big Sur-pakke mappen og åpne VMX-tekstfilen, for eksempel for Intel, åpne VMX-kode for Intel.txt, eller for AMD, åpen VMX-kode for AMD.txt fil.
25. Kopier hele koden og lim den inn nederst i den åpne VMX-tekstfilen i Notisblokk.
Merk: Det neste trinnet er for AMD-brukere. Hvis du bruker en Intel-basert PC, trenger du ikke følge dette trinnet.
26. Rull over og endre virtualHM.versjon til "10”.
27. Lagre det fra Fil menyen og lukk VMX-filen.
28. Åpne VMware arbeidsstasjon og velg macOS Big Sur.
29. Klikk på i høyre rute Spill virtuell maskin. Vent til prosessen er fullført.
30. Velg din foretrukne Språk og klikk på (->) pilmerke nederst i høyre hjørne.
31. Plukke ut Diskverktøy og Fortsette.
32. Velg fra venstre rute VMware Virtual SATA Hard Drive Media.
33. Klikk på Viske ut i høyre rute.
34. Sett Navn, f.eks. macOSHDD. Til Format ensure APFS er valgt og Opplegg er valgt som GUID partisjonskart. Nå, klikk på Viske ut alternativet under det og Ferdig når prosessen er fullført.
35. Avslutt fra Diskverktøy-vinduet. Velge Installer macOS Big Sur og Fortsette. Følg instruksjonene på skjermen.
36. Plukke ut macOSHDD (navnet du ga til VMware Virtual SATA Hard Drive Media i det ovennevnte trinnet). Vent til prosessen skal finne sted.
37. Følg instruksjonene på skjermen. Til Migrasjonsassistent, plukke ut Ikke nå.
38. Til Logg på med din Apple-ID, klikk på Sett opp senere og Hopp over.
39. Bli enige til Vilkår og betingelser.
40. Opprett en datamaskinkonto ved å legge til legitimasjon og Fortsette. Følg instruksjonene på skjermen.
Gå til slutt gjennom trinnene for hvordan du installerer macOS på PC uten Mac og vellykket installering av macOS Big Sur på PC-en, vi må installere VMware Tools for å forbedre kompatible ytelser til macOS med Windows.
41. Klikk på Installer macOS Big Sur iso bildefil på skjermen.
42. Klikk på Player øverst til høyre på skjermen, og velg Flyttbare enheter > CD/DVD (SATA) > Innstillinger.
43. Kryss av i boksen ved siden av Tilkoblet. Under ISO bildefil, klikk på Bla gjennom.
44. Plukke ut darwin.iso og Åpen. Klikk på OK.
45. Dobbeltklikk på Installer VMware Tools og Fortsette og så videre Installere.
46. Skriv inn brukerkontoen Passord. Vent en stund og klikk videre Åpne Sikkerhetsinnstillinger. Vent og klikk på den en gang til når den vises.
47. Klikk på låsikon nederst til venstre og skriv inn Passord en gang til. Klikk på Låse opp.
48. Tillate og klikk på Ikke nå.
49. Når installasjonen er vellykket, klikk på Omstart for å starte den virtuelle maskinen på nytt.
Nå, mens vi installerte macOS Big Sur ved hjelp av VM Ware WorkStation Player, vet du hvordan du installerer macOS Big Sur på Windows-PC uten Mac.
Les også: 20+ beste Rufus-alternativer for Windows, Linux og macOS
De samme metodene kan også følges for andre Mac OS-versjoner. Du trenger bare å finne ut pålitelige ISO-filer for macOS-versjonene du vil ha og et ekstra opplåsingsverktøy for installere ved hjelp av VM ware og hvis maskinvaren er kompatibel, kan du installere den på en Windows-PC ved hjelp av VirtualBox og VM Ware. Vi håper at du ved hjelp av denne veiledningen var i stand til å lære hvordan installere macOS på PC uten Mac. Hvis du har spørsmål eller forslag, slipp dem gjerne i kommentarfeltet nedenfor.
Alex er drevet av en lidenskap for teknologi og spillinnhold. Enten det er gjennom å spille de nyeste videospillene, følge med på de siste teknologinyhetene eller engasjere med andre likesinnede på nettet, er Alex sin kjærlighet til teknologi og spill tydelig i alt han gjør.