9 måter å fikse Steam Ingen Internett-tilkoblingsfeil – TechCult
Miscellanea / / September 15, 2023
Steam tilbyr et stort bibliotek med titler for spillere å koble til, oppdage og nyte spilleventyr. Imidlertid er det bare ikke akseptabelt når du er klar til å erobre episke oppdrag, du starter appen, og bam! De Ingen Internett-tilkobling melding dukker opp på Steam. Vel, du trenger ikke bekymre deg for det lenger, da vi vil veilede deg om hvordan du fikser denne feilen. Gå mens din uavbrutt spillherlighet venter!

Innholdsfortegnelse
Hvordan fikse Steam Ingen Internett-tilkoblingsfeil på Windows 10
Vi forstår at tilkoblingsproblemer kan forstyrre spillingen din. Imidlertid er slike hikke med apper som fungerer på nettet ganske normalt. La oss bryte veggen som står midtveis og hindrer spilløkten din.
Tips: Du kan bruke Steam-nettversjon i stedet.
Raskt svar
For å løse problemet, start PC-en på nytt og deretter Steam. Hvis feilen vedvarer, oppdater nettverkskortdriverne:
1. Utvid i Enhetsbehandling Nettverksadaptere.
2. Høyreklikk på riktig adapter og velg Oppdater driveren.
3. Plukke ut Søkautomatisk for sjåfører og følg instruksjonene.
4. Omstart PC en gang ferdig.
Hvorfor viser Steam ingen Internett-tilkoblingsfeil
Flere faktorer kan bidra til dette som:
- Ustabil eller dårlig internetthastighet
- Utdaterte nettverksdrivere
- Serverproblemer
- Enhet koblet til VPN
- Avbrudd forårsaket av Windows-brannmur
La oss gå gjennom løsningene nå.
Merk: Sjekk om Steam er i frakoblet modus. Åpne Damp klientappen og fra Damp menyen øverst til venstre, velg Gå på nettet…
Metode 1: Grunnleggende feilsøkingsmetoder
La oss begynne med noen grunnleggende metoder først før vi går over til komplekse metoder og prøver å løse dette problemet med letthet på kort tid.
Metode 1.1: Start PC-en på nytt, og deretter Steam
Noen ganger er slike feil forårsaket på grunn av mindre feil som enkelt kan fikses ved å starte PC-en på nytt og deretter Steam-klienten.
Metode 1.2: Vent på serveroppetid
Det er en mulighet for at Steam-serveren for din region kan stå overfor nedetidsproblemer på grunn av stor trafikk eller være i vedlikeholdsmodus. Du kan sjekke serverstatusen på Steamstat.us-siden eller på Steam Downdetector-side. Hvis det er noen form for avvik, vent til de er løst.

Metode 1.3: Drep aktive bakgrunnsoppgaver
Ubrukte bakgrunnsprosesser kan fortsatt forbruke systemressurser som nettverkstilkobling, CPU, GPU og minne. Dette kan være grunnen til at Steam ikke mottar nok internettbåndbredde til å laste inn filer, og dermed forårsaker feilen. Følg stegene:
1. Åpen Oppgavebehandling og naviger til Prosesser fanen.
2. Høyreklikk på en aktiv kjørende app som bruker ressurser.
3. Plukke ut Avslutt oppgaven fra menyen.
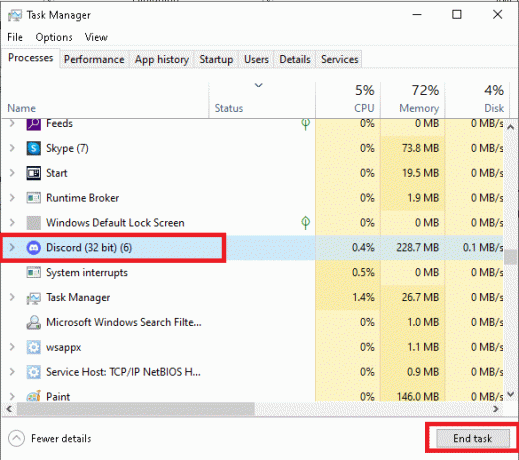
4. Start nå Damp igjen og se om problemet er løst.
Metode 1.4: Kjør Steam som administrator
Å kjøre Steam med administrative rettigheter vil tillate klienten alle nødvendige tillatelser, hvis fravær kan være årsaken til feilen. Følg stegene:
1. Høyreklikk på Damp på skrivebordet.
2. Plukke ut Kjør som administrator.
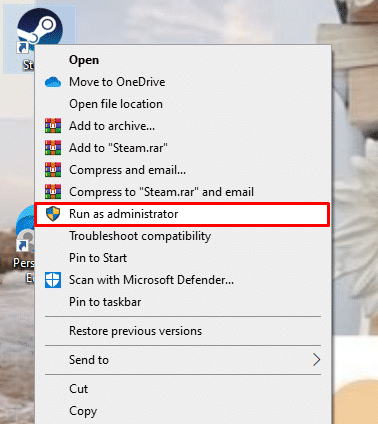
Hvis dette løser feilen uten internettforbindelse, kan du sette Steam til å kjøre permanent i administratormodus. Følg stegene:
1. Høyreklikk på Steam og velg Egenskaper.
2. I Kompatibilitet-fanen, merk av i boksen ved siden av Kjør dette programmet som administrator.

3. Klikk på OK etterfulgt av Søke om.
Metode 2: Forbedre Internett-tilkoblingen
I tilfelle enheten er koblet til en treg og ustabil internettkilde, kan Steam få problemer mens du kobler til serveren. For nettbaserte apper og spill er god nettverkstilkobling viktig, og for det kan du se vår guide om Feilsøk problemer med Internett-tilkobling i Windows 10.

Metode 3: Oppdater nettverksdrivere
Utdaterte nettverkskortdrivere forårsaker ofte problemer med internettforbindelse, og det er grunnen til at Steam støter på slike problemer mens du laster spill. Derfor er det nødvendig å holde driverne oppdatert. Følg trinnene nedenfor:
1. Åpen Enhetsbehandling og utvide Nettverksadaptere.
2. Høyreklikk på den aktuelle nettverksdriveren (f.eks. Intel (R) Dual Band Wireless-AC 3168).
3. Plukke ut Oppdater driveren fra kontekstmenyen.

4. Klikk på Søk automatisk etter drivere mulighet for å finne og installere en driver automatisk.
5. Når det er gjort, Omstart PC-en.
Les også: God of War Valkyrie: Locations and Hidden Chambers
Metode 4: Deaktiver VPN og proxy (hvis aktuelt)
VPN kan noen ganger utløse nettverksproblemer, enten på grunn av feilkonfigurasjoner, problemer med VPN-serveren eller geografisk plassering. Uansett kan problemet utløses når enheten er koblet til en VPN-tjeneste. Du kan deaktivere den. Følg vår guide på Slik deaktiverer du VPN og proxy på Windows 10.
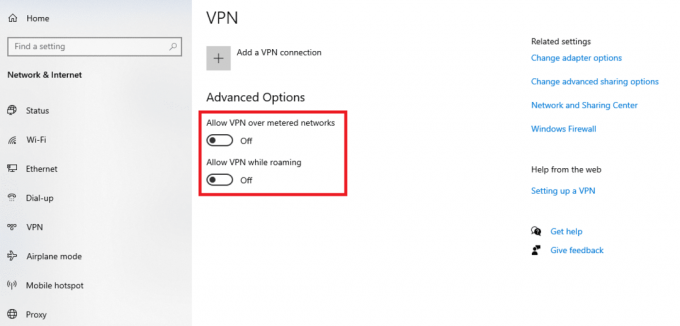
Metode 5: Endre Steams protokoll fra UPD til TCP
Noen ganger kan problemet ligge i protokollen som brukes for å få tilgang til Steam-nettverket. Derfor kan endring av protokollen fra UDP til TCP virke magisk og eliminere feil. Følg trinnene nedenfor:
1. Høyreklikk på skrivebordet Damp ikonet og velg Egenskaper fra menyen.
2. Flytt til Snarvei fanen.
3. I Mål feltet, på slutten av linjen, gi mellomrom og type -tcp.

4. Klikk på Søke om og så OK å redde.
Les også: 18 beste gratis skyspillapper
Metode 6: Skyll DNS og start Winstock på nytt
Det er mulig at WinSock kan ha blitt skadet eller ødelagt, noe som gjør at den ikke kan gi internettilgang til Steam-nettverket. Du kan ganske enkelt tilbakestille WinSock for å fikse problemet. Følg stegene:
1. trykk Windows-tast og type cmd å søke etter Ledeteksten.
2. Nå trykker og holder Ctrl+ Shift tastene sammen og deretter trykke Tast inn.
3. Kopier følgende kommando ipconfig/release, lim den inn i terminalen og trykk Tast inn.
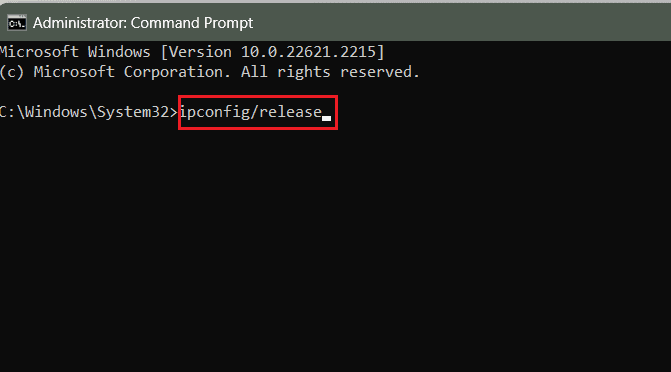
4. Utfør nå denne kommandoen: ipconfig/all.
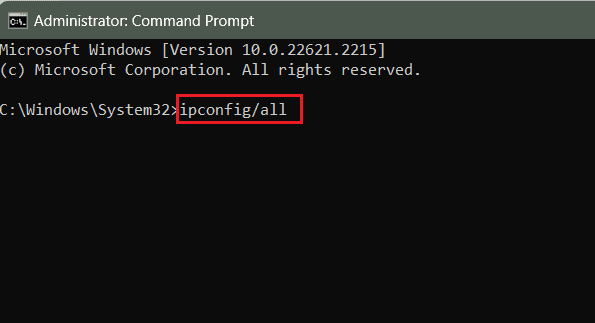
5. Lim inn ipconfig/flushdns kommando inn i terminalen og trykk Tast inn.
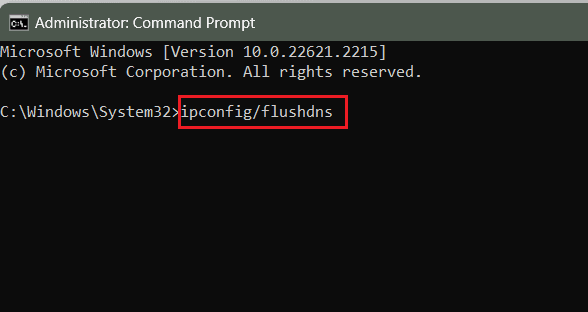
6. Løpe ipconfig/renew og trykk Tast inn.
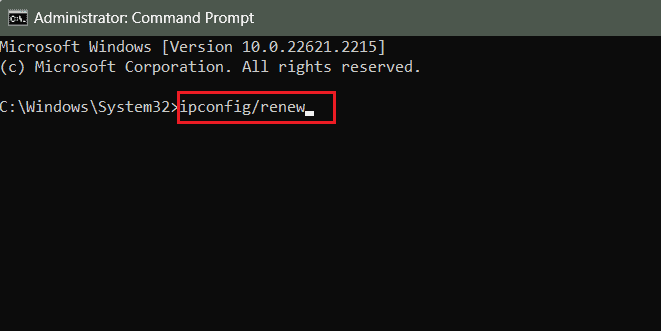
7. Utfør til slutt netsh winstock tilbakestilling kommando og treff Tast inn.
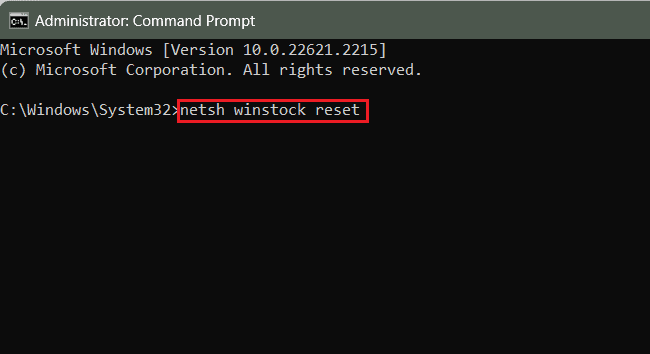
8. Når det er gjort, Omstart PC-en og sjekk om Damp kan nå koble til internett.
Metode 7: Tillat Steam gjennom Windows-brannmur (hvis aktuelt)
Hvis den innkommende og utgående trafikken for Steam er begrenset av Windows-brannmuren, kan det føre til feilen ingen tilkobling i klienten. Du trenger ikke deaktivere brannmuren helt, men kan legge til Steam som et utdrag. Følg stegene:
1. I Søk meny, type Windows Defender brannmur og åpne appen fra søkeresultatene.
2. Klikk på Tillat en app eller funksjon gjennom Windows Defender-brannmuren alternativet til venstre.
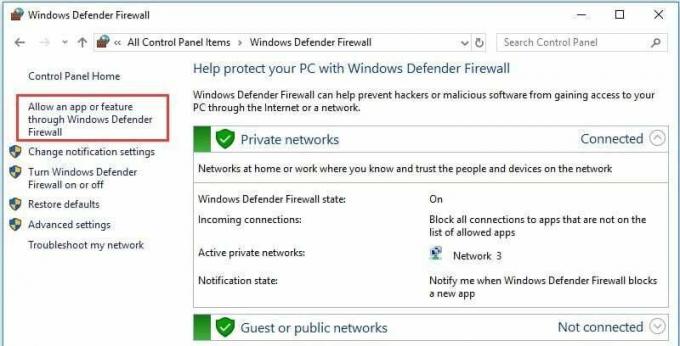
3. Klikk på Endre innstillinger.
4. Kryss av i begge avmerkingsboksene under Privat og Offentlig for alle Damp applikasjoner.

5. Klikk på OK å redde.
6. Start nå Damp og sjekk om problemet er løst.
Les også:Hvor mye koster Steam for å selge et spill?
Metode 8: Oppdater Steam og deretter Windows
En utdatert Steam-app er utsatt for feil og slike feil som kan løses ved å oppdatere den. Følg trinnene som er nevnt nedenfor:
1. Lansering Damp og klikk på Damp øverst til venstre.
2. Klikk på Se etter SteamKlientoppdateringer...

3. Steam vil se etter oppdateringer. Hvis det er en, klikk på nedlasting å installere den.
4. Hvis feilen fortsatt vedvarer, da Oppdater Windows på PC-en.
Metode 9: Installer Steam på nytt
Hvis feilen fortsatt vedvarer, foreslår vi som en siste utvei at du installerer Steam-klienten på nytt på PC-en. Før du begynner med prosessen, backup Steam-spill for å unngå å miste spilldata. Du kan senere gjenopprette sikkerhetskopien. Når du er ferdig, følg trinnene:
1. Start Kontrollpanel og under Programmer, plukke ut Avinstaller et program.
2. Høyreklikk på Damp og klikk deretter på Avinstaller.
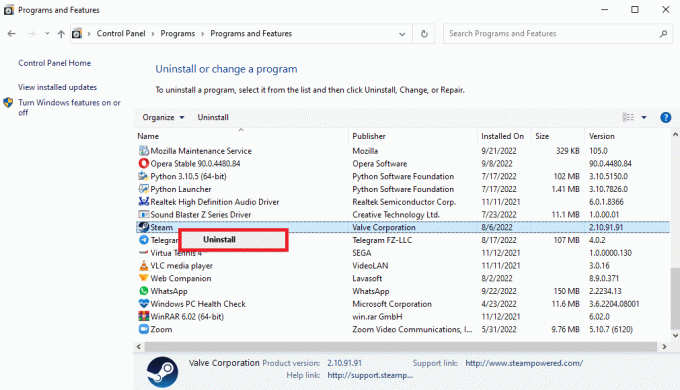
3. Plukke ut Ja i UAC-ledeteksten etterfulgt av Avinstaller å bekrefte.
4. Nå, klikk på Start, type %localappdata%, og treffer Enter-tasten.
5. Høyreklikk på Damp mappe og velg Slett.

6. Søk på samme måte etter %appdata%, åpne den og slett Steam-mappen.
7. Omstart PC-en.
8. Besøk Steams offisielle nettsted og klikk på INSTALLERE Steam.

9. Følg nå instruksjonene på skjermen for å installere den kjørbare filen.
10. Når den er installert, LOGG INN til kontoen din, gjenopprett sikkerhetskopien og sjekk om feilen er rettet nå.
Anbefalt: Topp 25 mest spilte spill på Steam
Det er det! Vi håper denne veiledningen hjalp deg med å fikse problemet Steam ingen internettforbindelse utgave. Hvis du har spørsmål eller forslag, slipp dem gjerne i kommentarfeltet nedenfor. Følg med på TechCult for løsninger på slike teknologirelaterte problemer.
Henry er en erfaren teknologiskribent med en lidenskap for å gjøre komplekse teknologiemner tilgjengelige for hverdagslesere. Med over ti års erfaring i teknologibransjen, har Henry blitt en pålitelig kilde til informasjon for sine lesere.



