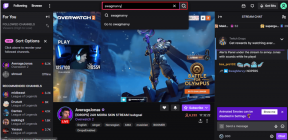Hvordan bruke AI-verktøy i Canva på mobil og skrivebord
Miscellanea / / September 15, 2023
Canva er et utmerket valg for å lage en kreativ eller redigere et bilde raskt. Du kan bruke Canvas kule redigeringsfunksjoner for å redigere et bilde eller lage et nytt fra bunnen av. Og for å forenkle designarbeidsflyten din, har Canva introdusert nye AI-drevne designverktøy for å konkurrere med redigeringsprogramvare som Adobe Photoshop.

I dette innlegget vil vi vise deg hvordan du bruker slike AI-drevne redigeringsverktøy i Canva på mobilen og skrivebordet. Vær oppmerksom på at disse verktøyene kun er tilgjengelige for Canva Pro, Canva for Education, Canva for Teams og Canva for nonprofit-brukere.
Slik bruker du Magic Eraser i Canva på mobil og skrivebord
Magic Eraser er et av AI-bilderedigeringsverktøyene som er tilgjengelige i Canva. Du kan bruke dette AI-redigeringsverktøyet til å fjerne uønskede objekter fra bildene dine. Du kan for eksempel fjerne folk fra bakgrunnen i strandbildene dine eller gjenstander i bakgrunnen mens du klikker på favorittkaffen din på en kafé. Du kan til og med fjerne de minste uønskede objektene ved å bruke Magic Eraser. La oss vise deg hvordan.
På mobil
Trinn 1: Åpne Canva-appen på iPhone eller Android.

Steg 2: Start et nytt design eller åpne et eksisterende.
Trinn 3: Hold bildet valgt og trykk på Effekter på den nederste menylinjen.

Trinn 4: I Verktøy velger du Magic Eraser nederst.

Trinn 5: Velg børstestørrelsen og pensle over bildedelen du vil fjerne.

Du vil legge merke til at det børstede området vil bli fjernet av Magic Eraser. Vi valgte strandbenkene i midten.
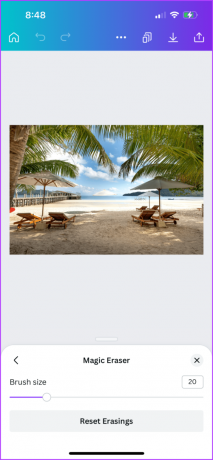
Du kan også velge å Tilbakestille Sletting av området i bildet ditt og gjenta trinnene nevnt ovenfor.

Trinn 6: Trykk deretter på Del-ikonet øverst til høyre for å lagre bildet ditt.
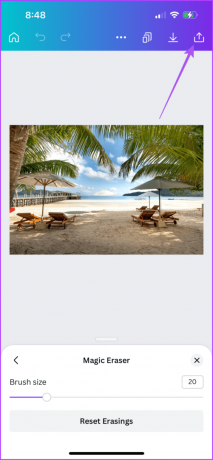
På skrivebordet
Trinn 1: Åpne Canva-appen på din Mac eller Windows-PC.

Steg 2: Start et nytt design eller åpne et eksisterende.
Trinn 3: Velg bildet og klikk på Rediger bilde på den øverste menylinjen.

Trinn 4: Klikk på Magic Eraser øverst til venstre menyen.
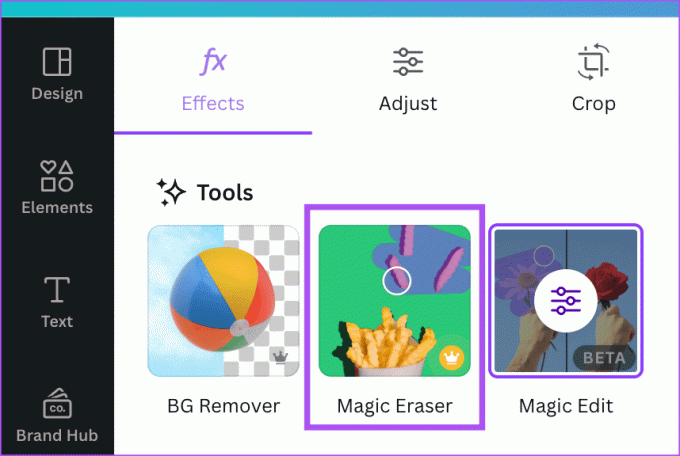
Trinn 5: Velg børstestørrelsen og tegn på den delen av bildet du vil fjerne.

Trinn 6: Etter at du har fjernet den valgte delen, klikker du på Del øverst til høyre.

Du kan også velge å tilbakestille sletting nederst til venstre og gjenta de samme trinnene som er nevnt ovenfor.

Slik bruker du Magic Edit i Canva på mobil og skrivebord
Hva om du kunne velge og erstatte et bestemt objekt med noe annet i bildet ditt? Dette er funksjonen til Magic Edit, den neste funksjonen i listen over AI-verktøy for å lage designene dine i Canva. Slik fungerer det.
På mobil
Trinn 1: Åpne Canva-appen på din iPhone eller Android-telefon.

Steg 2: Start et nytt design eller åpne et eksisterende.
Trinn 3: Hold bildet valgt og trykk på Effekter på den nederste menylinjen.

Trinn 4: I Verktøy velger du Magic Edit nederst.

Du kan ikke bruke Magic Edit og Magic Eraser samtidig i samme bilde.
Trinn 5: Velg børstestørrelsen og pensle over objektet eller delen du vil erstatte.

Trinn 6: Trykk på Fortsett nederst til høyre.

Trinn 7: Beskriv hva du vil generere med AI og trykk på Generer nederst.
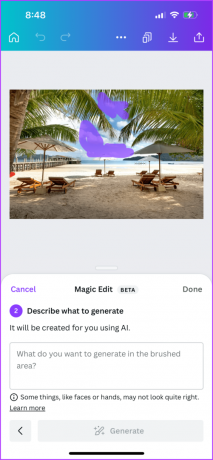
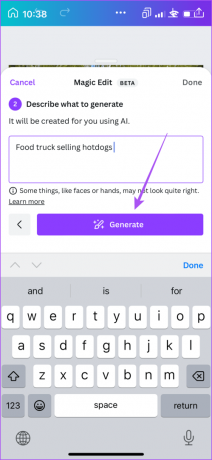
Du vil motta noen få AI-forslag. Velg den du foretrekker, eller trykk på Generer nye resultater.

Trinn 8: Trykk på Ferdig for å bekrefte valget.

Trinn 9: Trykk deretter på Del øverst til høyre for å lagre designet ditt.

På skrivebordet
Trinn 1: Åpne Canva-appen på din Mac eller Windows-PC.

Steg 2: Velg bildet i designet og klikk på Rediger bilde på den øverste menylinjen.

Trinn 3: Klikk på Magic Edit øverst til venstre menyen.
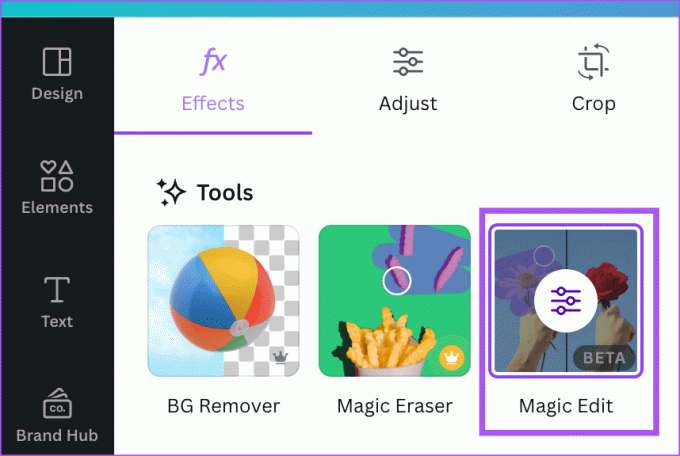
Trinn 4: Velg børstestørrelsen og pensle over objektet eller delen du vil erstatte.

Trinn 5: Klikk på Fortsett på venstre side.

Trinn 6: Skriv inn input for å erstatte den valgte delen og klikk på Generer.

Trinn 7: Velg det resultatet du er mest fornøyd med eller klikk på Generer nye resultater for å få nye resultater.
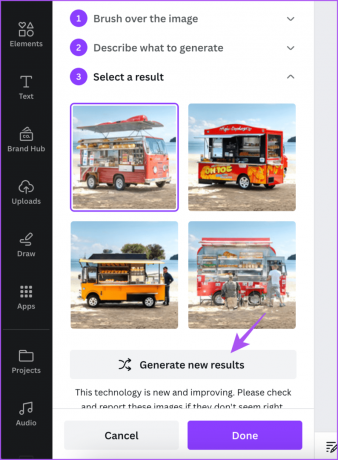
Trinn 8: Klikk på Ferdig nederst for å bekrefte.

Slik bruker du automatisk justering i Canva på mobil og skrivebord
En annen ny funksjon i listen over AI-bilderedigeringsverktøy er Auto-Adjust. Hvis du velger dette, får du det beste redigeringsresultatet avhengig av bildet ditt. Du trenger ikke manuelt justere parametere som lysstyrke, kontrast, metning, temperatur og fargetone for bildet ditt. Slik bruker du den.
På mobil
Trinn 1: Åpne designet ditt i Canva-appen på iPhone eller Android.

Steg 2: Velg bildet og trykk på Juster nederst.

Trinn 3: Trykk på Auto-justering nederst.

Du kan endre intensiteten på redigeringen ved å bruke glidebryteren nederst.

Du kan også velge å manuelt justere temperatur, kontrast, fargetone og mer for forgrunnen og bakgrunnen til bildet ditt.

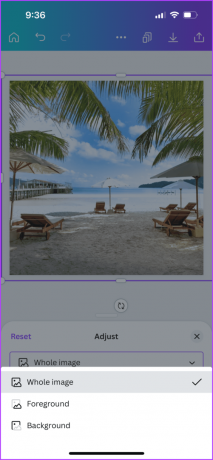
Trinn 4: Trykk på Del-ikonet øverst til høyre for å lagre designet ditt.

På skrivebordet
Trinn 1: Åpne Canva-appen på din Mac eller Windows-PC.

Steg 2: Velg bildet i designet og klikk på Rediger bilde på den øverste menylinjen.
Trinn 3: Klikk på Juster øverst til venstre.
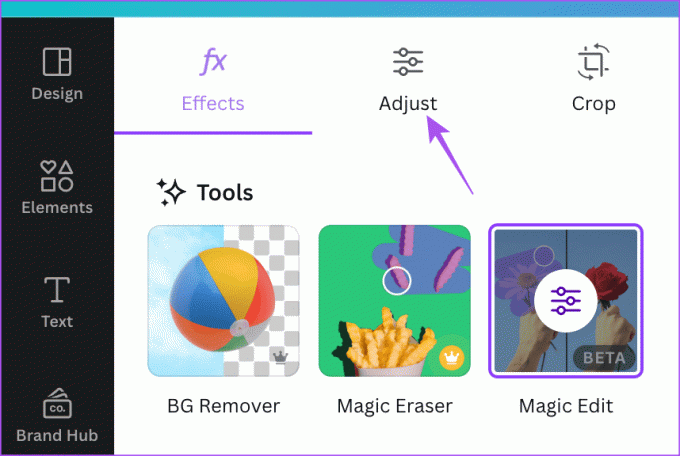
Trinn 4: Klikk på Auto-justering øverst til venstre.

Du kan endre intensiteten på redigeringen ved å bruke glidebryteren nederst.

Du kan også manuelt justere temperatur, kontrast, fargetone og mer.

Du kan velge området på bildet for å redigere det.
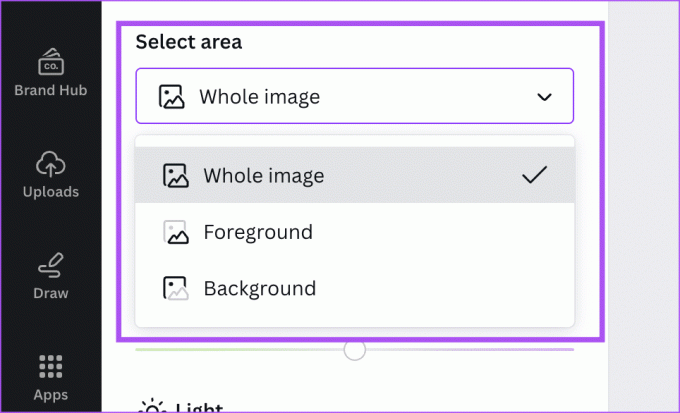
Trinn 5: Deretter klikker du på Del øverst til høyre for å lagre designet ditt.

Rediger ved hjelp av AI på Canva
Du kan bruke disse AI-verktøyene i Canva for å forbedre designarbeidsflyten din og lage bedre design. Du kan også lese innlegget vårt for å lære hvordan du skriver ut Canva-designene dine gratis.
Sist oppdatert 27. juli 2023
Artikkelen ovenfor kan inneholde tilknyttede lenker som hjelper til med å støtte Guiding Tech. Det påvirker imidlertid ikke vår redaksjonelle integritet. Innholdet forblir objektivt og autentisk.