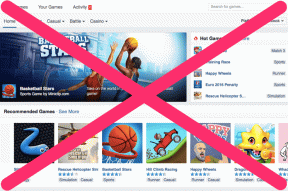Topp 11 utrolige Samsung Galaxy S9/S9+ tips og triks
Miscellanea / / November 29, 2021
Det er sant at Samsung Galaxy S9 og S9+ er kamerasentriske telefoner. Det er imidlertid ikke det eneste som definerer disse 2018-flaggskipene. Disse telefonene pakker også en kraftig prosessor og unødvendig å si, en fantastisk skjerm, blant andre.

Men som vi alle vet, er smarttelefoner i disse dager mer enn maskinvaren de pakker. For en vanlig bruker som deg og meg er det vanligvis programvarefunksjonene som betyr litt mer.
Ja, vi forstår deg, og nettopp derfor har vi samlet noen av de mest kjente tipsene og triksene til Samsung Galaxy S9 og S9+ slik at du får mest mulig ut av det. Siden det kommer til å bli et langt innlegg, la oss hoppe rett inn!
Se også: 13 utrolige Samsung Galaxy S9/S9+ kameratriks
1. Multitask som en sjef
Samsung var allerede en god aktør innen multitasking-feltet selv før multi-vindusfunksjonen ble introdusert Android Nougat. Så når det kommer til multitasking, spiller Galaxy S9 og S9+ spillet litt annerledes.
Dette trikset lar deg åpne en app i et lite vindu


Bortsett fra den nå standard flervindusfunksjonen, lar denne telefonen deg åpne en app på toppen av en annen app. Med navnet Popup View, alt du trenger å gjøre er å sveipe diagonalt fra hjørnet av skjermen, og den for øyeblikket åpne appen vil gli inn i et lite vindu. Samtidig kan du jobbe med de andre appene dine.

For å aktivere denne kule funksjonen, gå over til Innstillinger > Avanserte funksjoner > Multivindu og bytt bryteren for popup-visning.
2. Ta på kantpanelene
Galaxy S9 og S9+ har mange funksjoner, inkludert kule kantpaneler. Disse panelene er ekstremt nyttige når det gjelder å få fart på ting.


Selv om standardversjonen har en rekke paneler, kan du fjerne et par av dem slik at de tingene du trenger mest er tilgjengelige på et blunk. For å tilpasse panelene etter dine preferanser, sveip innover fra kanten av skjermen og trykk på Innstillinger-ikonet i høyre hjørne.


Når du er inne, kan du krysse av for panelene du ikke lenger trenger. Men hvis du vil dra full nytte av disse panelene, kan du også laste ned et par av dem.
For å gjøre det, trykk på Last ned-knappen øverst til høyre, velg panelet og trykk på nedlastingsikonet.
3. Øk nedlastingen din med nedlastingsboosteren
Nedlastingsboosteren som først dukket opp på Galaxy Alpha har også kommet til Galaxy S9. Denne praktiske modusen kombinerer både Wi-Fi og mobildata raskere nedlastingsprosessen.

Alt du trenger å gjøre er å gå til Tilkoblinger > Flere tilkoblingsinnstillinger og slå på nedlastingsforsterkeren. Men hvis du har et begrenset dataabonnement, hold øye med dataforbruket.
4. Sett på landskapsmodus
Hvem sa at appskuffen eller startskjermen ser bra ut bare i portrettmodus? Ja, de nye Galaxy S9 og S9+ kommer med en liggende modus for startskjermen og appskuffen.

Så neste gang du er det ser på filmer eller videoer og må gjøre en rask sjekk i mellom, trenger du ikke lenger å endre retningen på telefonen. For å aktivere denne funksjonen, gå til Innstillinger > Skjerm > Startskjerm, og slå av kun Portrettmodus.

5. Tilpass Wi-Fi-innstillinger
Med den nye Galaxy S9 og S9+ kan du tilpasse Wi-Fi-innstillingene til ditt hjertes lyst. Min favorittfunksjon er imidlertid alternativet som aktiverer Wi-Fi automatisk på steder du besøker ofte. Kult, ikke sant?


For å aktivere det, trykk lenge på Wi-Fi-knappen og trykk på Avansert-alternativet øverst til høyre. Når du har gjort det, aktiverer du alternativet Slå på Wi-Fi automatisk.
6. Lag en GIF med bare noen få trykk
Som jeg nevnte ovenfor, har Edge Panel en mengde praktiske alternativer. Et slikt alternativ er Smart Select. Denne funksjonen lar deg lag en kul GIF fra noen av videoene som kjører på telefonskjermen.


Alt du trenger å gjøre er å skyve Edge-panelet, trykke på Animasjon-alternativet og trykke på Record-knappen. Når favorittklippet ditt har spilt ut, vil et trykk på Stopp gjøre susen. Lagre GIF-en og det er det! Som vi sa "bare noen få trykk".
7. Administrer appvarsler
Android Oreo på Samsung Galaxy S9 og S9+ gir deg friheten til å administrere telefonvarslene dine som en sjef. Mens Android Nougat tillot deg å blokkere eller stille en appvarsling, går Android O helt inn og lar deg slumre varsler.

Det gode er at det ikke skal mye til for å aktivere disse innstillingene. Alt du trenger å gjøre er å skyve varselet sakte til du ser de to alternativene for innstillinger og slumre. Trykk på Snooze-ikonet, velg det passende alternativet og det er det!


Dessuten kan du til og med dempe et appvarsel helt, eller velg å slå av det nylig introduserte varslingsmerket. Hvordan? Et trykk på Innstillinger-ikonet vil vise deg alle alternativene.
Bortsett fra det kan låseskjermvarsler gjøres gjennomsiktige, takket være den nye Android Oreo. Gå over til Låseskjerm og sikkerhet > Varsling og skyv skyveknappen for åpenhet til Høy.
8. Gi navigasjonslinjen et personlig preg
I fjor gjorde Samsung unna maskinvarenavigasjonsknappene på flaggskipsenhetene og erstattet dem med en navigasjonslinje på skjermen. Det som er bra med denne navigasjonslinjen er at den ser mye bedre ut sammenlignet med slike som Google Pixel 2.
Navigasjonslinjen til Samsung Galaxy S9 er svært tilpassbar

Heldigvis slutter ikke de gode tingene der. Denne navigasjonslinjen er svært tilpassbar. Fra å endre bakgrunnsfargen til å endre knappoppsettet - du kan gjøre dem alle.
For å tilpasse navigasjonslinjen til Galaxy S9, gå over til Innstillinger > Skjerm > Navigasjonslinje og gjør endringene.

Kult tips: Du kan også velge å holde navigasjonslinjen skjult, og hvis du trenger den tilbake vil et langt trykk på den lille knappen på venstre side av navigasjonslinjen gjøre susen.
9. Juster lydinnstillingene
Galaxy S9 og S9+ kan skryte av en overlegen lydopplevelse, takket være stereohøyttalerne kombinert med Dolby Atmos. Funksjonen er imidlertid slått av som standard. For å aktivere det, gå over til Lyder og vibrasjonsinnstillinger> Lydkvalitet og effekter og slå Dolby Atmos-bryteren på.


I tillegg kan du leke med equalizer-innstillingene. Galaxy S9 gir deg muligheten til å velge din foretrukne lydkvalitet og effekter. Du kan dra nytte av disse verktøyene hvis du er tilkoblet via hodetelefoner.
Her kan du velge en av modusene - UHQ Upscaler, Surround eller Tube Amplifier Pro - for å få en ren og rik musikalsk opplevelse.
10. Utforsk Video Enhancer
Gitt at Galaxy S9 har en nydelig skjerm, er det en godbit å se filmer og videoer på denne skjermen. Men ville det ikke vært flott å ta denne opplevelsen et hakk høyere? Vel, det er mulig, og det er i form av videoforsterkerverktøy.

Gjemt under avanserte innstillinger gjør dette smarte verktøyet videoene mer rike og lyse. Dette betyr imidlertid ikke nødvendigvis at det vil konvertere en lavoppløselig video til en HD-video.
11. Par apper som en sjef
App Pair var en funksjon som debuterte på Samsung Galaxy Note8 og har nå dukket opp på Galaxy S9. Som du kanskje allerede vet, lar den deg åpne to av favorittappene dine i delt skjermvisning.

Interessant nok, når du parer to apper sammen, blir det en permanent inventar på Edge-skjermen. Alt du trenger å gjøre er å trykke på Create App Pair on Edge-innstillinger og velge appene, og snarveien vil bli opprettet.
Få mest mulig ut av din Samsung Galaxy S9/S9+
Så dette var hvordan du kan få mest mulig ut av din Samsung Galaxy S9 og S9+. Mens du prøver disse triksene, ikke glem å utforske de forskjellige skjermoppløsninger (HD+, FHD+ og WQHD+) og de forskjellige oppsettene til Always On Display-funksjonen.
Som vi sier hver dag, alt som trengs er litt utforskning for å få en herlig smarttelefonopplevelse.