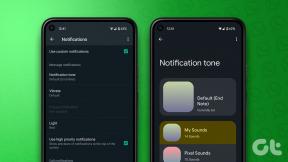Beste 6 måter å tilpasse Windows-terminalen på Windows 11
Miscellanea / / September 19, 2023
Microsofts Windows Terminal er et kommandolinjegrensesnitt med flere faner som erstatter Windows-konsollen. Den er forhåndskonfigurert til å kjøre PowerShell, kommandoprompt, SSH, WSL og Azure Cloud Shell Connector, og den kan gjøre det ved å bruke separate faner. Du kan imidlertid tilpasse Windows-terminalen for å passe dine preferanser.
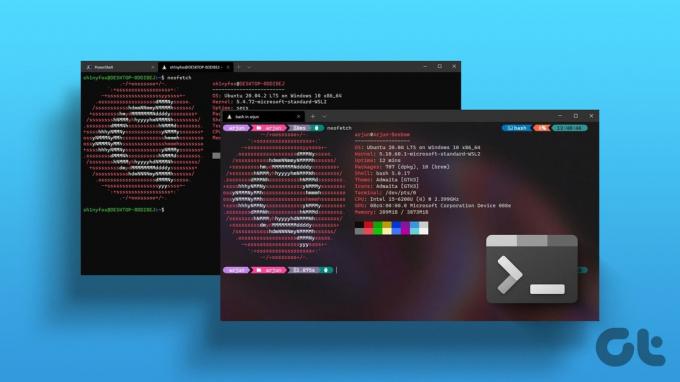
Det er mange tilpasningsalternativer du kan bruke, og i denne veiledningen viser vi deg noen av våre mest foretrukne modifikasjoner. Så, start Windows-terminalen på Windows 11 PC, og la oss komme til det.
1. Tilpasse Windows Terminals standardprofil
Når du starter Windows-terminalen, starter den med kommandolinjeprofilen som standard. Du kan imidlertid velge den åpne profilen når du klikker på plussknappen. Valgene er mellom Windows PowerShell, Kommandoprompt, Azure Cloud Shell og Ubuntu.
Trinn 1: Start Windows Terminal på datamaskinen din.
Steg 2: Åpne Terminal-innstillingene ved å klikke på den lille nedoverpekende pilen ved siden av pluss-knappen øverst på Windows-terminalen og velg Innstillinger.

Trinn 3: Klikk Oppstart i høyre rute, klikk på standardprofilens rullegardinmeny for å velge mellom profilalternativer, og klikk Lagre.

Trinn 4: Eventuelt kan du klikke på plusstegnet etter å ha startet Windows Terminal og velge en profil fra de tilgjengelige alternativene.

2. Endre terminaltemaet på Windows 11
Windows Terminal har flere forhåndsdefinerte temaer. Som standard har den et mørkt tema som bruker en mørk bakgrunn, noe som er lettere for øyet. Det er også et lystema som bruker lyse og lysere farger. Men du kan også prøve alternativet «Bruk Windows-tema.» Slik velger du et tema.
Trinn 1: Start Windows Terminal på datamaskinen din.
Steg 2: Klikk på nedoverpilen ved siden av plussknappen øverst på Windows-terminalen og velg Innstillinger.

Trinn 3: På alternativet Utseende venstre rute, til høyre, velg et tema ved å bruke rullegardinmenyen Applikasjonstema.
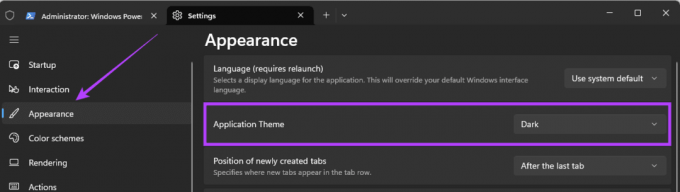
Trinn 4: Klikk på Lagre-knappen nederst etter at du har valgt et tema.

3. Påføring av akryleffekter
På Windows Terminal vil akryleffekter få Terminal-vinduene til å virke gjennomskinnelige med andre vinduer eller skrivebordsbakgrunnen synlig. Du må oppdatere Windows Terminal før du kan utføre denne tilpasningen.
Trinn 1: Klikk på Windows Search (forstørrelseslinse)-ikonet på oppgavelinjen, skriv inn Microsoft Store, og klikk på Microsoft Store-applikasjonen.
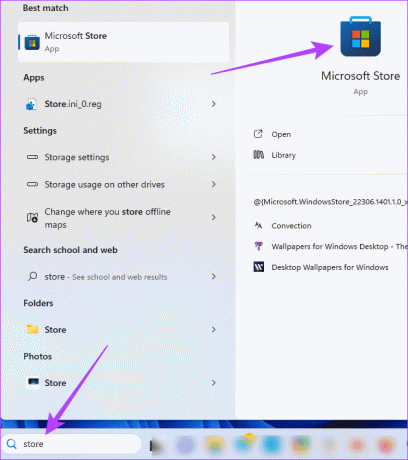
Steg 2: Klikk på forstørrelseslinsen, skriv Windows-terminal, og trykk Enter. Klikk deretter på Oppdater-knappen, men hvis det ikke er noen Oppdater-knapp som i bildet nedenfor, klikker du på åpne og går videre til neste trinn.
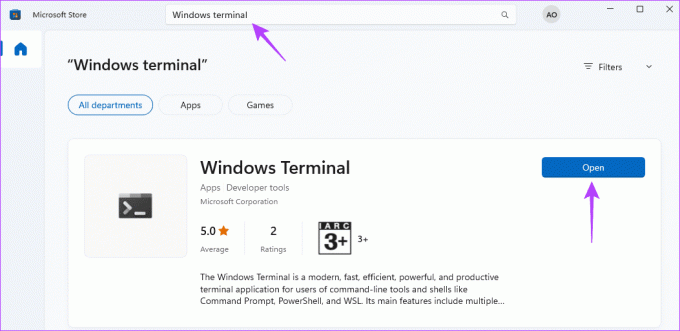
Steg 2: Klikk på den lille nedoverpekende pilen ved siden av Pluss-knappen øverst på Windows 11-terminalen og velg Innstillinger.

Trinn 3: Klikk på Windows PowerShell under Profiler-menyen i venstre rute, og klikk deretter på Utseende til venstre.

Trinn 4: Rull til Transparency-delen og slå på Aktiver akrylmateriale. Du kan også velge en bakgrunnsopasitet ved å bruke glidebryteren.
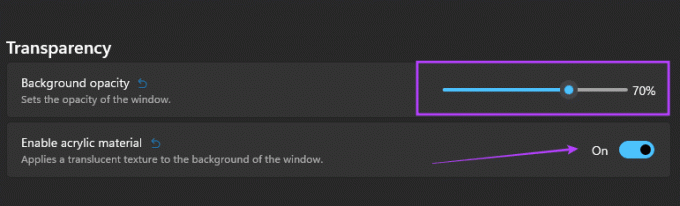
Trinn 5: Klikk på Lagre.
Trinn 6: Gjenta trinn 3 til 5 for bruk av andre profiler, og du bør få en litt gjennomsiktig terminal når du klikker på plussknappen.
4. Installer og endre Windows Terminal Fonts
Windows 11 Terminal har noen standard skriftalternativer, inkludert skrifttype, vekt, størrelse og ligatur. Du kan imidlertid installere nye fonter og justere Windows Terminal-innstillingene for skriftene. Du burde legge til nye fonter, siden du regelmessig vil legge dem til Windows 11, prøv deretter å tilpasse skriftalternativene som vist nedenfor.
Trinn 1: Klikk på den lille nedoverpekende pilen ved siden av Pluss-knappen øverst på Windows 11-terminalen og velg Innstillinger.

Steg 2: Klikk på Windows PowerShell under Profiler-menyen i venstre rute, og klikk deretter på Utseende til venstre.

Trinn 3: Under Tekst-menyen i høyre rute utvider du rullegardinmenyen Font ansikt, klikk på den nye skriften, og klikk deretter Lagre.
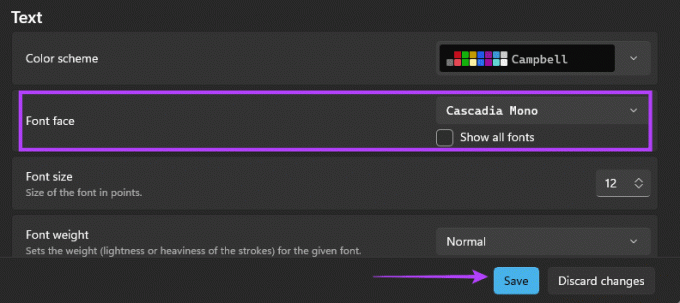
Trinn 4: Eventuelt kan du også klikke på Skriftvekt og velge alternativer for skrifttykkelse fra rullegardinmenyen eller endre størrelsen på skriften ved å velge en størrelse fra menyen Skriftstørrelse.
5. Tilpass Windows-terminalikonet
Terminalikoner kan brukes til å identifisere dine forskjellige profiler. Som standard har alle profiler på Windows 11-terminalen forhåndsdefinerte ikoner, men disse kan endres til andre bilder du foretrekker ved å følge trinnene nedenfor.
Trinn 1: Klikk på den lille nedoverpekende pilen ved siden av Pluss-knappen øverst på Windows 11-terminalen og velg Innstillinger.

Steg 2: Under Profiler-menyen i venstre rute, klikk på Windows PowerShell, klikk på den lille pilen for å utvide ikonalternativene, og klikk på Bla gjennom-knappen.
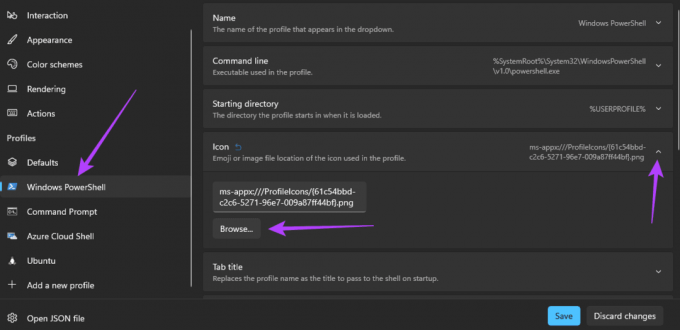
Trinn 3: Naviger til den nye ikonplasseringen og klikk Åpne.

Trinn 4: Klikk Lagre.

Trinn 5: Gjenta trinn 2 og 4 for alle andre profiler du må endre.
6. Windows Terminal Bakgrunnsfargetilpasning
Windows 11 kommer med en standard svart bakgrunn. Det er imidlertid mulig å endre denne fargen, spesielt hvis du foretrekker noe mer estetisk tiltalende. Følg trinnene nedenfor.
Trinn 1: Klikk på den lille nedoverpekende pilen ved siden av Pluss-knappen øverst på Windows 11-terminalen og velg Innstillinger.

Steg 2: Under Profiler-menyen i venstre rute, klikk på Windows PowerShell, klikk på den lille pilen for å utvide Bakgrunnsbildebanen, og klikk på Bla gjennom-knappen.
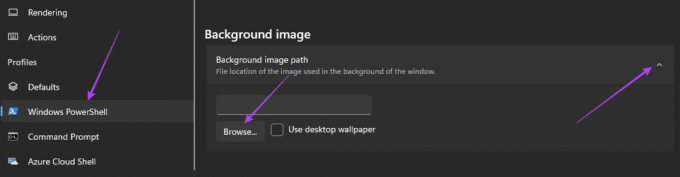
Trinn 3: Naviger til den nye ikonplasseringen og klikk Åpne.

Trinn 4: Klikk Lagre.

Trinn 5: Gjenta trinn 2 og 4 for alle andre profiler du må endre.
Opprette tilpassede Windows-terminaler
Du kan bruke tilpasningsløsninger i denne veiledningen for å lage en kunde-Windows-terminal. Alle løsningene er ikke for alle, så du bør bare holde deg til de som passer dine preferanser. Gi oss beskjed om løsningene du liker best i kommentarfeltet.