Topp 9 måter å fikse Windows-PC som tilfeldig våkner fra dvale
Miscellanea / / September 19, 2023
De fleste PC-brukere holder skrivebordet i hvilemodus for å være klar til bruk innen noen få sekunder. Imidlertid har mange klaget over at Windows-PC-en deres våkner fra dvale alene. Du kan se PC-kabinettvifter snurre uten at du trenger innspill. Her er de beste måtene å stoppe en Windows-PC fra å våkne tilfeldig.
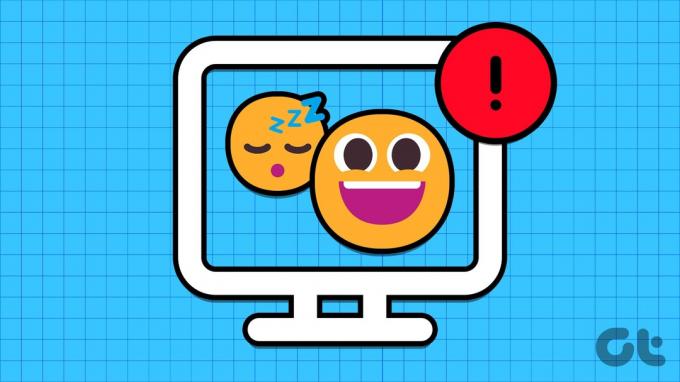
Windows-datamaskin beholder våkner fra søvnen fører ofte til ulemper i nattetimer. Det kan til og med resultere i en iøynefallende strømregning i slutten av måneden. La oss gå gjennom de beste måtene å diagnostisere problemet og sette datamaskinen i hvilemodus for alltid.
Hvorfor våknet datamaskinen automatisk fra dvale
Du kan bruke kommandopromptverktøyet på Windows og identifisere hovedfaktoren for å vekke PC-en fra dvale. Følg trinnene nedenfor for å finne årsaken.
Trinn 1: Trykk på Windows-tasten for å åpne Start-menyen, skriv Ledeteksten og velg "Kjør det som administrator."

Steg 2: Skriv inn følgende kommando:
powercfg -lastwake

Trinn 3: Du kan se en enhet som vekket PC-en.
Du kan koble slike enheter fra PC-en og prøve på nytt.
1. Deaktiver vekketimer
Du kan deaktivere oppvåkningstidtakere fra kontrollpanelet og stoppe PC-en fra å våkne fra dvale.
Trinn 1: Trykk på Windows-tasten for å åpne Start-menyen, skriv Rediger strømplan og trykk Enter.
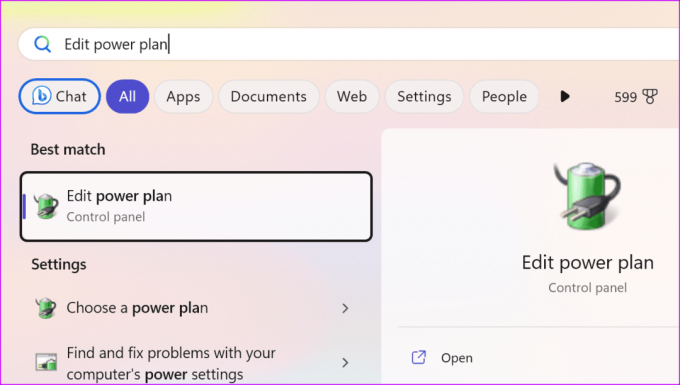
Steg 2: Velg «Endre avanserte strøminnstillinger».
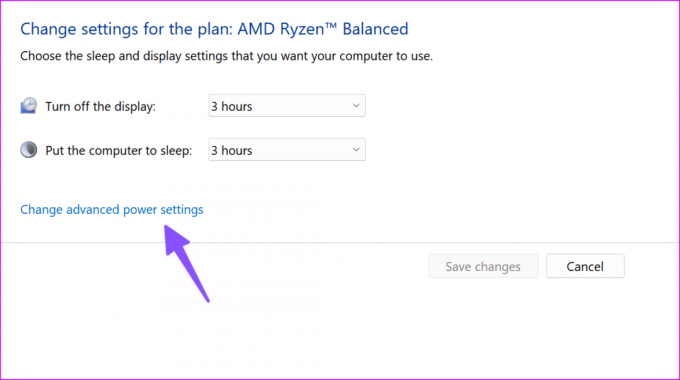
Trinn 3: Utvid Sleep og velg «Tillat oppvåkningstidtakere».
Trinn 4: Deaktiver oppvåkningstidtakere fra den utvidede menyen.
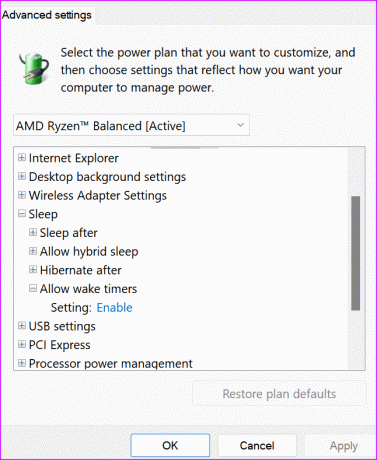
2. Stopp musen og tastaturet fra å slå på PC-en
Den lille kan ved et uhell trykke på en tastaturtast eller mus og slå på PC-en. Du kan stoppe slik oppførsel fra Enhetsbehandling-menyen.
Trinn 1: Høyreklikk på Windows-tasten for å åpne Power User men og velg Enhetsbehandling fra Power User-menyen.

Steg 2: Utvid Tastatur, høyreklikk på tastaturet og velg Egenskaper.
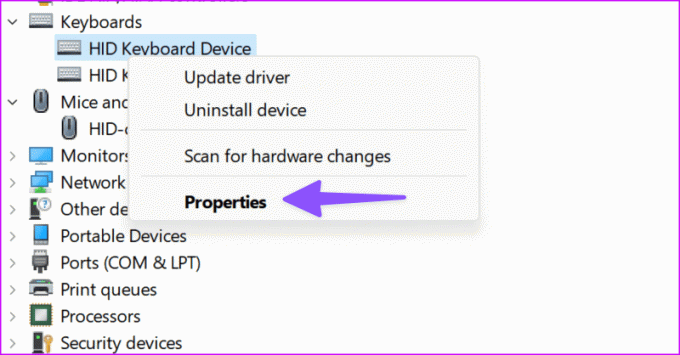
Trinn 3: Gå til Power Management-menyen og deaktiver enheten for å vekke datamaskinen. Klikk OK.
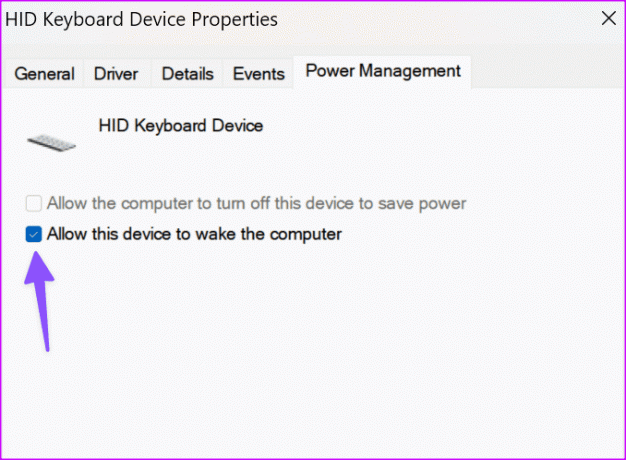
Trinn 4: Utvid musen og høyreklikk på enheten. Velg Egenskaper.
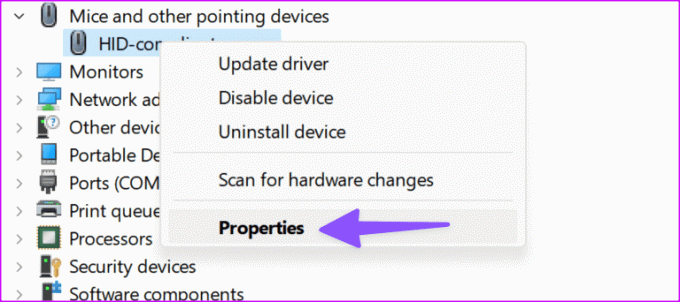
Trinn 5: Flytt til strømstyring og deaktiver det samme. Klikk OK.
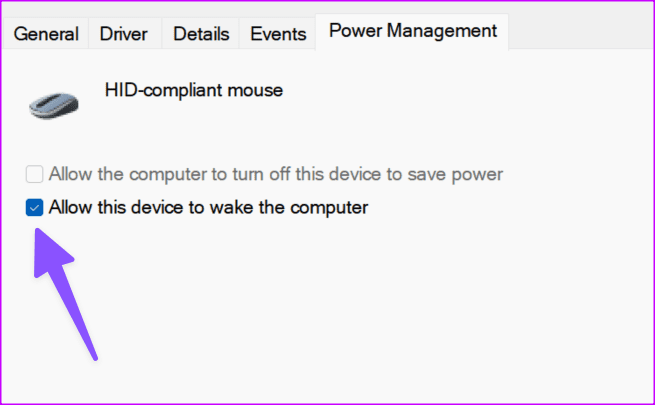
3. Slå av UsoSvc Service
UsoSvc (Update Orchestrator Service) er en kritisk tjeneste som håndterer Windows-oppdateringer i bakgrunnen. Du kan slå den av for å stoppe PC-en fra å våkne.
Trinn 1: Trykk på Windows-tasten for å åpne Start-menyen, skriv Ledeteksten og velg "Kjør det som administrator."

Steg 2: Kjør et par kommandoer nedenfor:
sc stop UsoSvc
sc config UsoSvc start= disabled
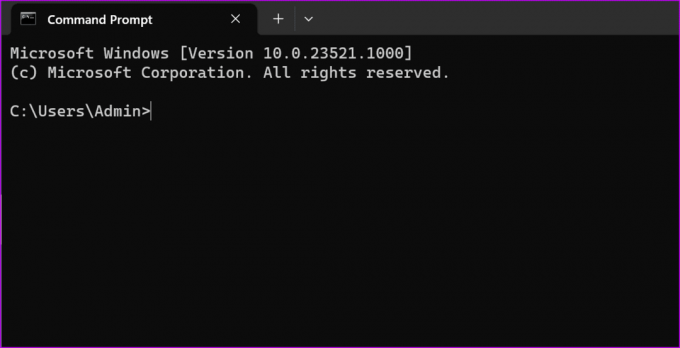
Trinn 3: Trykk Enter etter hver, og du er i gang.
4. Deaktiver planlagte oppgaver
En av de planlagte oppgavene kan vekke Windows-PC-en uten ditt samtykke. Du kan deaktivere slike oppgaver ved å bruke trinnene nedenfor.
Trinn 1: Trykk på Windows-tasten for å åpne Start-menyen, skriv Oppgaveplanlegger, og trykk Enter.
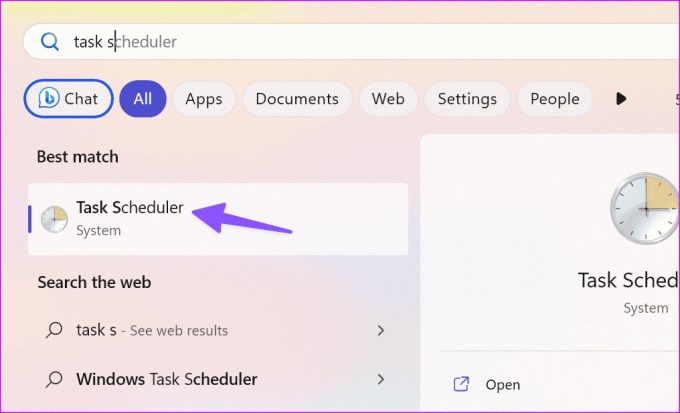
Steg 2: Gå til følgende sti:
Oppgaveplanleggerbibliotek > Microsoft > Windows > UpdateOrchestrator.
Trinn 3: Dobbeltklikk på Reboot fra høyre side.
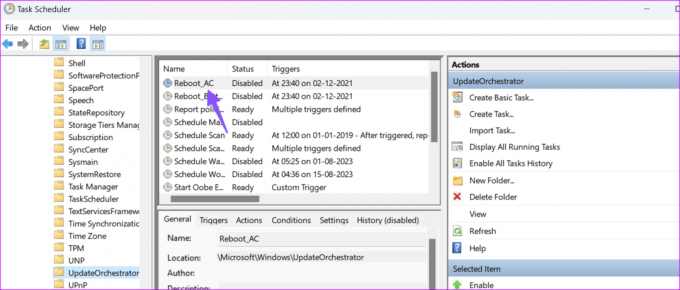
Trinn 4: Gå til vilkårsmenyen.
Trinn 5: Deaktiver avmerkingen "Vekk datamaskinen for å kjøre denne oppgaven". Velg OK.
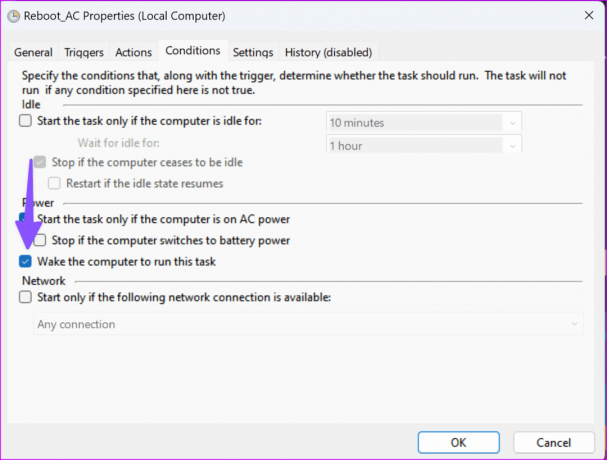
Du kan også høyreklikke på Reboot-alternativet og velge Deaktiver for å slå det av. Etter det må du gjøre 'Reboot'-filen skrivebeskyttet i File Explorer.
Trinn 1: Åpne File Explorer og gå til følgende bane:
C:\Windows\System32\Tasks\Microsoft\Windows\UpdateOrchestrator
Steg 2: Høyreklikk på Reboot-filen og velg Egenskaper.
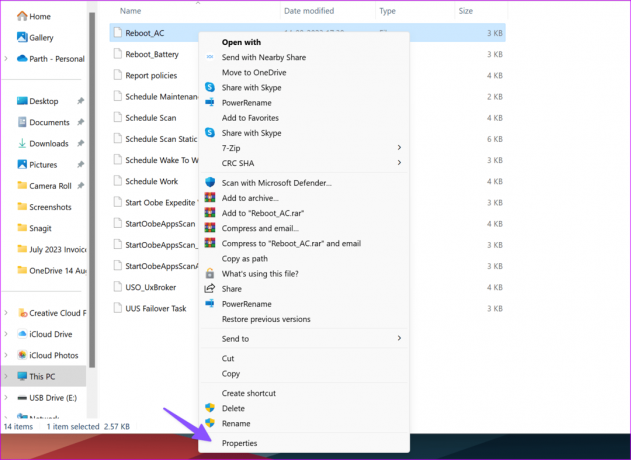
Trinn 3: Aktiver avmerkingen for skrivebeskyttet og klikk OK.
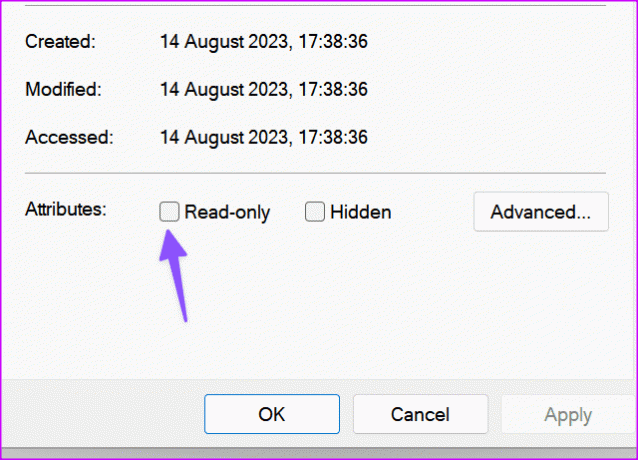
5. Deaktiver nettverksadaptere fra å slå på PC
PC-en din nettverksadapter kan slå på PC-en fra hvilemodus på egen hånd.
Trinn 1: Høyreklikk på Windows-tasten for å åpne Power User men og velg Enhetsbehandling fra Power User-menyen.

Steg 2: Høyreklikk på en adapter og velg Egenskaper.
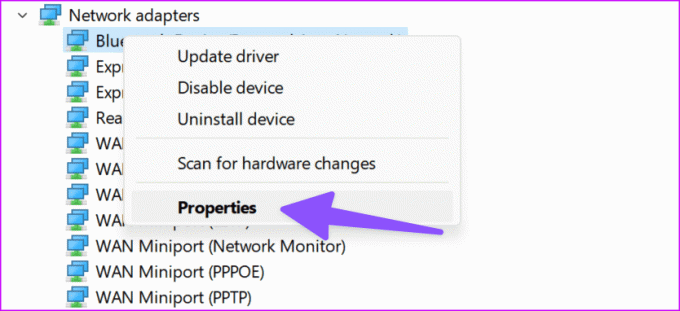
Trinn 3: Deaktiver alternativet «Tillat denne enheten å vekke datamaskinen» under «Strømstyring»-menyen.
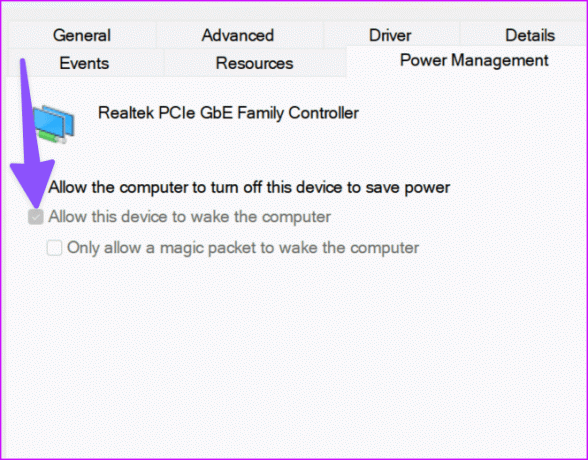
6. Deaktiver Awake From PowerToys
Microsoft PowerToys tilbyr en praktisk måte å holde PC-en våken på etterspørsel. Det kan overstyre PC-ens strøminnstillinger og vekke den.
Trinn 1: Trykk på Windows-tasten for å åpne Start-menyen, skriv PowerToys og trykk Enter.
Steg 2: Deaktiver alternativet "Awake".

7. Endre registeret
Datamaskinen din fortsetter å våkne fra dvale kan være relatert til registerinnstillinger. La oss finpusse dem.
Trinn 1: Trykk på Windows-tasten for å åpne Start-menyen, skriv Registerredigering og trykk Enter.
Steg 2: Gå til følgende sti:
Computer\HKEY_CURRENT_USER\Software\Microsoft\Windows NT\CurrentVersion\Winlogon
Trinn 3: Dobbeltklikk på PowerdownAfterShutdown.

Trinn 4: Sett verdidata til 1 og klikk OK.
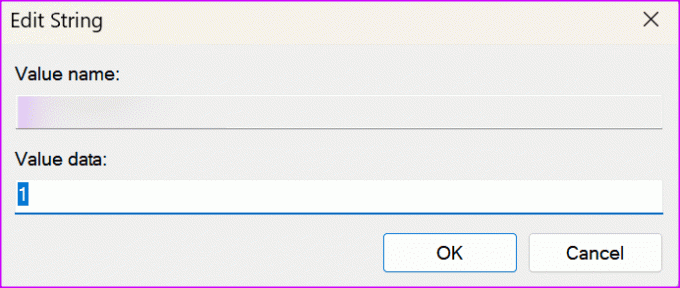
8. Oppdater Windows
Din siste utvei for å fikse PC-en tilfeldig vekking er å laste ned den siste Windows-oppdateringen. Gå til Innstillinger og velg Windows Update fra sidefeltet. Last ned og installer ventende oppdateringer, så er du i gang.

9. Bli kvitt antivirus-apper
En av tredjeparts antivirusappene kan planlegge oppgaver i bakgrunnen. McAfee er en slik beryktet app for å gjøre det. Du kan enten deaktivere slike apper eller fjerne dem helt fra PC-en.
Feilsøk Windows-uregelmessigheter
Automatisk oppvåkning av en Windows-PC fra dvale kan forstyrre deg på bestemte timer. Før du slår av PC-en helt, bruk triksene ovenfor og hold den klar på et blunk. Hvilket triks fungerte for deg? Del dine funn i kommentarene nedenfor.
Sist oppdatert 16. august 2023
Artikkelen ovenfor kan inneholde tilknyttede lenker som hjelper til med å støtte Guiding Tech. Det påvirker imidlertid ikke vår redaksjonelle integritet. Innholdet forblir objektivt og autentisk.

Skrevet av
Parth jobbet tidligere hos EOTO.tech og dekket teknologinyheter. Han er for tiden frilanser hos Guiding Tech og skriver om appsammenligning, veiledninger, programvaretips og triks og dykker dypt inn i iOS-, Android-, macOS- og Windows-plattformer.



