Slik aktiverer du totrinnsverifisering (2FA) for Amazon-konto
Miscellanea / / September 20, 2023
Amazon-kontoen din gir deg tilgang til netthandel sammen med filmer, TV-serier og musikkstreaming. Med Amazon Prime kan du se TV-serier og filmer. Med Amazon musikk, kan du streame og laste ned favorittmusikken din når som helst.

Sammen med disse tjenestene inneholder Amazon-kontoen din informasjon om betalingsmåter og leveringsadresser. Så for å sikre Amazon-kontoen din, kan du velge totrinnsverifisering. Slik aktiverer eller deaktiverer du totrinnsverifisering på Amazon-kontoen din.
Slik aktiverer du totrinnsverifisering (2FA) for Amazon
Du kan aktivere totrinnsverifisering av Amazon-kontoen din ved å bruke den offisielle Amazon-nettsiden på skrivebordet og mobilappen. La oss vise deg fremgangsmåten for begge plattformene.
Aktiver på skrivebordet
Trinn 1: Åpne Amazon-nettstedet i en nettleser på din Mac eller Windows.
Besøk Amazon
Steg 2: Logg på Amazon-kontoen din og klikk på Konto og lister øverst til høyre.

Trinn 3: Velg din konto.
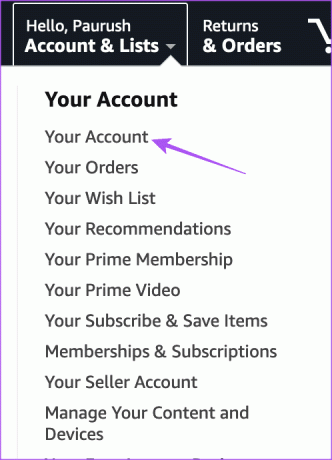
Trinn 4: Klikk på Logg inn og sikkerhet.

Trinn 5: Skriv inn passordet for Amazon-kontoen din igjen for å bekrefte.
Trinn 6: Rull ned og klikk på Slå på-knappen ved siden av 2-trinns bekreftelse.

Trinn 7: Klikk på Kom i gang-knappen.
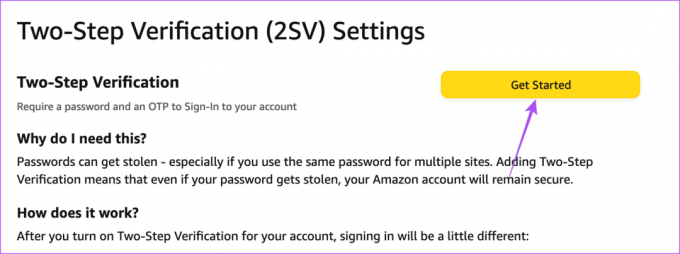
Trinn 8: Skriv inn telefonnummeret du vil bruke som autentisering.
Trinn 9: Klikk på Fortsett.
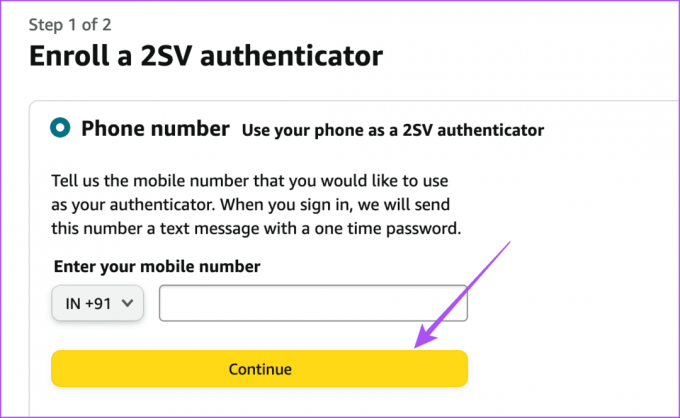
Trinn 10: Skriv inn engangskoden for å bekrefte telefonnummeret ditt.
Trinn 11: Rull ned og klikk på 'Jeg har det. Slå på totrinnsverifisering' nederst.
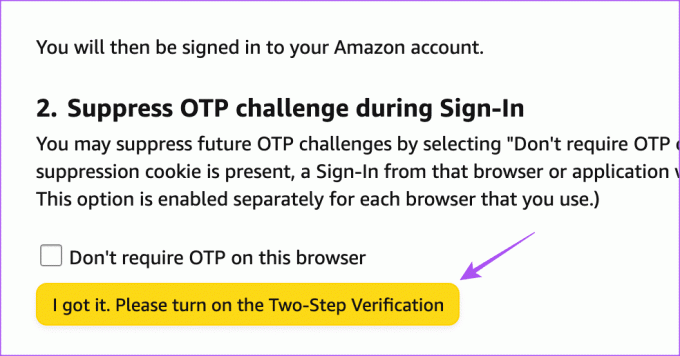
Etter det blir totrinnsverifisering aktivert for Amazon-kontoen din.
Slå av totrinnsverifisering for Amazon på skrivebordet
Du kan fjerne totrinnsverifisering fra Amazon-kontoen din på datamaskinen din med følgende trinn.
Trinn 1: Åpne Amazon-nettstedet i en nettleser på din Mac eller Windows.
Besøk Amazon
Steg 2: Klikk på Kontoer og lister øverst til høyre og velg Din konto.
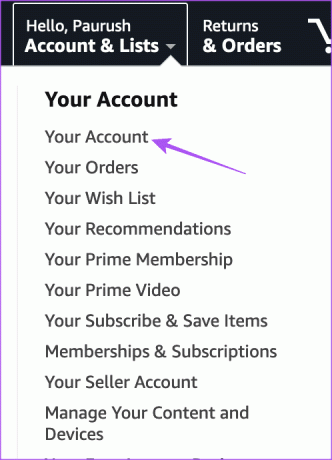
Trinn 3: Klikk på Logg inn og sikkerhet.

Trinn 4: Rull ned og klikk på Administrer ved siden av 2-trinns bekreftelse.

Trinn 5: Klikk på Deaktiver.

Trinn 6: Klikk på Deaktiver igjen for å bekrefte.
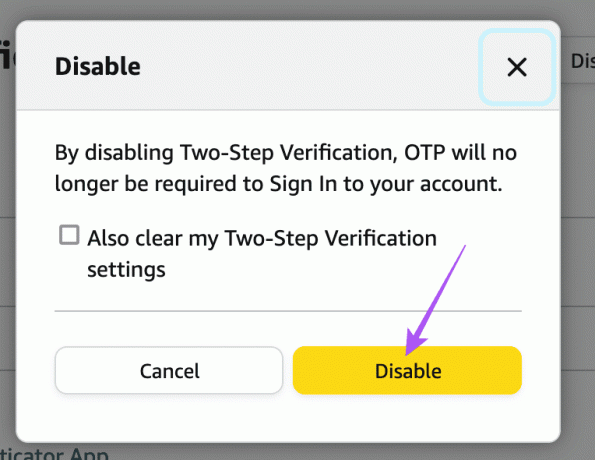
Aktiver på mobil
Trinn 1: Åpne Amazon-appen på din iPhone eller Android-telefon.
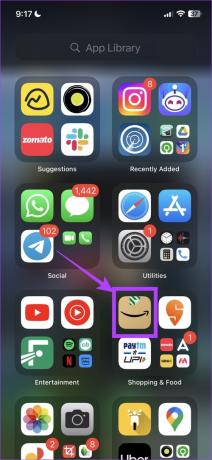
Steg 2: Trykk på profilikonet nederst.

Trinn 3: Trykk på Din konto.

Trinn 4: Velg Pålogging og sikkerhet.

Trinn 5: Rull ned og trykk på Slå på-knappen ved siden av 2-trinns bekreftelse.

Trinn 6: Trykk på Kom i gang.
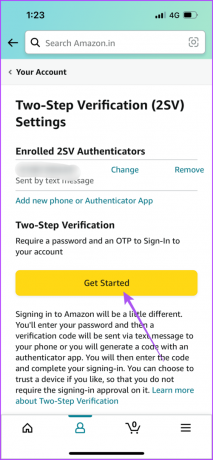
Trinn 7: Velg telefonnummeret ditt og trykk på Send OTP-knappen.
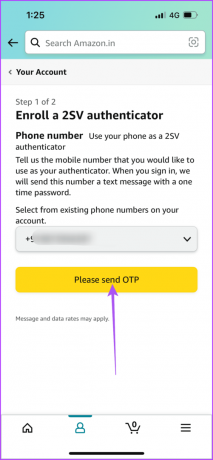
Trinn 8: Trykk på 'Jeg har det. Slå på knappen for totrinnsverifisering.

Slå av totrinnsverifisering for Amazon på mobil
Trinn 1: Åpne Amazon-appen på din iPhone eller Android-telefon.
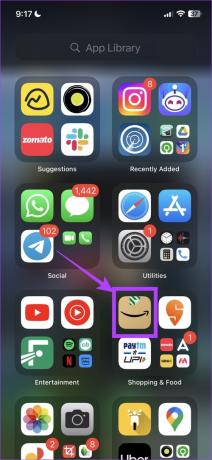
Steg 2: Trykk på profilikonet og velg Din konto.


Trinn 3: Trykk på Logg inn og sikkerhet.

Trinn 4: Velg Deaktiver.

Trinn 5: Trykk på Deaktiver igjen for å bekrefte.
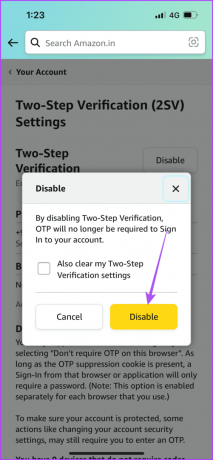
Endre telefonnummer for totrinnsverifisering for Amazon
Hvis du vil endre telefonnummeret som er angitt som din to-trinns bekreftelsesautentiseringsenhet, gjør du det her på den offisielle Amazon-nettsiden.
Trinn 1: Åpne Amazon-nettstedet i en nettleser på din Mac eller Windows.
Besøk Amazon
Steg 2: Logg på kontoen din og klikk på Kontoer og lister øverst til høyre.

Trinn 3: Velg din konto.
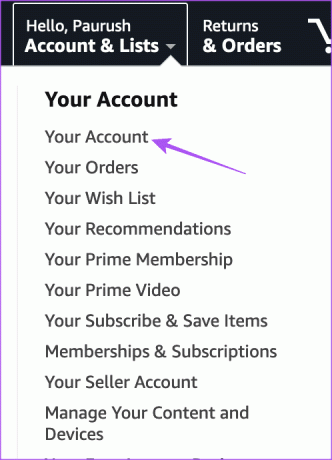
Trinn 4: Klikk på Logg inn og sikkerhet.

Trinn 5: Rull ned og klikk på Administrer ved siden av To-trinns bekreftelse.

Trinn 6: Klikk på Endre ved siden av ditt tidligere registrerte mobilnummer.

Trinn 7: Skriv inn ditt nye mobilnummer og klikk på Fortsett.
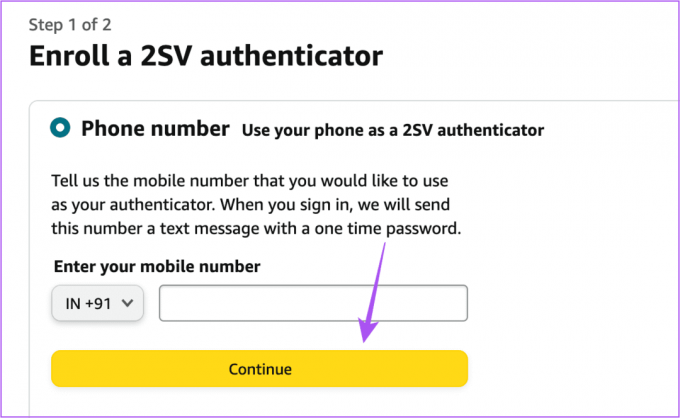
Følg trinnene på skjermen og Amazon-kontonummeret ditt for totrinnsverifisering vil bli endret.
Slik bruker du Google Authenticator for Amazon totrinnsverifisering
Bortsett fra Amazon-nettsiden og mobilappen, kan du også bruke Google Authenticator på iPhone- eller Android-telefonen din for å aktivere totrinnsverifisering for Amazon-kontoen din. Du kan laste ned appen og følge disse trinnene.
Trinn 1: Åpne Google Authenticator på iPhone- eller Android-telefonen din.

Steg 2: Logg på med Google-kontoen din.
Trinn 3: Åpne Amazon-nettstedet i en nettleser på din Mac eller Windows.
Besøk Amazon
Trinn 4: Klikk på Kontoer og lister og velg Din konto.
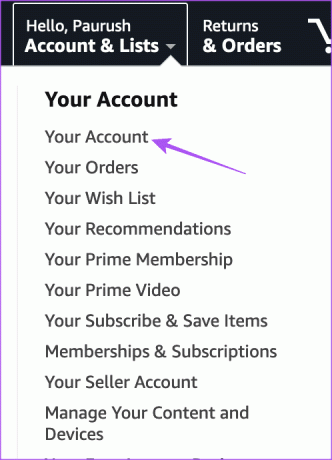
Trinn 5: Velg Pålogging og sikkerhet.

Trinn 6: Klikk på Slå på ved siden av To-trinns bekreftelse.

Trinn 7: Klikk på Kom i gang.
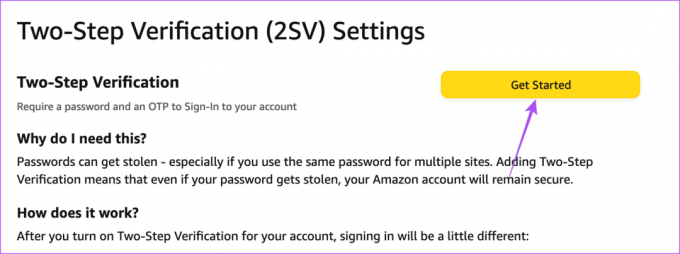
Trinn 8: Velg Autentiseringsapp som din 2SV-autentiseringsenhet.
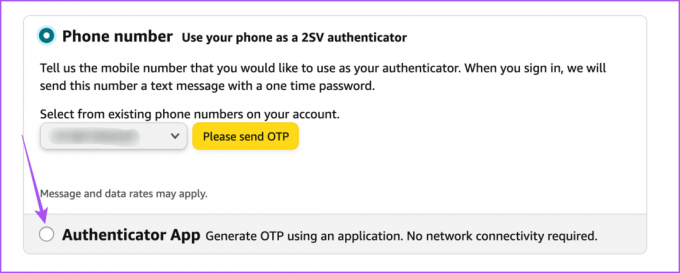
Trinn 9: I Google Authenticator, trykk på Pluss-ikonet nederst til høyre og velg Skann QR-kode.
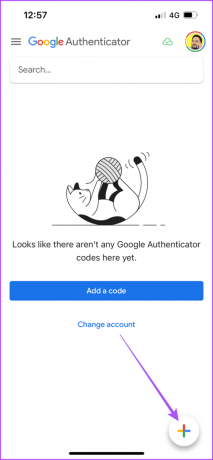
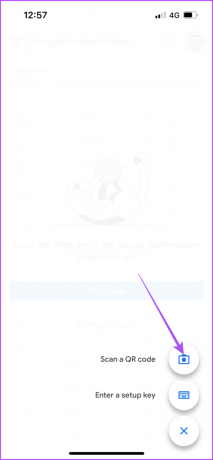
Trinn 10: Skann QR-en som vises på Amazon-nettsiden ved å bruke Google Authenticator-appen.
Trinn 11: Skriv inn OTP-en som vises til appen på Amazon-nettsiden, og klikk på Bekreft OTP og fortsett.

Google Authenticator-appen vil bli lagt til din totrinnsverifiseringsenhet for Amazon-kontoen din.
Du vil nå motta OTP-er i Google Authenticator-appen for å logge på Amazon-kontoen din.
Sikre din Amazon-konto
Bruk trinnene nevnt ovenfor for å aktivere eller deaktivere totrinnsverifisering på Amazon-kontoen din. Du kan også lese innlegget vårt for å lære hvordan endre eller tilbakestille passordet til Amazon-kontoen din.
Sist oppdatert 07. august 2023
Artikkelen ovenfor kan inneholde tilknyttede lenker som hjelper til med å støtte Guiding Tech. Det påvirker imidlertid ikke vår redaksjonelle integritet. Innholdet forblir objektivt og autentisk.



