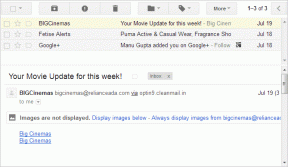5 beste måter å sjekke RAM-type på PC på Windows 10 og Windows 11
Miscellanea / / September 20, 2023
Hver gang du prøver å oppgradere eller legge til mer RAM til PC-en din, begynner du å se etter RAM-typen som støttes av PC-en. Det er imidlertid ikke så lett som å se på mengde tilgjengelig RAM på PC-en din fordi Windows ikke viser den i Systeminformasjon-appen eller Om-siden i Innstillinger-appen.
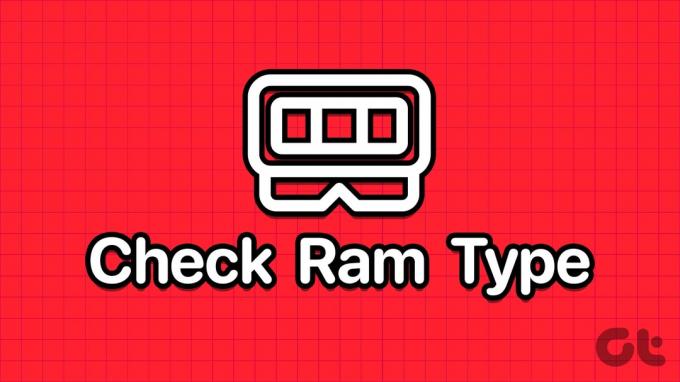
Men det finnes flere metoder for å sjekke RAM-type i Windows 10 og Windows 11. Prøv disse fem metodene for å sjekke om den støtter DDR3, DDR4 RAM eller en annen RAM-type. La oss begynne.
1. Sjekk PC- eller bærbar-modellen fra produsentens nettsted
Hvis du bruker en forhåndsbygd rigg fra en PC-produsent eller har en bærbar PC, må den første handlingen være å sjekke produsentens nettsted for produktdetaljer. Du vil garantert finne RAM-størrelsen, -typen og flere detaljer oppført på produktspesifikasjonssiden.
Men hvis PC-en (stasjonær eller bærbar) er litt gammel og du ikke har modellnummeret, kan du bruke Systeminformasjon-appen til å sjekk modellnummeret til PC-en din. Dette er hvordan:
Trinn 1: Trykk på Windows-tasten for å åpne Start-menyen. Type Sysinfo i søkefeltet og trykk Enter.
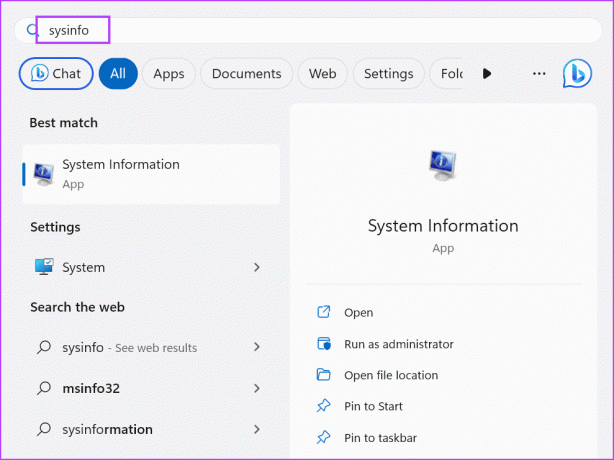
Steg 2: Systeminformasjon-appen vil starte. Du må finne systemmodelloppføringen i listen. Den vil inneholde modellnavnet til den bærbare datamaskinen.
Trinn 3: Klikk på systemmodelloppføringen for å velge den. Trykk på Ctrl + C-snarveien for å kopiere oppføringen.

Trinn 4: Trykk på Windows-tasten for å åpne Start-menyen. Type Kant i søkefeltet og trykk Enter.
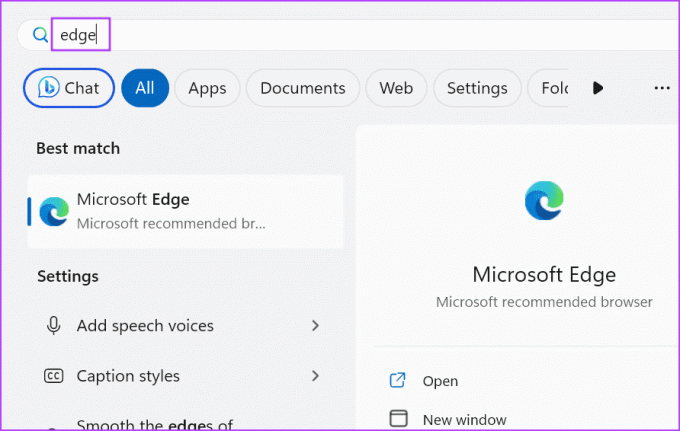
Trinn 5: Gå til adressefeltet og lim inn den kopierte systemmodelloppføringen. Trykk Enter for å søke etter den.

Trinn 6: Klikk på det relevante søkeresultatet og se etter den tekniske spesifikasjonssiden for produktet for å finne RAM-typen.

2. Bruke Task Manager
Hvis du ikke finner systemmodellnavnet og -nummeret, kan du bruke Task Manager til å sjekke RAM-typen til en Windows 10 eller 11 PC. Denne metoden kan imidlertid bare vise RAM-detaljene til DDR3 eller eldre minne. Hvis du har DDR4 RAM installert, vil den ikke vise RAM-typen. Slik gjør du det:
Trinn 1: Trykk på Ctrl + Shift + Esc tastatursnarveien samtidig for å åpne Oppgavebehandling.
Steg 2: Bytt til Ytelse-fanen.

Trinn 3: Klikk på Memory-alternativet.

Trinn 4: I øverste høyre hjørne er det en omtale av minne med RAM-størrelse. Hvis RAM-en din er DDR4, vil du bare se størrelsen under den kolonnen.

Men hvis RAM-en din er DDR3, vil du også se RAM-typen.

3. Bruke ledeteksten
Hvis du vil finne ut hva slags RAM PC-en din har, kan du bruk ledeteksten. Den vil vise nummeret i stedet for bare å oppgi DDR3 eller DDR4. Slik gjør du det:
Trinn 1: Trykk på Windows-tasten for å åpne Start-menyen. Type cmd i søkeboksen og trykk Enter for å åpne ledeteksten i Terminal-appen.

Steg 2: Skriv inn følgende kommando i terminalen og trykk Enter for å utføre den:
wmic memorychip get SMBIOSMemoryType
Trinn 3: Kommandoen sender ut tall. I vårt tilfelle er det 26, som betyr at PC-en vår har en DDR4 RAM installert. Hvis du ser tallet 24, betyr det at du har DDR3 RAM.
Trinn 4: Lukk Terminal-appen.
4. Bruker PowerShell
I likhet med kommandoprompt-metoden kan du også vite om RAM-en er DDR3, DDR4 eller en annen versjon ved å bruke Get-CimInstance-cmdleten i PowerShell. Men denne metoden vil også vise et tall i stedet for en enkel tekst som DDR3 eller DDR4 som utdata. Gjenta følgende trinn:
Trinn 1: Trykk på Windows-tasten for å åpne Start-menyen, skriv Kraftskall i søkefeltet og trykk Enter.

Steg 2: PowerShell vil starte i en ny fane i Terminal-appen.
Trinn 3: Skriv inn følgende kommando i terminalen og trykk Enter for å utføre den:
Get-CimInstance -ClassName Win32_PhysicalMemory | Format-Table SMBIOSMemoryType
Trinn 4: Kommandoen vil gi ut et tall. I vårt tilfelle viser den 26 fordi vi har DDR4-minne. Du kan se et annet nummer hvis du har DDR3 eller eldre minne.
5. Bruke en tredjepartsapp
Hvis du ikke vil bruke tid på å søke etter RAM-typen din eller finne kommandoprompt- eller PowerShell-ruten komplisert, kan du bruke en tredjepartsapp i stedet. Den vil presentere all informasjon knyttet til hver av komponentene (CPU, RAM, GPU og mer) på en lettfattelig måte.
Du kan bruke Speccy eller CPU-Z for å sjekke RAM-typen i en PC på Windows 11 eller eldre OS med minimal innsats. Slik gjør du det med Speccy:
Trinn 1: Last ned Speccy.
nedlasting
Steg 2: Trykk på Windows + E-snarveien for å åpne filutforskeren.
Trinn 3: Naviger til nedlastingsmappen og dobbeltklikk for å kjøre installasjonsfilen.
Trinn 4: Følg instruksjonene på skjermen for å installere Speccy på din PC.

Trinn 5: Klikk på Run Speccy-knappen.
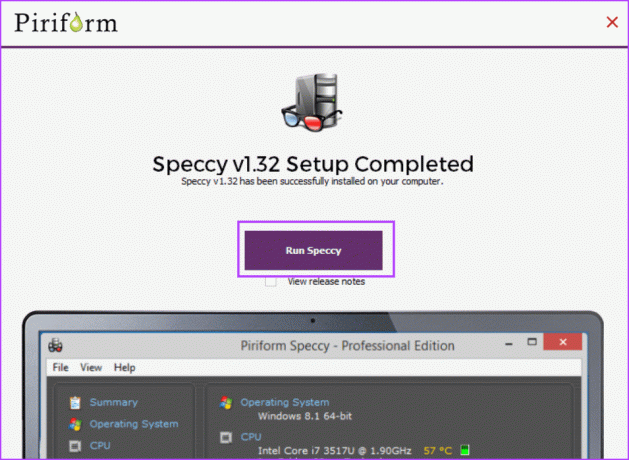
Trinn 6: Vent til appen analyserer alle maskinvarekomponentene på PC-en din. Klikk på RAM-alternativet i menyen til venstre.
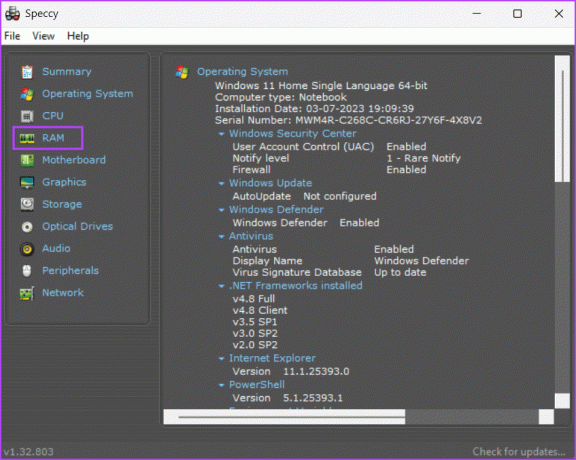
Trinn 7: Den vil vise alle RAM-detaljer, inkludert type, størrelse, frekvens og bruk.

Trinn 8: Lukk Speccy.
Sjekk RAM Type i en håndvending
Dette var de fem metodene for å sjekke RAM-type i Windows 10 eller Windows 11. De Oppgavebehandling metoden fungerer bare for DDR3 eller eldre minne. Imidlertid fungerer resten av metodene for DDR4 RAM også. Hvis du foretrekker et GUI-basert program for å vise RAM-typen, bruk Speccy eller CPU-Z.
Sist oppdatert 29. august 2023
Artikkelen ovenfor kan inneholde tilknyttede lenker som hjelper til med å støtte Guiding Tech. Det påvirker imidlertid ikke vår redaksjonelle integritet. Innholdet forblir objektivt og autentisk.

Skrevet av
Abhishek holdt seg til Windows-operativsystemet helt siden han kjøpte Lenovo G570. Så åpenbart som det er, elsker han å skrive om Windows og Android, de to vanligste, men fascinerende operativsystemene som er tilgjengelige for menneskeheten. Når han ikke utarbeider et innlegg, elsker han å overdøve OnePiece og hva Netflix har å tilby.